You can customize which items appear in your views using filters for item metadata, such as assignees and the labels applied to issues, and by the fields in your project. You can combine filters and save them as views. For more information, see Managing your views.
To filter a view, click and start typing the fields and values you would like to filter for. As you type, possible values will appear. You can also open the project command palette, by pressing Command+K (Mac) or Ctrl+K (Windows/Linux), and type "Filter by" to choose from the available filters.
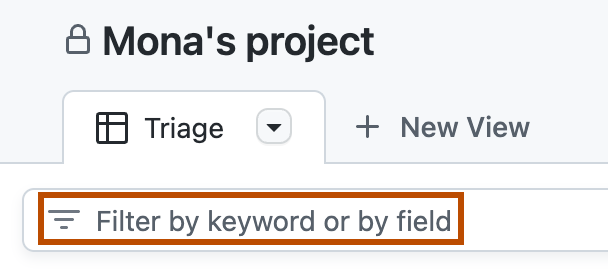
In board layout, you can click on item data to filter for items with that value. For example, click on an assignee to show only items for that assignee. To remove the filter, click the item data again.
Using multiple filters will act as a logical AND filter. For example, label:bug status:"In progress" will return items with the bug label and the "In progress" status. You can also provide multiple values for the same field to act as a logical OR filter. For example, label:bug,support will return items with either the bug or support labels. Projects does not currently support logical OR filters across multiple fields.
The same filters are available for charts you create using insights for Projects, allowing you to filter the data used to create your charts. For more information, see About insights for Projects.
When you filter a view and then add an item, the filtered metadata will be applied to new item. For example, if you're filtering by status:"In progress" and you add an item, the new item will have its status set to "In progress."
You can use filters to produce views for very specific purposes. For example, you could use assignee:@me status:todo last-updated:5days to create a view of all work assigned to the current user, with the "todo" status, that hasn't been updated in the last five days. You could create a triage view by using a negative filter, such as no:label no:assignee repo:octocat/game, which would show items without a label and without an assignee that are located in the octocat/game repository.
Filtering for fields
| Qualifier | Example |
|---|---|
assignee:USERNAME | assignee:octocat will show items assigned to @octocat. |
label:LABEL | label:bug will show items with the "bug" label applied. |
field:VALUE | status:done will show items with the "status" field set to "done." |
reviewers:USERNAME | reviewers:octocat will show items that have been reviewed by @octocat. |
milestone:"MILESTONE" | milestone:"QA release" will show items assigned to the "QA release" milestone. |
Combining filters
You can create filters for multiple fields. Your view will show items that match all filters.
| Qualifier | Example |
|---|---|
assignee:USERNAME field:VALUE | assignee:octocat priority:1 will show items assigned to @octocat that have a priority of 1. |
You can also filter for multiple values from the same field. If you separate the values with commas, your view will show items that match any of the provided values.
| Qualifier | Example |
|---|---|
assignee:USERNAME,USERNAME | assignee:octocat,stevecat will show items assigned to either @octocat or @stevecat. |
To filter for multiple values from the same field but show items that match all of the provided values, you can repeat the qualifier for each value.
| Qualifier | Example |
|---|---|
assignee:USERNAME assignee:USERNAME | assignee:octocat assignee:stevecat will show items that are assigned to both @octocat and @stevecat. |
You can also combine filters that match some and match all items.
| Qualifier | Example |
|---|---|
field:VALUE,VALUE assignee:USER assignee:USER | label:bug,onboarding assignee:octocat assignee:stevecat will show items that have either the bug or onboarding labels but are assigned to both @octocat and @stevecat. |
Negating a filter
You can invert any filter, including combinations, by prefixing with a hyphen.
| Qualifier | Example |
|---|---|
-assignee:USERNAME | -assignee:octocat will not show any items assigned to @octocat. |
-field:VALUE | -status:done will not show any items with a status of "done." |
-field:VALUE,VALUE | -priority:1,2 will not show any items with a priority of either 1 or 2. |
Filtering for items that have a value
You can use has: to filter for items that have a value
| Qualifier | Example |
|---|---|
has:assignee | has:assignee will show items with an assignee. |
has:label | has:label will show items with a label. |
has:FIELD | has:priority will show items with a priority field value. |
Filtering for items that are missing a value
You can use no: to filter for items that are missing a value
| Qualifier | Example |
|---|---|
no:assignee | no:assignee will show any unassigned items. |
no:reviewers | no:reviewers will show pull requests that do not have a reviewer. |
no:FIELD | no:priority will show items with an empty priority field. |
You can also prefix a hyphen to negate this behavior and only return items that have a value.
| Qualifier | Example |
|---|---|
-no:assignee | -no:assignee will only show items that are assigned. |
-no:FIELD | -no:priority will only show items that have a value in the priority field. |
Filtering by item location
Use the repo qualifier to filter for items in a particular repository.
| Qualifier | Example |
|---|---|
repo:OWNER/REPO | repo:octocat/game will items in the "octocat/game" repository. |
Filtering for item state or item type
You can use the is qualifier to filter for particular types of item or items in particular states.
| Qualifier | Example |
|---|---|
is:STATE | is:open will show open issues and pull requests. |
| is:closed will show closed issues and pull requests. | |
| is:merged will show any merged pull requests. | |
is:TYPE | is:issue will show only issues. |
| is:pr will show only pull requests. | |
| is:draft will show draft issues and draft pull requests. | |
| is:issue is:open will show open issues. |
Filtering by close reason
You can filter closed items by their close reason.
| Qualifier | Example |
|---|---|
reason:CLOSE REASON | reason:completed will show items closed because they were completed. |
| reason:"not planned" will show closed items with the "not planned" reason. | |
| reason:reopened will show items that have been reopened after previously being closed. |
Filtering for when an item was last updated
You can use the {number}days syntax to filter for when items were last updated.
| Qualifier | Example |
|---|---|
last-updated:NUMBERdays | last-updated:1day will show items last updated one or more days ago. |
| last-updated:7days will show items last updated seven or more days ago. | |
| -last-updated:10days will show items that have been updated in the last ten days. |
GitHub marks an issue or pull request as updated when it is:
- Created
- Reopened
- Edited
- Commented
- Labeled
- Assignees are updated
- Milestones are updated
- Transferred to another repository
Filtering number, date, and iteration fields
You can use >, >=, <, and <= to compare number, date, and iteration fields. Dates should be provided in the YYYY-MM-DD format.
| Qualifier | Example |
|---|---|
field:>VALUE | priority:>1 will show items with a priority greater than 1. |
field:>=VALUE | date:>=2022-06-01 will show items with a date of "2022-06-01" or later. |
field:<VALUE | iteration:<"Iteration 5" will show items with an iteration before "Iteration 5." |
field:<=VALUE | points:<=10 will show items with 10 or less points. |
You can also use .. to filter for an inclusive range. When working with a range, * can be supplied as a wildcard operator.
| Qualifier | Example |
|---|---|
field:VALUE..VALUE | priority:1..3 will show items with a priority of 1, 2, or 3. |
| date:2022-01-01..2022-12-31 will show items from the year 2022. | |
| points:*..10 will show items with an points value of anything up to and including 10. | |
| iteration:"Iteration 1..Iteration 4" will show items in "Iteration 1", "Iteration 2", "Iteration 3", and "Iteration 4." |
Filtering assignees and reviewers using keywords
You can use the @me keyword to represent yourself in a filter.
| Qualifier | Example |
|---|---|
field:@me | assignee:@me will show items assigned to the signed-in user. |
| -reviewers:@me will show items that have not been reviewed by the signed-in user. |
Filtering iteration and date fields using keywords
You can use the @previous, @current, and @next keywords to filter for iterations relative to the current iteration. You can also use @today to filter for the current day.
| Qualifier | Example |
|---|---|
field:@keyword | iteration:@current will show items assigned to the current iteration. |
| iteration:@next will show items assigned to the next iteration. | |
field:@today | date:@today will show items with their date set to the current day. |
You can also use >, >=, <, <=, +, -, and .. ranges with keywords.
| Qualifier | Example |
|---|---|
field:@keyword..@keyword+n | iteration:@current..@current+3 will show items assigned to the current iteration and the next three iterations. |
| date:@today..@today+7 will show items with a date set to today or the next seven days. | |
field:<@keyword | iteration:<@current will show items assigned to any iteration before the current iteration. |
field:>=@keyword | date:>=@today will show items with a date set to today or later. |
Filtering by text fields
You can filter by specific text fields or use a general text filter across all text fields and titles. When filtering with text that contains spaces or special characters, enclose your text in " or ' quotation marks.
| Qualifier | Example |
|---|---|
field:"TEXT" | title:"Bug fix" will show items with titles that exactly match "Bug fix". |
field:TEXT | note:complete will show items with a note text field that exactly match "complete". |
TEXT | API will show items with "API" in the title or any other text field. |
field:TEXT TEXT | label:bug rendering will show items with the "bug" label and with "rendering" in the title or any other text field. |
You can also use a * as a wildcard.
| Qualifier | Example |
|---|---|
field:*TEXT* | label:*bug* will show items with a label that contains the word "bug." |
field:TEXT* | title:API* will show items with a title that begins with "API." |
field:*TEXT | label:*support will show items with a label that ends with "support." |
Filtering by issue type
If your organization uses issue types, you can filter for particular types.
Note
Issue types, sub-issues, and advanced issue search are currently in public preview for organizations. See the GitHub Blog.
| Qualifier | Example |
|---|---|
type:"ISSUE TYPE" | type:"bug" will show issues with the "bug" type. |
Filtering by parent issue
You can filter your sub-issues by their parent issue.
Note
Issue types, sub-issues, and advanced issue search are currently in public preview for organizations. See the GitHub Blog.
| Qualifier | Example |
|---|---|
parent-issue:OWNER/REPO#ISSUE NUMBER | parent-issue:octocat/game#4 will show issues with issue #4 in octocat/game as their parent issue. |