About copying projects
You can copy an existing project and use it as a template to save time configuring your views and custom fields.
When you copy a project, the new project will contain the same views, custom fields, draft issues and associated field values, configured workflows (except any auto-add workflows), and insights. The new project will not contain the original project's items, collaborators, or team and repository links.
You can also set projects in your organization as templates, and curate a list of recommended templates to highlight, that other organization members can then use as the base for the projects they create. For more information, see Managing project templates in your organization.
Copying an existing project
-
Navigate to the project you want to copy.
-
In the top-right, click to open the menu.
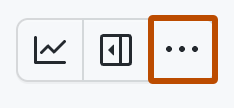
-
In the menu, click Make a copy.
-
Optionally, if you want all draft issues to be copied with the project, in the "Make a copy" dialog, select Draft issues will be copied if selected.
-
Under "Owner", select either the organization that will own the new project or your personal account.
-
Under "New project name", type the name of the new project.
-
Click Copy project.