The XLOOKUP function in Excel is a powerful and flexible tool designed to replace older lookup functions like VLOOKUP and HLOOKUP. Unlike these traditional functions, XLOOKUP can search both vertically and horizontally, making it ideal for retrieving specific values from any range in a table. With added benefits like default exact matching and the ability to handle errors more gracefully, XLOOKUP makes data retrieval in Excel easier and more reliable.
In this article, we will cover how XLOOKUP works, its syntax, and practical examples to help you make the most of this versatile function.
XLOOKUP Formula in Excel with Example
=XLOOKUP(lookup_value, lookup_array, return_array, [if _not_found], [match_mode], [search_mode])
=XLOOKUP(search for this value, in this range, and Return a match from this range).
Arguments Explained
- lookup_value: The value you want to search for.
- lookup_array: The range of cells where Excel will search for the lookup value.
- return_array: The range of cells from which to return the result.
- if_not_found (optional): Value to return if no match is found.
- match_mode (optional): Specifies the type of match (exact, approximate, or wildcard).
- search_mode (optional): Determines the search direction (first-to-last or last-to-first).
| Match Type | Behavior |
|---|
| 0 (default) | Here it will look for an exact match |
| -1 | If we do not get the exact match then it will return the next smaller item. |
| 1 | If we do not get the exact match then it will return the next larger item. |
| 2 | It will do partial matching using (* or ~) |
- search_mode (Optional): where we can specify how the function should look up the value.
| Search mode | Behavior |
|---|
| 1(default) | It will search the values first. |
| -1 | It will search the values in reverse from last. |
| 2 | It will perform a binary search and data needs to be sorted in ascending order. |
| -2 | It will perform a binary search and data needs to be sorted in descending order. |
How to Enable XLOOKUP in Excel
To access the XLOOKUP function in Excel, you need to be using a version of Excel that supports it.
How to Enable XLOOKUP in Excel 365
XLOOKUP is included in Excel 365, which is a subscription-based version of Excel that receives regular updates and new features.
How to Enable XLOOKUP in Excel 2019
XLOOKUP was introduced in Excel 2019, which is a one-time purchase version of Excel. However, it might not be available in older versions of Excel, such as Excel 2016 or earlier.
Guide to Using XLOOKUP in Excel
Step 1: Open Excel
Start by opening your Excel application and loading the worksheet containing your data.
Step 2: Select a Cell
Click on an empty cell where you want to display the result of your XLOOKUP function.
- Type
=XLOOKUP( into the selected cell. Excel will prompt you with a list of arguments.
Step 4: Enter Required Arguments:
- lookup_value: Specify the value you are searching for (e.g., a cell reference like A2).
- lookup_array: Select the range where Excel should look for this value (e.g., B2:B10).
- return_array: Choose the range from which you want to retrieve data corresponding to the found value (e.g., C2:C10).
Example formula:
=XLOOKUP(A2, B2:B10, C2:C10)
Optional Arguments:
- If desired, add optional arguments such as
if_not_found to handle cases where no match is found. - Use
match_mode to specify how closely you want Excel to match your lookup value (0 for exact match, 1 for next largest, etc.). - Set
search_mode if you want to control whether it searches from first to last or vice versa.
Close the parentheses and press Enter. Your formula should now return the corresponding value based on your criteria.
Example 1: Using XLOOKUP for Exact Matches
This function in XLOOKUP is by default. Follow the below steps to Lookup a value:
 Enter you Data
Enter you DataNow, if we want to get the math marks of Carry then follow the next step
We will enter =XLOOKUP(E2, A2:A5, B2:B5) in the F2 cell to get the marks of carrying.
 Enter the Formula
Enter the Formula Then we will get the math marks for carry.
Example 2: How to Approximate Match in Excel
If you want to find the closest (approximate) match to a specified value, use match mode -1 (next smaller) or 1 (next larger):
Let's consider the below example for Approximate match mode.
 Format your Data
Format your Data
Formula used is : =XLOOKUP(lookup value, in this range, Return a value from this range, -1)
Here -1 will return the approximate value which is smaller than the lookup value.
Note: The user can also use 1 instead of -1 to return a value larger than the lookup value. The XLOOKUP function can also work for Unsorted data.
Example 3: How to Use Left Lookup in Excel
Unlike VLOOKUP, XLOOKUP can perform a left lookup, allowing you to search for values on the left side of the data:
Using INDEX and MATCH in Excel left lookup can be performed but to make it simple and quick you can also use the XLOOKUP function. This XLOOKUP function is used to search the values which are on the left side of the searched values.
The formula used: = XLOOKUP(Search for this value, from this range, and return the output from this range)
Here the output we are looking for will be from the left side of the column.
Example 4: How to Use XLOOKUP on Multiple Values
You can combine XLOOKUP with additional functions for more complex lookups. To retrieve a value based on multiple conditions, use concatenation or an array formula:
 Enter and Format your Data
Enter and Format your Data Now, if we want to get the Math and English marks for carrying then follow the next step
We will enter =XLOOKUP(E2,A2:A5,B2:C5) in F2 cell.
 Enter the Formula
Enter the Formula Step 3: Marks Obtained
Then we will get the Math and English marks.
 Marks Obtained
Marks ObtainedExample 5: How to Use Nested XLOOKUP function in Excel
Follow the below steps to use nested XLOOKUP functions:
.webp) Format your Data
Format your DataNow, if we want to get the math marks of Carry by two-way lookup then follow the next step.
We will enter =XLOOKUP(F1,B1:C1,XLOOKUP(E2,A2:A5,B2:C5)) in F2 cell.
Here, XLOOKUP(E2, A2:A5, B2:C5) is{100,80} which is an array mark of Carry. In the outer XLOOKUP formula, we are looking for the subject name which is in the F1 cell and the lookup array is B1:C1.
 Enter the Formula
Enter the Formula Step 3: Marks Displayed
Then we will get the math marks of carry.
 Marks Displayed
Marks DisplayedExample 6: How to Use Not Found in Excel
Follow the below steps when the LOOKUP function returns the Not Found message:
 Format your Data
Format your DataIf we want the marks of Sunny who is not in the dataset
We will enter =XLOOKUP(E2,A2:A5,B2:B5,"Not Found") in F2 cell.
 Enter your Data
Enter your DataStep 3: Not Found Displayed
Then it will show Not Found.
 Not Found Displayed
Not Found DisplayedExample 4: How to Use SUM function in Excel
Follow the below steps to find the sum of a range:
 Format your Data
Format your DataIf we want the total math marks from Harry to Jonny then do the next step
We will enter =SUM(XLOOKUP(E2,A2:A5,B1:B6):XLOOKUP(F2,A2:A5,B1:B6)) in G2 cell this simply means =SUM($B$2:$B$5).
 Enter your Formula
Enter your FormulaStep 3: Sum Displayed
Then we will get the sum.
 Sum Displayed
Sum DisplayedExample 5: How to Use Horizontal Lookup in Excel
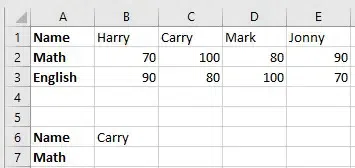 Format your Data
Format your DataNow, if we want to get the math marks of Carry then follow the next step
We will enter =XLOOKUP(B6,B1:E1,B2:E2) in B7 cell.
 Format your Data
Format your DataStep 3: Carry Marks Displayed
Then we will get the math marks of Carry
 Carry Marks Obtained
Carry Marks ObtainedExample 6: How to Use Last Match in Excel
Follow the below steps to use last match in Excel:
Step 1: Enter your data
By default, the XLOOKUP Function performs a top-to-bottom search. But if the user wants to change this order and search for the bottom to top then the formula should be: =XLOOKUP(Search for the value, in this range, return the output from this range, -1)
Note: -1 in this formula should be the 6th parameter)
XLOOKUP Vs VLOOKUP: Key Differences
XLOOKUP and VLOOKUP are Excel functions used for finding information in a table, but they have differences:
| Feature | XLOOKUP | VLOOKUP |
|---|
| Lookup Type | More versatile, handles both vertical and horizontal lookups. | Primarily for vertical lookups. |
| Syntax | Easier syntax, with no need to specify column numbers. | Requires specifying column index, which can be cumbersome. |
| Error Handling | Built-in error handling with custom error messages. | Basic error handling using the "IFERROR" function. |
| Search Flexibility | Supports wildcards for flexible searches. | Defaults to exact matches; requires extra steps for approximate matches. |
| Return Values | Can return arrays of values. | Returns a single value, not suitable for multiple matches. |
| Dataset Compatibility | Works well with large datasets and dynamic arrays. | Limited to simpler tasks and smaller datasets. |
| Overall | More user-friendly and powerful, especially for complex tasks. | Simpler but has limitations. |
Note: XLOOKUP is more versatile and user-friendly, especially for complex datasets and lookups across multiple columns or rows.
Advanced XLOOKUP Techniques
- Nested XLOOKUP: Use XLOOKUP within another XLOOKUP for two-way lookups.
- Horizontal Lookups: Perform searches across rows instead of columns.
- Using XLOOKUP for Summation: Calculate totals over a specified range using XLOOKUP with SUM.
Explore
Excel Fundamental
Excel Formatting
Excel Formula & Function
Excel Data Analysis & Visualization
Advanced Excel
Excel Data Visualization
Excel VBA & Macros
Power BI & Advance Features in Excel