Show Data on Google Pie Chart using Python Flask
Last Updated :
26 Apr, 2025
In this article, we are going to build a mini project by using a Flask using Python and that will demonstrate to us the use of a google pie chart. A single web page on which input will be taken from users e.g an activity for how long they are performing. After clicking on submit it will generate a pie chart. It can be integrated into our application by putting javascript code into the page on which we are going to show the pie chart. Let's dive into the project. follow each and every step properly.
What is Google Pie Chart?
The pie chart is a great way to represent data in numerical proportions. It's a circular disk graphic on that data represented by different slices and colors. Google has provided these great tools for free, Not just only pie chart makers but it includes all other visualization ways. Mainly Our focus will be only on the pie chart. It has some types of 3D pie charts, Donut charts will see them while building the project.
Step to Implement Google Pie Chart using Python Flask
Step 1: Create a Virtual environment
Step 2: Create one project folder and open it in vs code. Enter the command in the terminal "virtual env". This will create a virtual environment for us and once it's done, activate the "env/Scripts/activate.ps1" command in the terminal.
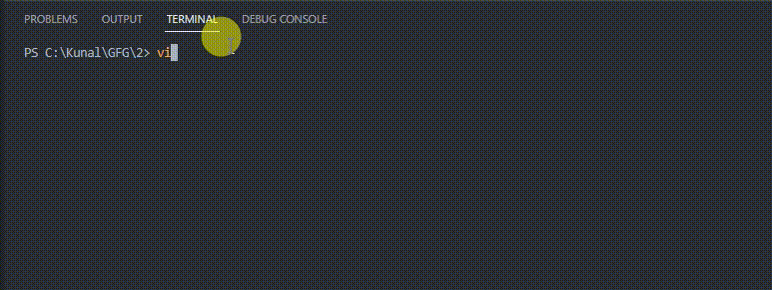
Step 3: The next step is to create a template folder. You should get a folder structure like this:

Step 4: Getting Input Data From Users
We required an HTML file for the form and a function to take the data. Create a form.html file inside the templates folder. Add the following codes to the respective files.
Python3
<!DOCTYPE html >
<html lang = "en" >
<head >
<meta charset = "UTF-8" >
<meta http-equiv = "X-UA-Compatible" content = "IE=edge" >
<meta name = "viewport" content = "width=device-width, initial-scale=1.0" >
<title > Document < /title >
</head >
<body >
<form action = "{{ url_for("get_data__show_chart")}}" method = "post" >
<div >
<table >
<tr >
<td >
<input type = "text" placeholder = "Title of pie chart" name = "title" > </tr >
</td >
<td >
<input type = "height" placeholder="height" name="ht" ></tr>
</td >
<td >
<input type = "width" placeholder="width" name="wt" ></tr>
</td >
</tr >
<tr >
<th > Daily Activities</th>
<th > Time in Hours</th>
</tr >
<tr >
<td > <input type="text" name="act1" placeholder="Activity 1"></td>
<td > <input type="number" name="t1" placeholder="Time 1"></td>
</tr >
<tr >
<td > <input type="text" name="act2" placeholder="Activity 2"></td>
<td > <input type="number" name="t2" placeholder="Time 2"></td>
</tr >
<tr >
<td > <input type="text" name="act3" placeholder="Activity 3"></td>
<td > <input type="number" name="t3" placeholder="Time 3"></td>
</tr >
</table >
</div >
<button type = "submit" style="display:block;">Submit</button>
</form >
</body >
</html >
Step 5: The get_data__show_chart function will receive the post request that is the user data to proceed further and display the chart by rendering the index.html file else if it does not receive a post request then it will render the form.html file.
Python3
from flask import Flask, render_template, request
app = Flask(__name__)
@app.route("/", methods=['GET', 'POST'])
def get_data__show_chart():
if request.method == 'POST':
title = request.form.get('title')
height = request.form.get('ht')
width = request.form.get('wt')
activity_1 = request.form.get('act1')
time1 = request.form.get('t1')
activity_2 = request.form.get('act2')
time2 = request.form.get('t2')
activity_3 = request.form.get('act3')
time3 = request.form.get('t3')
return render_template('chart.html',
act1=activity_1,
act2=activity_2,
act3=activity_3,
t1=time1,
t2=time2, t3=time3,
ht=height, wt=width,
title=title)
return render_template('form.html', name='form')
Step 6: Data Representation using Pie Charts
We have to create chart.html which contains the javascript code to generate a pie chart from the input data that we got from the form.html file. Pie charts have 3 types:
- Simple chart
- 3D chart
- Donut Chart
google.charts.load('current', {'packages':['corechart']}): google pie chart tool required a core chart package so it will load it.
drawcharts(): Includes the code to add the data, the no of columns and rows, and how should it be represented on the chart that information we have to provide it.
To create a 3D chart we just have to add is3D: true in the options. Similarly, all other data and options will remain the same. To create a Donut chart we have to add pieHole: 0.4 inside the options object.
HTML
# templates/Chart.html
<html >
<head >
<h1 > Data Representation by using Pie charts < /h1 >
</head >
<body >
<div style = "border: 1px solid black;">
<div id = "simple_chart"></div>
<div id = "3dchart"></div>
<div id = "donut_chart"></div>
</div >
<script type = "text/javascript" src="https://www.gstatic.com/charts/loader.js"></script>
<script type = "text/javascript">
google.charts.load('current', {'packages': ['corechart']})
google.charts.setOnLoadCallback(drawCharts)
function drawCharts() {
var data = new google.visualization.DataTable()
data.addColumn('string', 'Daily Activity')
data.addColumn('number', 'Hours');
data.addRows([
['{{act1}}', {{t1}}],
['{{act2}}', {{t2}}],
['{{act3}}', {{t3}}]
]);
var options_1 = {
'title': 'Simple Chart',
'width': '{{wt}}',
'height': '{{ht}}'
}
var options_2 = {
'title': '3D Chart',
'width': '{{wt}}',
'height': '{{ht}}',
'is3D': true,
}
var options_3 = {
'title': 'Donut Chart',
'width': '{{wt}}',
'height': '{{ht}}',
'pieHole': 0.4,
}
var simple_chart = new google.visualization.PieChart(document.getElementById('simple_chart'));
simple_chart.draw(data, options_1);
var _3dchart = new google.visualization.PieChart(document.getElementById('3dchart'));
_3dchart.draw(data, options_2);
var donut_chart = new google.visualization.PieChart(document.getElementById('donut_chart'));
donut_chart.draw(data, options_3); }
</script >
</body >
</html >
To run our project activate the virtual environment and enter the following command to run the application. Then visit the URL to check out the results
flask --app app_name --debug run

Output:

Similar Reads
Google Pie Chart using Flask
In this article, we will learn how to show data on a Google line chart using Python Flask. Python Flask is a popular web framework that allows us to create web applications in Python. Firstly, we will install Flask using the following command: pip install FlaskWhat is Google Line Chart Google line c
2 min read
Using Google Sheets as Database in Python
In this article we'll be discussing how we can use Google Sheets to run like a database for any Python file. Google Spreadsheets:Google Spreadsheets is free online web based application that resembles Microsoft Excel. You can use it to create and edit tables for various projects such as Contact Lis
4 min read
How to Get Data from API in Python Flask
In modern web development, APIs (Application Programming Interfaces) play a crucial role in enabling the interaction between different software systems. Flask, a lightweight WSGI web application framework in Python, provides a simple and flexible way to create APIs. In this article, we'll explore ho
2 min read
How to make Charts using Data from Google Sheets in JavaScript ?
This article will discuss how to create different charts using Data from a Google Sheet. To export data from a Google Sheet, we will use the SheetDB API. It converts data stored in a Google Spreadsheet into a JSON format API. After that, we will use Fetch API to pull that JSON data into our file. On
3 min read
Todo list app using Flask | Python
There are many frameworks that allow building your webpage using Python, like Django, flask, etc. Flask is a web application framework written in Python. Flask is based on WSGI(Web Server Gateway Interface) toolkit and Jinja2 template engine. Its modules and libraries that help the developer to writ
3 min read
Filled area chart using plotly in Python
Plotly is a Python library that is used to design graphs, especially interactive graphs. It can plot various graphs and charts like histograms, bar plots, box plots, spread plots, and many more. It is mainly used in data analysis as well as financial analysis. Plotly is an interactive visualization
6 min read
How to Create Pie Chart Using Plotly in R
The pie chart is a circular graphical representation of data that is divided into some slices based on the proportion of it present in the dataset. In R programming this pie chart can be drawn using Plot_ly() function which is present in the Plotly package. In this article, we are going to plot a pi
3 min read
Donut Chart using Matplotlib in Python
Prerequisites: Pie Chart in matplotlib Donut charts are the modified version of Pie Charts with the area of center cut out. A donut is more concerned about the use of area of arcs to represent the information in the most effective manner instead of Pie chart which is more focused on comparing the pr
4 min read
Plotting Data on Google Map using Python's pygmaps package
pygmaps is a matplotlib-like interface to generate the HTML and javascript to render all the data users would like on top of Google Maps. Command to install pygmaps : pip install pygmaps (on windows)sudo pip3 install pygmaps (on linix / unix)Code #1 : To create a Base Map. Python # import required p
3 min read
Pie Charts in R using ggplot2
A Pie Chart or Circle Chart is a circular statistical graphical technique that divides the circle in numeric proportion to represent data as a part of the whole. In Circle Chart the arc length of each slice is proportional to the quantity it represents. Pie charts are very widely used in the busines
2 min read