How to Select Multiple Files on Windows?
Last Updated :
23 Jul, 2025
Quick Preview : How to Select Multiple Files on Windows?
How to Select Multiple Files on Windows?
Here is a short preview of our active and speedy learner. Follow these steps to how to select multiple files in windows.
- Click on the first file.
- Hold down "Shift" key.
- Click on the last file.
All files in between will be selected.
Windows enables users to perform numerous tasks on their computers. One common task is selecting multiple files simultaneously such as for copying, moving, deleting, or renaming them. Depending on the user's preference and the specific scenario there are methods for selecting multiple files on Windows.
In this article, we will show 5 methods, on how to select files on Windows or desktop.
Methods to Select Multiple Files on Windows
How to Select Multiple Files on Windows?
Here are 5 methods to select multiple files on Windows:
Method 1: Select Multiple Files on the Desktop By Using Keyboard Shortcut
To select multiple files on windows by using the keyboard shortcut follow these steps: This method lets you select all files on your desktop with a quick keystroke.
Step 1: Open File Explorer by pressing Win + E then go to the file path
Step 2: On left side click on white space or any file/folder
Step 3: Press Ctrl + A to select all file & that's our first shortcut key to select all

Method 2: Select Multiple Files on Windows By Using Ctrl Key
To select multiple files on windows by Using Ctrl Key follow these steps: This method is perfect when you need to select specific, scattered files within a folder. Hold down the Ctrl key and click on each file you want to grab. Here are the steps to follow:
Step 1: Click the first file you want to select shortcut key to select all
Step 2: Press and hold the Ctrl key on your computer keyboard.
.jpg)
Step 3: While holding Ctrl, click on each additional file you want to select. Release Ctrl when done.

Method 3: Select Multiple Files on Windows With The Mouse
To select multiple files on windows with the mouse follow these steps: This method lets you select a contiguous block of files with a single click and drag.
Step 1: To select files, press the left mouse button and drag it over the desired files without releasing it.
Step 2: When the mouse is dragged over the selected items, a blue box will appear.

Step 3: Release the mouse button.
Method 4: Select Multiple Files on Windows From the Ribbon
To select multiple files on desktop from the ribbon follow these steps: This method lets you quickly grab all files on your desktop at once using the keyboard.
Step 1: Open the folder
Step 2: On the Ribbon, Click on "Three dots" (See more) from the menu click on "Select All"

Method 5: Select Multiple Files on Windows With the Arrow Keys
To select multiple files on Windows with the arrow keys follow these steps: This method lets you choose specific files without needing the mouse.
Step 1: Open any folder then, from that folder select any file/folder by clicking left button on mouse or tab button
Step 2: To select files, press the Shift button and use the up and down navigation arrows on you keyboard to move the selection in any direction & that's how you can use this shortcut key to select all
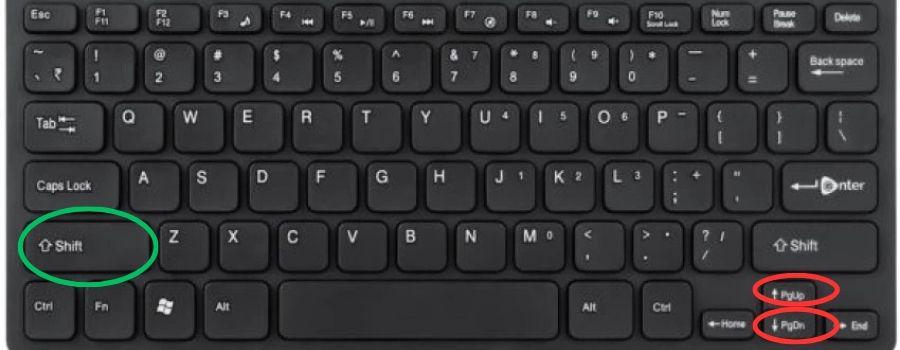
How To Select Multiple Files on the Desktop?
To select multiple file or folder on desktop follow these steps:
Step 1: Select the first file or folder on the desktop
Step 2: Press and hold the Ctrl key on your computer keyboard.
Step 3: While holding Ctrl, click on each additional file you want to select. Release Ctrl when done.

Conclusion
In conclusion, Windows offers users various methods to select multiple files on their computers, including keyboard shortcuts, using the Ctrl key, mouse selection, ribbon options, and arrow keys. These methods provide flexibility and efficiency for users when performing tasks such as copying, moving, deleting, or renaming files. Users can easily learn how to select multiple files on Windows by exploring these options, whether it's on the desktop or within file explorer. Mastering how to select multiple files on the desktop can streamline file management tasks and enhance productivity.
Similar Reads
How to use Multiple Desktops Shortcut in Windows? Windows 10 and 11 both offer an effective highlight called Virtual Desktops, which permits you to oversee numerous desktops on a single screen. This feature is particularly supportive for users who need to partition their workspace into diverse tasks or categories without the clutter of a single des
4 min read
How to Batch Rename Images (or other Files) on Windows? Renaming multiple files individually can be a time-consuming task, especially when you have a large number of images or other files to manage. Fortunately, Windows offers several methods to batch rename files efficiently. Whether you need to batch rename images on Windows or organize other types of
6 min read
How to Open File Explorer in Windows 11? Short Preview!Here is a short preview of our active and speedy learner. Follow these steps to open File Explorer on your Windows PC. Method 1: Simply Type "File Explorer" in the search bar.Method 2: press the "Windows key + E."File Explorer will open, allowing you to manage files and folders in Wind
4 min read
How to Cut, Copy and Paste on Windows If you use regularly use a Windows PC, laptop, or any other device, you probably know how essential it is to cut, copy, and paste content. These actions are some of the most basic and time-saving tools to handle text, files, and images on your computer. In this guide, you will learn some of the quic
7 min read
How to Zip and Unzip Files in Windows 11? Zipping and unzipping files is a common task that helps reduce file size or bundle multiple files together for easier sharing. In this guide, we'll cover 3 easy methods to zip and unzip files in Windows 11 for free. Whether you're using built-in features or looking for quick ways to compress files i
4 min read
How to Search Files using CMD in Windows(Step-by-Step Guide) Have you ever lost an important file and found yourself clicking through countless folders trying to find it? The Windows Command Prompt (CMD) is a powerful built-in tool that helps you locate files quickly—without needing any third-party software. In this article, you’ll learn how to use CMD comman
5 min read