11 Ways To Open Task Manager in Windows 10/11
Last Updated :
21 Oct, 2024
Wondering how to open Task Manager in Windows quickly? Whether you're using Windows 10 or Windows 11, there are multiple ways to access this crucial tool to monitor system performance, manage processes, and troubleshoot issues.
11 Ways To Open Task Manager
This guide will show you 11 different ways to open Task Manager in Windows 10/11, ranging from Task Manager shortcuts to using commands. Learning these methods ensures you can easily launch Task Manager regardless of the situation.
Method 1: Open Task Manager Using Keyboard Shortcut (Ctrl + Shift + Esc)
Here, we need to again press three keys simultaneously. In this case, we need to press the Ctrl + Shift + Esc button at the same time. This will directly open the Task Manager. In this way, we can able to bypass the five options which are coming there in the previous method.

Hence, we have opened the Task Manager using a keyboard shortcut.
Method 2: Open Task Manager Using Second Keyboard Shortcut (Ctrl + Alt + Delete)
Step 1: At first, users need to press three keys simultaneously. Users need to press Ctrl + Alt + Delete. Pressing all these three buttons will help to open a new window in front of the users.
Step 2: Users will find three options there. Among them, users need to click on the Task Manager option to open it.

Step 3: When users click over it, they will find the Task Manager is now opened in front of the users. Now, they can perform anything there.

Hence, we have opened the Task Manager using one another keyboard shortcut.
Step 1: Simply Open the Power User Menu by pressing Window + X.
Step 2: Now, select Task Manager from the list.
You can also do this by pressing Win+X and the list of options will appear, Press T to open Task Manager


Step 3: In the next stage, the Task Manager will promptly open in front of the users.

Hence, we have opened the Task Manager using the Taskbar.
Method 4: Open Task Manager Using Run Window
Step 1: Open Run Dialog Box using Windows + R keys.
Step 2: Then in the run window, type the "taskmgr". Now, Click OK to move ahead.

Step 3: Now, users will find the Task Manager window opened in front of the users.

Hence, we have opened the Task Manager using the Run command window.
Method 5: Open Task Manager Using Command Prompt
Step 1: Open Command Prompt on your Windows PC and execute the following command.
Taskmgr

Step 2: In the next step, the Task Manager will appear on the screen of the machine.

Hence, we have opened the Task Manager using Command Prompt.
Method 6: Open Task Manager Using The Search Bar
Step 1: In the Taskbar, users will find the search bar that is placed beside the Windows sign. Users need to click on that & write down the Task Manager there. It might show the Task Manager symbol or might not. Depending upon the performance of the machine this might happen. Users just need to Press Enter.

Step 2: It will just open the Task Manager for more operation on it if users need to do so.

Hence, we have opened the Task Manager using the Search Bar.
Step 1: Right Click on the space in the Taskbar and select Task Manager

The Task Manager will appear on the screen of your computer PC.

Method 8: Open Task Manager Using Control Panel
Step 1: Press the Win key to open the search bar and type control panel, Open it.

Step 2: Now type Task Manager in the search bar, and a direct link to open Task Manager will be generated. Click the link to open Task Manager.
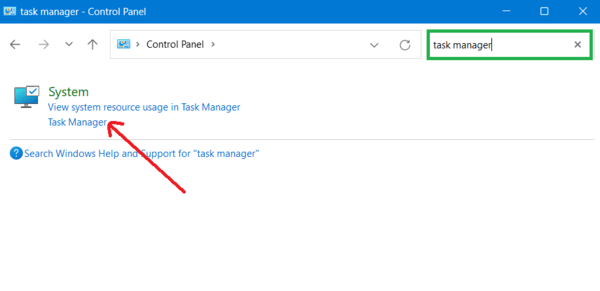
The Task Manager will appear on the screen of your computer PC.
Method 9: Open Task Manager by Creating a Desktop Shortcut
Step 1: Right-click on the space on the desktop and select New > Shortcut.

Step 2: Now type the location of the item, simply type taskmgr.exe, and click Next.

Step 3: Provide a name for your shortcut like Task Manager and click Finish.

The Task Manager desktop shortcut is created and will appear on your Windows desktop. Double-click to open Task Manager directly from the desktop at any time.
Method 10: Pin Task Manager to the Taskbar
If you require Task Manager you must add it to the taskbar for quick access. For this pin Task Manager uses the following steps.
Step 1: Open Task Manager using any of the above-mentioned methods.
Step 2: Now, right-click on the Task Manager icon present on the Taskbar and select PIN to Taskbar.

Now you can access Task Manager quickly from Taskbar.
Method 11: Open Task Manager Using File Manager
Step 1: First, users need to open the C Drive of their machine. Users will find some folders present there. Among them, users need to click on the Windows folder & open it.

Step 2: In the Windows folder, users need to scroll down more & they will find a folder called System32. Users need to click on it & open that folder.

Step 3: Now, inside that folder, users need to search for the "Tskmgr". The folder will show one or more options with that name. Users need to click on the Application file to open the Task Manager.

Step 4: After clicking on that, users will find the Task Manager in front of them.

Hence, we have opened the Task Manager using File Manager.
Note: This is the most lengthy, slow & hectic process ever to open the Task Manager. It is advisable to use any of the above methods to quickly open the Task Manager. If users need to waste their time by using this relatively long method, then they can surely go through it.
 11 Ways To Open Task Manager in Windows 10/11
11 Ways To Open Task Manager in Windows 10/11Conclusion
Mastering the various methods to open Task Manager in Windows 10/11 will make system monitoring and troubleshooting more efficient. Whether you prefer using the Task Manager keyboard shortcuts or accessing it through the Command Prompt, these methods provide flexibility. Now, with these different ways to open Task Manager, you can choose whichever option fits your workflow best and ensure quick access when needed.
Also Read
Similar Reads
Sed Command in Linux/Unix With Examples
The SED command is one of the most powerful commands used during the process of text processing in Linux/Unix operating systems. The SED command is typically invoked for executing operations such as replace and search, text manipulation, and stream editing.With SED, you can manipulate text files wit
9 min read
How to Find the Wi-Fi Password Using CMD in Windows
Forgotten your Wi-Fi password? Need to connect a new device but can’t recall the complex string of characters? You don’t have to scramble for that sticky note or reset your router just yet! Hidden within Windows is a powerful, built-in tool that lets you retrieve your Wi-Fi password quickly and secu
8 min read
How to Securely Copy Files in Linux | scp Command
Secure file transfer is a crucial part of Linux systems administration. Whether moving sensitive files between local machines or transferring data between servers, SCP (Secure Copy Protocol) provides a fast, secure, and efficient way to copy files over a network. By utilizing SSH (Secure Shell), SCP
11 min read
How to Clear DNS Cache in Chrome using chrome://net-internals/#dns Command
If you're experiencing website loading issues, seeing outdated pages, or encountering network errors in Google Chrome, clearing your DNS cache (also known as host cache) might be the solution. This method is useful if you are facing problems like slow browsing speeds, site access errors, or incorrec
5 min read
How to Download and Install the Google Play Store
The Google Play Store is the heartbeat of your Android experience—home to millions of apps, games, and updates that keep your device functional, fun, and secure. But what if your phone or tablet doesn’t have it pre-installed?In this step-by-step guide, you’ll learn how to safely download and install
6 min read
How to Change Directories in Command Prompt (CMD)
In this article, let's learn how to navigate through directories in Command Prompt - The Command Prompt (CMD) in Windows is a powerful tool for executing commands, managing files, and navigating your system. One of the most common tasks you’ll perform in CMD is changing directories, which allows you
12 min read
Create virtual environment in Python
A virtual environment is a self-contained directory that contains a Python installation for a particular version of Python, plus a number of additional packages. Using virtual environments is a common practice in Python development as it helps to manage dependencies for different projects, avoiding
3 min read
'crontab' in Linux with Examples
If you do manually backups , update logs, or restart services on your Linux machine? Imagine that running repetitive tasks overnight so your machine works for you while you rest. Here crontab, the native job scheduler in Linux, which enables users to easily automate commands, scripts, and system tas
9 min read
ls Command in Linux
The ls command is one of the most used commands in the Linux terminal to display the files and directories or path in the terminal. So, using the ls command is a basic skill for navigating the Linux file system, handling files, and managing directories.What is the ls Command in LinuxThe ls command i
10 min read
How to List all Files in a Directory using CMD in Windows
Struggling to find or organize files buried in folders on your Windows PC? While File Explorer offers a visual way to browse, the Command Prompt (CMD) provides a faster, more powerful method to list, sort, and manage files, especially when dealing with large directories or automating tasks. In this
5 min read