How To Use MATCH Function in Excel (With Examples)
Last Updated :
27 Jan, 2025
Finding the right data in large spreadsheets can often feel like searching for a needle in a haystack. This is where the MATCH function in Excel proves invaluable. The MATCH function helps you locate the position of a specific value within a row or column, making it a cornerstone of efficient data management and analysis.
In this guide, we’ll explore how to use MATCH in Excel, discuss its syntax, and walk through MATCH Excel examples that showcase its practical applications. Whether you’re working on a project that involves dynamic lookups or need to pair it with other Excel lookup functions, the MATCH function simplifies complex tasks and empowers you to handle data more effectively.
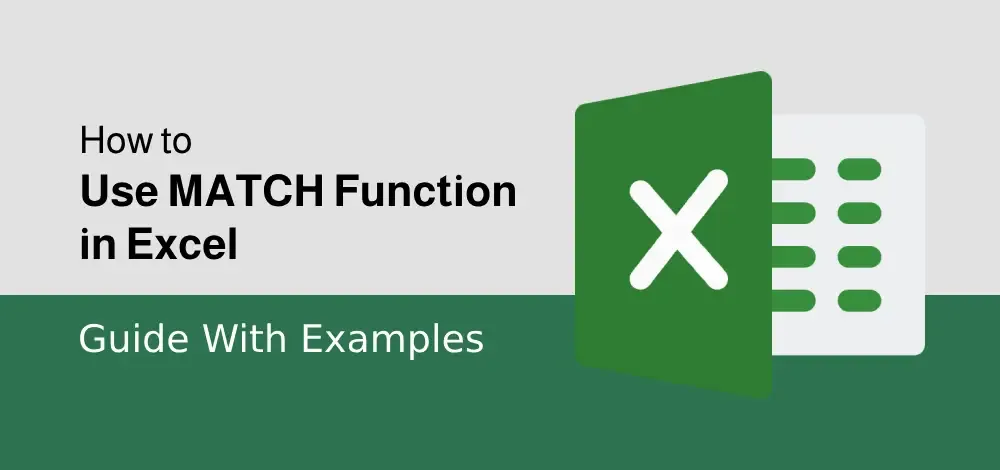
MATCH Function in Excel
What is the MATCH Function in Excel
The MATCH function returns the position of a value in a row, column, or table, rather than the actual value itself. For Example, if you’re looking for the number “50” in a list of numbers and it’s the 5th item, the function will return the number 5.
Syntax of the MATCH Function
=MATCH(lookup_value, lookup_array, [match_type])
Here, the [match_type] value denotes whether the user wants an exact match or an approximate match.
Arguments:
- lookup_value: The value you want to find in the array (e.g., a number, text, or logical value).
- lookup_array: The range of cells to search within.
- [match_type] (optional):
1 (default): Finds the largest value less than or equal to the lookup_value. The array must be sorted in ascending order.0: Finds an exact match.-1: Finds the smallest value greater than or equal to the lookup_value. The array must be sorted in descending order.
Key Features of the MATCH Function
- Versatile Matching: Supports exact matches and two types of approximate matches.
- Sorting Requirements: For approximate matches (
match_type 1 or -1), the array must be sorted in ascending or descending order.
- Dynamic Use with INDEX: Often combined with the INDEX function for dynamic lookups.
How Does the MATCH Function Work
- The MATCH function scans the range (lookup_array) for the value (lookup_value).
- Based on the specified match_type, it identifies the relative position of the value within the array.
- The result is the index (position) of the value in the range.
Understanding Match Type in the MATCH Function
The match_type argument in the MATCH function is optional. If not specified, it defaults to 1 (exact match or the next smallest value). Depending on the value provided, MATCH can perform either an exact or an approximate match. Here’s how each match type works:
| Match Type |
Behavior |
Details |
| 1 |
Approximate Match |
Finds the largest value less than or equal to the lookup value. The array must be sorted in ascending order. |
| 0 |
Exact Match |
Finds the first value exactly equal to the lookup value. Sorting is not required. |
| -1 |
Approximate Match |
Finds the smallest value greater than or equal to the lookup value. The array must be sorted in descending order. |
| (omitted) |
Approximate Match |
Defaults to 1, performing as described for match_type = 1. |
Key Points:
- 1 and -1: Often referred to as “approximate matches,” but the MATCH function will still return an exact match if one exists.
- Sorting: Proper sorting of the lookup array is crucial for match_type values 1 and -1.
- Default: If match_type is omitted, Excel assumes it is 1.
These rules ensure flexibility in handling sorted and unsorted data, depending on the use case.
How to Use the MATCH Formula
Here’s a step-by-step breakdown of using the MATCH function, along with examples.
Example 1: Exact Match with MATCH
When you need to find the exact position of a value in a range, set match_type to 0.
Example:
You have the following data in A1:A5:

Enter the Data into the Sheet
If you want to find the position of “Cherry”:
=MATCH("Cherry", A1:A5, 0)
Result: 3 (since “Cherry” is the third item in the range).

Exact Match with MATCH
Example 2: Approximate Match (Ascending Order)
When the data is sorted in ascending order, you can use match_type set to 1 to find the largest value less than or equal to the lookup value.
Example:
You have the following numeric data in B1:B5:

Enter the Data into the Sheet
If you want to find the position of the largest value less than or equal to 35:
=MATCH(35, B1:B5, 1)
Result: 3 (as 30 is the largest value ≤ 35, and it’s in the third position).

Preview Results
Example 3: Approximate Match (Descending Order)
When the data is sorted in descending order, you can use match_type set to -1 to find the smallest value greater than or equal to the lookup value.

Approximate Match
Result: 3 (as 40 is the smallest value ≥ 35, and it’s in the third position).

Approximate Match (Descending Order)
Example 4: Using MATCH with INDEX for Dynamic Lookups
The MATCH function is often paired with the INDEX Function to perform dynamic lookups.
Let’s say, You have the following data:

Enter the Data into the Sheet
If you want to find the price of “Cherry” dynamically:
=INDEX(B1:B5, MATCH("Cherry", A1:A5, 0))
Result: 2.5 (MATCH finds the position of “Cherry,” and INDEX retrieves the corresponding value from column B).

Enter the Data>> Use the Formula
Example 5: Handling Errors with MATCH
If the MATCH function doesn’t find the lookup value, it returns the #N/A error. To avoid this, you can use the IFERROR function.
Example:
Below is the given data with few fruits name.

Enter the Data into the Sheet
=IFERROR(MATCH("Pineapple", A1:A5, 0), "Not Found")
Result: “Not Found” (since “Pineapple” is not in the range).

Enter the Data into the Sheet>> Enter the Formula
Conclusion
The MATCH function is a versatile tool in Excel for locating the position of values in a row or column. It plays a crucial role in dynamic lookups, especially when combined with the INDEX function, creating powerful solutions like INDEX MATCH Excel. From finding exact matches to working with approximate matches in sorted arrays, the MATCH function simplifies data retrieval and boosts productivity.
By mastering how to use INDEX and MATCH in Excel, you’ll enhance your ability to analyze and organize data efficiently, ensuring accuracy and flexibility in your spreadsheets. Add the MATCH function to your Excel arsenal today and unlock its full potential!
Similar Reads
OFFSET Function in Excel With Examples
Excel contains many useful formulas and functions that make it more and more useful and at the same time user-friendly. Such a function is the OFFSET() function. In many cases, this function is also used inside another function. This function basically returns a reference of a single cell or a range
4 min read
SUMIF Function in Excel with Examples
The SUMIF function in Excel is a versatile tool that enables you to sum values based on specific criteria, such as a true or false condition. This feature makes it perfect for conditional summation tasks like totaling sales over a particular amount, adding up expenses in specific categories, or summ
7 min read
Excel IF function With Examples
The IF function in Excel is one of the most powerful and commonly used formulas that allows you to perform logical tests and return different values based on whether the condition is true or false. If you’ve ever needed to check whether a value meets certain criteria, then the IF function is the too
12 min read
Statistical Functions in Excel With Examples
To begin with, statistical function in Excel let's first understand what is statistics and why we need it? So, statistics is a branch of sciences that can give a property to a sample. It deals with collecting, organizing, analyzing, and presenting the data. One of the great mathematicians Karl Pears
6 min read
How to use the IFS function in Excel
The IFS function in Excel acts as a keen partner, making choices for your information. It's perfect when you have different rules and wish to grant prizes based on those rules. Rather than getting misplaced in complicated enlightening, IFS assists your information in getting to where it ought to go.
7 min read
XLOOKUP Function in Excel With Examples
The XLOOKUP function in Excel is a powerful and flexible tool designed to replace older lookup functions like VLOOKUP and HLOOKUP. Unlike these traditional functions, XLOOKUP can search both vertically and horizontally, making it ideal for retrieving specific values from any range in a table. With a
10 min read
How to use CHOOSE Function in Excel
The CHOOSE function is technically part of Excel’s lookup function and can be incredibly useful. The CHOOSE function returns a value from a list using an index. One of those Excel features, CHOOSE, may not seem helpful alone, but when paired with other functions, it offers a ton of fantastic advanta
7 min read
How to Use the SUBTRACT Function in Excel
Subtraction in Microsoft Excel - Quick StepsSelect the cell where you want the result.Type = (equal sign)> then select the first cell to subtract from.Type - (minus sign) > Select the cell you want to subtract.Press Enter.Subtraction in Excel is a basic yet powerful skill that can make your wo
10 min read
How to use INDEX and MATCH Function in Excel: A Complete Tutorial
Looking for a more flexible and powerful alternative to Excel’s VLOOKUP? The INDEX and MATCH functions are the perfect duo for advanced data lookup and retrieval. This article provides a complete tutorial on how to use INDEX and MATCH in Excel, covering their individual roles and how they work toget
14 min read
How to Use HLOOKUP in Excel (Formula & Examples)
Excel HLOOKUP Function - Quick StepsSelect the cell Enter the HLOOKUP formulaInput arguments>>Press Enter Excel is packed with features that make handling and analyzing data easier. One of these handy tools is the HLOOKUP function, which is great for finding information in tables that are orga
8 min read