How to Wrap Text in Google Docs?
Last Updated :
04 Jun, 2024
Google Docs, a favorite among the over 2 billion Google Workspace users, offers various formatting options to enhance document readability and presentation. One such feature is text wrapping, which allows text to flow around images or other objects, creating a cleaner and more engaging layout.
In this article, we will see the steps to Wrap Text in Google Docs for laptop or computer devices, and also for mobile devices.
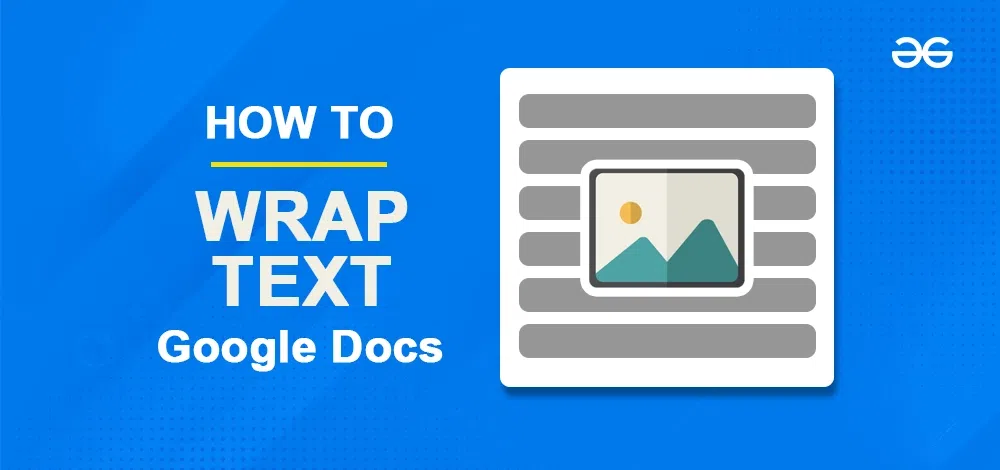
What is Text Wrapping in Google Docs
Text wrapping refers to the way text flows around or interacts with an image or object in a document. Go through the article to learn how to wrap text around the image in Google Docs. Text wrapping determines how an object within your document interacts with the text surrounding it. You have various choices to control how closely the text wraps around the object. Start by choosing an image and then pick a text wrapping option.
Different Methods to Wrap Text in Google Docs
In Google Docs, you have several options for text wrapping around images, similar to those found in Microsoft Word. There are five image-wrapping choices in Google Docs:
1. Inline with text
This is the default setting, aligning the image with the surrounding text, so it appears within lines of text.
2. Wrap text
With this option, you can place the image anywhere in your document. If you position it within a paragraph, the text will wrap around the image, creating space for it. However, you cannot place an image before the text; it will always wrap the text.
3. Behind text
This setting positions the image behind the text, allowing you to place it anywhere in your document. If text overlaps the same area, the image will be hidden beneath it.
4. Break text
Unlike the wrap text option, this choice enables you to add the image anywhere on the page. It won't affect the spacing between words but will break and rearrange lines to accommodate the image.
5. In front of the text
Similar to the "behind text" option, this setting lets you insert the image anywhere in your document, even over areas with text. When placed on top of the text, the image will appear in front of it.
How to Upload an Image in Google Docs
Step 1: Launch Google Docs
Open Google Docs in your web browser.
 Opening Google Docs
Opening Google DocsStep 2: Open Google Document
Open an existing document or create a new document in which we can add the content.
 Opening the Document
Opening the DocumentStep 3: Select the Area
Now in our Google document select the area where we need to insert the image and wrap it into the text.
 Selecting the Area
Selecting the AreaStep 4: Click on Insert Tab
Navigate to the Insert tab, multiple drop-down options will be displayed. From this option, we need to select an image, and we need to upload the image from your computer. Or we can also upload it from different sources.
 Click on Insert Tab> Select Image Option
Click on Insert Tab> Select Image OptionStep 5: Select and Upload the Image
Once you click the "Image" option, a small window will appear. From there, choose the picture you want to put into your document. In the screenshot below, you can see that we've picked the image, and now we're going to add it to our document.
 Selecting and Uploading Image
Selecting and Uploading ImageHow to Wrap Text in Google Docs
Step 1: Select the Uploaded Image and Click on Wrap Text Icon
After the image is placed in your document, click on the image. Once you have done that, various icons will appear. Choose the "wrap text" icon as per your preference.
 Selecting the Image and Clicking on Wrap Text
Selecting the Image and Clicking on Wrap TextStep 2: Preview Wrap Text
After selecting the wrap text option, our image is wrapped between the text in proper alignment and the proper layout.
 Wrap Text done successfully
Wrap Text done successfullyHow to Wrap Text in Google Docs on Mobile
Step 1: Launch Google Docs on your Mobile Device
Open the Google Docs App on your Mobile Device
Step 2: Open the Google Document
Choose a document from your list as per your preference, and then proceed to open the specific document for which you wish to handle the outline. Simply click on the chosen document to access it.
 Selecting Document to be Opened
Selecting Document to be OpenedStep 4: Click the Edit Button
Now that the document is open, you'll want to locate and click on the blue pencil icon positioned at the bottom of the screen. This icon signifies that you are about to make edits to the document. Click on it to begin editing.
 Clicking on Edit Icon
Clicking on Edit IconStep 5: Click on Insert (+) Icon
For inserting the image in our Google document through a mobile device, we need to click on the insert icon that is situated on the top side of the screen.
 Clicking on Insert Icon
Clicking on Insert IconStep 6: Click on Image Option and Upload from your device
After selecting the insert option multiple sub-options will be displayed from these. We need to select the image option and upload the image as per our choice or need from a mobile device.
 Selecting Image option and Uploading Image
Selecting Image option and Uploading ImageStep 7: Select the Image
Once you've inserted the image into your document, proceed by selecting the uploaded image.
 Select the Image > Click on Wrap Text
Select the Image > Click on Wrap TextStep 8: Select Text Wrap Option
Upon clicking the icon, you'll access various text wrapping options such as inline, wrap text, break text, behind text, and more. To proceed, select the "wrap text" option from this list.
 Selecting Wrap Text Option
Selecting Wrap Text OptionStep 9: Preview Wrap Text
After selecting the wrap text option, our image is wrapped between the text in proper alignment and the proper layout.
 Text Wrap has done Successfully
Text Wrap has done SuccessfullyKeyboard Shortcut for Text Wrapping Around Images in Google Docs
There is not a direct one, but you can open the image options menu by clicking the image and using the following keyboard shortcut:
Alt+O, M, J
Conclusion
In conclusion, the feature of rap text in Google Docs helps us to adjust the actual positioning of images in our document without ruining the flow of our actual or main content This feature can be also performed on Google sheet and Google Slides We just need to select the inline with text option under the text wrapping tab to get things back to the normal, initial state. This feature allows us to properly integrate text with images or other elements in our document by actually improving its presentation and visual layout.
Similar Reads
How to Lock Text in Google Docs
Google Docs is a trending and popular word-processing tool used for creating and collaborating on documents. However, there are times when you may need to lock text in Google Docs to prevent accidental edits or to maintain document integrity. While Google Docs doesn’t offer a built-in text-locking f
7 min read
How to Wrap Text in Google Sheets
Text wrapping in Google Sheets is a vital feature for organizing data effectively and enhancing readability. By ensuring all text within a cell is fully visible, text wrapping helps you manage data seamlessly, especially in scenarios like financial reports, project tracking, or maintaining detailed
6 min read
How to Insert Word Art in Google Docs
Google Docs is a cloud-based product where you can create projects, implement reports, create personal documents, and so on. Google Docs is a free tool that gives you many advantages such as accessing your documents from anywhere, auto-saving features, and real-time collaboration. One such useful an
6 min read
How To Bold Text In Google Forms
Google Forms is a powerful tool for creating surveys, quizzes, and other data collection forms. It offers a variety of features to help you customize your forms and collect the data that you need. One key feature is the ability to bold text, which can help emphasize important information in your for
4 min read
How to Insert LaTeX in Google Docs
Are you looking to incorporate complex mathematical equations and symbols into your Google Docs? Learning how to insert LaTeX in Google Docs allows you to enhance the presentation of scientific, technical, and academic documents. LaTeX is a powerful typesetting system widely used for writing mathema
6 min read
How To Add Watermark In Google Docs
Transforming your documents into professional masterpieces just got easier with Google Docs. Learn how to seamlessly incorporate watermarks, whether it's a subtle text overlay or a striking image, using the powerful features within the Insert menu. Explore the nuances of text formatting and transpar
13 min read
How to Use AI in Google Docs
Discover the incredible potential of AI in Google Docs! From offering smart suggestions to predicting your next words, AI enhances your writing experience. Learn how to Use AI in Google Docs to effortlessly improve your documents in our easy-to-follow guide. AI in Google DocsUse AI in Google Docs Wh
4 min read
How To Split Table In Google Docs
Google Docs, a widely used word-processing software developed by Google, allows users to create, edit, and share documents online while collaborating with others in real-time. Splitting a table in Google Docs is a simple yet essential skill for anyone looking to organize and present information effe
3 min read
How to Insert a Text Box in Google Docs
Add a Text Box in Google Docs - Quick StepsOpen Google Docs > Go to Insert Tab Select Drawing Tool > Click on NewClick on the Text Box Icon > Drag the Text BoxType your Text in the BoxInserting a text box in Google Docs can help you emphasize specific content, create layouts, or highlight i
8 min read
How to Move a Table in Google Docs
Google Docs, a free online document editor offered by Google, provides an array of features for document creation, editing, collaboration, and storage. Users can initiate a document from scratch or opt for one of its templates. Within Google Docs, you have the flexibility to alter fonts, font colors
7 min read