How To View Analytics On Google Forms
Last Updated :
26 May, 2024
Google Forms is a versatile tool for gathering data, but its true power lies in its ability to analyze responses efficiently. It comes with a lot of preloaded features, which made it popular among users. It also has analytics tools built in which helps users quickly understand the summary of responses to their Google Forms.
By understanding the analytics features, you can gain insights into survey performance, participant behaviors, and data trends. In this article, we will discuss the steps to view analytics in Google Forms.
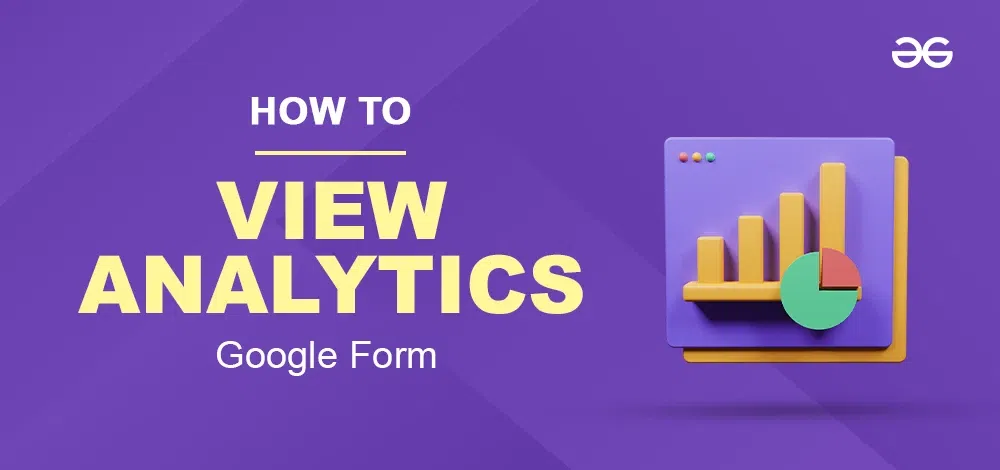
How To View Analytics On Google Forms?
Data collected using Google Forms can be easily analyzed in Google forms. It summarises data collected as various types of graphs and charts. Thus, users can easily understand and review the data collected. Step-by-step procedures to view Analytics on Google Forms are given below.
Step 1: Open a Google Form
Visit the Google Forms in your browser and from the homepage of Google Forms open the Forms whose analytics need to be viewed.
.png) Open a Google form
Open a Google formStep 2: Open the Responses Tab
Analytics is under the "Responses" tab of the Form. So click on the responses tab located on the top bar of the Google form.
.png) Open responses tab
Open responses tabStep 3: Go to the Summary tab and View analytics
Analytics is visible under the summary tab in the Responses. When we open Responses, the Summary tab is opened automatically, and you can view analytics under it. Charts and graphs displayed vary according to the types of questions. For a linear scale question, a bar chart is displayed as shown below.
.png) Analytics of a linear scale
Analytics of a linear scaleKnow More about Analytics on Google Forms
Analytics in Google Forms is very helpful in summarising data and it chooses the right type of Graph to show the summary of different types of questions. Let's have a look at various ways Google Analytics summarises data for different types of questions and surveys.
1. Analytics on quiz
The chart depicts data of Number of respondents vs points scored. The average score, median, and range are displayed at the top of the chart. Here, the X-axis shows the total points scored, and the Y-axis shows the number of respondents.
.png) Insights of quiz
Insights of quizAlso, it shows Frequently missed questions by participants.
.png) Frequently missed questions
Frequently missed questionsFor all the quiz questions, responses are represented by a horizontal bar chart highlighting correct answers with green color. Here, the Y-axis is options for questions and the X-axis is the number of times an option was polled.
.png) Analytics of quiz question
Analytics of quiz question2. Analytics of MCQs and drop-down questions
The summary of MCQs and drop-down question responses are displayed as a pie chart. It depicts the percentage of users who opted for each option.
.png) MCQ and drop-down question analytics
MCQ and drop-down question analytics3. Analytics of checkbox question
If you have a checkbox-type question, then its responses are visually shown using a horizontal bar chart. In the bar chart, answers are represented in the Y-axis and the number of times that option is selected is shown in the X-axis.
.png) Checkbox question analytics
Checkbox question analytics4. Summary of Linear Scale Question
For a linear scale question, the chart shown is a bar chart. Its X-axis represents the options in scale and the Y-axis represents the number of users who select that options.
.png) Linear scale question analytics
Linear scale question analytics5. Summary of Multiple choice and tick-box grid
For questions like Multiple choice grid and Tick-box grid, a multiple bar chart is used. Here also, the X-axis represents questions and the Y-axis represents the number of times an answer was selected by a user.
.png) Multiple choice grid and check box grid analysis
Multiple choice grid and check box grid analysisConclusion
In Summary, viewing analytics on Google Forms is a valuable skill that can significantly enhance your understanding of collected data. By utilizing the analytics features built into Google Forms, you can easily track responses, identify trends, and make data-driven decisions.
Analytics in Google Forms is very handy in understanding the overall response of respondents on the go. It is also very easy to use the analytics tool as it can be accessed with a click from a Google Form. Features like this make users stick to Google Forms as their default form-creator tool.
Similar Reads
How To View and Manage Google Form Responses
Google Forms is an incredibly useful tool for gathering information and feedback. Whether you're creating a survey, quiz, or event registration form, managing the responses efficiently is key to ensuring that you get the most out of your form. With Google Forms, you can not only collect responses bu
5 min read
How To Add Audio To Google Forms
If you want to add Audio to Google Forms but cannot find a direct option to do that, then you are at the right place! Using audio in a Google Form can add a great touch of interactivity, making the form more engaging. Moreover, audio can also be used in Google Forms to aid visually impaired individu
5 min read
How to Create Forms with Google Docs
Creating forms is an essential task for collecting information, conducting surveys, and managing data efficiently. Google Docs offers a simple and user-friendly way to create forms that you can share and fill out online. Whether you're looking to make a quick survey, a feedback form, or a profession
6 min read
How To Duplicate Google Forms
Creating and managing surveys, questionnaires, or quizzes through Google Forms is an essential tool for many businesses and educators. However, there may come a time when you need to duplicate a Google Form, either to preserve the original while making edits or to use it as a template for future for
5 min read
How to add Google Forms to your Website
Looking to collect feedback, responses, or data directly from your website visitors? Adding a Google Form to your website can be an excellent way to gather information in a quick and efficient manner. Whether you're running a survey, feedback form, or registration page, integrating Google Forms into
2 min read
How To Add Google Analytics in React?
Integrating Google Analytics into a React application enables you to monitor and analyze your website’s traffic and user behavior. This integration offers valuable insights into user interactions on your site, aiding in making informed decisions to enhance user experience and achieve business object
3 min read
How to Create and Customize Google Forms?
No doubt google forms tend to be one of the most versatile tools when it comes to the collection, analysis, and storing of information. Here is a complete step by step guide to the secret of making customized Google forms. Step 1: Visit forms.google.com. You can open Forms from your Google Drive or
6 min read
How to Upload Files to Google Form
Are you looking to enhance your Google Forms by allowing respondents to upload files? Whether you’re collecting resumes, project proposals, photos, or any other file types, enabling file uploads in Google Forms can make your data collection process more efficient. In this article, you’ll learn how t
8 min read
How to Create an RSVP Form on Google Forms
In this article, we'll make you learn the secrets of crafting the perfect RSVP form using Google Forms. Whether you're organizing a wedding, a corporate event, or a simple gathering with friends, this step-by-step tutorial will help you with the tools to turn up your RSVP process like a perfect even
5 min read
How To Add A Logo To A Google Form
How to Insert a Logo into a Google Form - Quick StepsOpen Your FormClick the Image IconUpload Your LogoAdjust Size and PositionSave ChangesPreview Your FormWhether you are hiring new people for your team, creating surveys to analyse the market and needs, taking feedback, or even just collecting cust
6 min read