How to Create a Google Doc on Web and Mobile: Quick Guide (2025)
Last Updated :
09 Dec, 2024
Google Docs is one of the most universal and user-friendly tools for creating, editing, and collaborating on documents, whether you’re on the web or mobile. Its cloud-based platform makes it accessible from anywhere, and its easy-to-use interface ensures that even beginners can get started quickly. Whether you're working on a business proposal, school assignment, or personal project, learning how to use Google Docs can enhance your productivity and simplify your workflow.
On the web, Google Docs provides a full suite of tools for creating and managing documents, including formatting options, collaboration features, and real-time editing. On mobile devices, the Google Docs app allows you to work on documents anytime, with features like offline editing, voice typing, and seamless integration with Google Drive.
In this guide, we’ll explore how to use Google Docs on the web and mobile, from creating and saving documents to sharing and collaborating with others. Whether you’re a beginner or looking to master advanced features, this step-by-step guide will ensure you make the most of Google Docs, no matter where you’re working from.
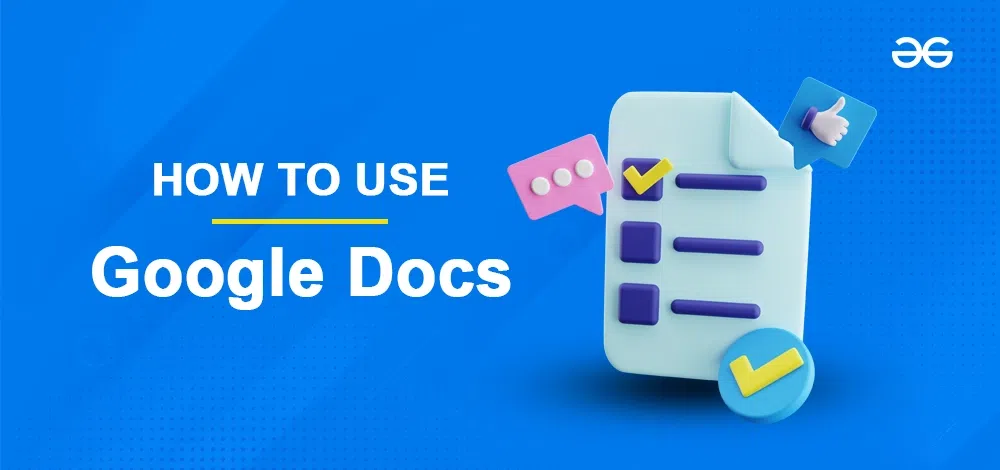
How to Create a New Document in Google Docs (Web Browser)
Google Docs is fully web-based, requiring no software installation. It works on any modern browser, making it accessible from any device with an internet connection. Looking to Make a Google Doc? Below are the steps to Create your first document in Google Docs:
Step 1: Open Your Web Browser
- Launch your preferred browser (Chrome, Firefox, Edge, or Safari).
- Ensure your browser is updated for better compatibility and performance.
- Open Google Chrome and navigate to the upper-right corner. Click on the nine dots icon, then choose "Google Docs" from the menu.
Tip:
- Use the shortcut
Ctrl + T (Windows) or Cmd + T (Mac) to quickly open a new browser tab.
 Click on this link
Click on this linkStep 2: Navigate to Google Docs
The Google Docs homepage is your starting point for creating and managing documents.
- Type docs.google.com in the address bar and press Enter.
- If you're logged into your Google account, you'll be directed to the Google Docs dashboard.
Step 3: Sign In to Your Google Account
A Google account is required to use Google Docs.
- If prompted, log in with your Google account credentials.
- If you don’t have an account, click Create account and follow the steps.
Advanced Tip:
- Use Google Smart Lock to save your credentials for faster sign-ins.
Step 4: Create or Access Documents
Once you log in, the Google Docs homepage will appear, featuring a selection of pre-made templates provided by Google Docs. Additionally, you have the option to start a new document by selecting the "Blank" template denoted by a plus sign (+).
- Click + Blank to create a new document.
- Explore the Template Gallery for pre-designed templates like resumes or reports.
- Use the Search bar to quickly locate existing documents stored in your Google Drive.
 Create a Blank Document
Create a Blank DocumentStep 5: Edit the Document
Now after creating a blank document, you can use and edit your Google document. Google docs provide users with lots of tools and services.
- Simply click on the text and start typing
Shortcuts:
Ctrl + K (Windows) or Cmd + K (Mac): Add hyperlinks.Ctrl + Shift + C (Windows) or Cmd + Shift + C (Mac): Word count.
 Demo document
Demo documentStep 6: Save and Collaborate
After completing your document on Google Docs, you can share and collaborate with other people and could also track changes if required to see what other people has made changes in your shared document.
- Click Share in the top-right corner, enter email addresses, and assign permissions (Viewer, Commenter, Editor).
- Use the Version History (File > Version History) to see and restore previous edits.
 Download the document
Download the documentStep 7: Save and Export
Google Docs automatically saves your work, but you can also export it in various formats.
- Go to File > Download.
- Choose a format: .docx, .pdf, .odt, or others.
- Save the file to your device.
How to Create a Google Doc on Mobile (Android and iOS)
The Google Docs mobile app offers a lightweight version of the web experience, ideal for editing and creating documents on the go. Below are the steps for how to create a google document on Mobile whether using an Android phone or an iPhone:
Step 1: Install the Google Docs App
The app is free and available on the Google Play Store (Android) and the App Store (iOS).
- Open your device’s app store.
- Search for Google Docs.
- Tap Install or Get to download the app.
Tip:
- Use Wi-Fi to avoid mobile data charges during the download.
Step 2: Open and Sign In
Sign in with your Google account to access all your documents.
- Launch the Google Docs app.
- Log in using your Google account credentials.
Hack:
- Enable Biometric Login (if available) for quicker and secure access.
Step 3: Create and Edit Documents
Creating and editing documents is simple and intuitive on mobile.
- Tap the + button to create a new document.
- Use the on-screen keyboard to type, format, or insert content.
- Access tools via the menu bar for formatting, adding images, or inserting tables.
Tip:
- Use voice typing on mobile by enabling the Microphone feature in your keyboard.
Step 4: Share and Collaborate
Collaboration is just as effective on mobile as it is on the web.
- Tap the Share icon and enter email addresses.
- Assign permissions (Viewer, Commenter, Editor).
- Use the Comment feature to provide feedback.
Step 5: Work Offline
Google Docs allows offline access on mobile, making it convenient for travel or unreliable internet.
- Open the document you want to use offline.
- Tap the More Options (⋮) icon and select Available Offline.
Hack:
- Enable offline mode for multiple files to ensure you can work on critical documents without interruptions.
How to Create a Google Doc from a Template
Using a template in Google Docs is one of the easiest ways to save time and ensure a professional look for your documents. Whether you're creating a resume, business proposal, letter, or project report, Google Docs offers a variety of pre-designed templates to fit your needs. Templates provide a framework for your document, allowing you to focus on the content instead of formatting.
Google Docs templates come with built-in layouts, font styles, and formatting that are customizable to match your preferences. You can access these templates directly from the Google Docs homepage or Google Drive, making it quick and easy to start a document that looks polished and organized.
In the below steps, we’ll show you how to create a Google Doc from a template, including where to find templates, how to select the right one, and tips for customizing it to suit your specific requirements.
Step 1: Open Google Docs
Navigate to the Google Docs homepage where you can access the Template Gallery.
- Open a browser and go to docs.google.com.
- Log in with your Google account credentials if you’re not already signed in.
Step 2: Access the Template Gallery in Google Docs
The Template Gallery contains templates for resumes, letters, project proposals, and more.
- On the Google Docs dashboard, click on Template Gallery at the top right of the page.
- Browse the available templates organized into categories like Education, Business, and Personal.
Hack:
- Use the search bar above the gallery to quickly find a template (e.g., type "invoice").
.png) Template Gallery
Template GalleryStep 3: Select a Template > Customize the Template
Choose a template that best fits your needs.
- Click on the desired template.
- A new document will open with the pre-designed template ready for customization.
Example: If you’re applying for a job, select a Resume template. It will include placeholders for your name, contact details, work history, and skills.
Personalize the template with your content and adjust formatting as needed.
- Replace placeholder text with your own information.
- Change fonts, colors, and layouts using the toolbar options.
- Insert additional elements like images, charts, or tables.
Tip:
- Use
Ctrl + Z (Windows) or Cmd + Z (Mac) to quickly undo changes if needed.
.png) New file with Selected template
New file with Selected templateStep 4: Save and Share
Save or share your customized document directly from the app.
- Tap the Share icon to invite collaborators or choose Save as PDF to download a copy to your device.
Advanced Features and Tips
Keyboard Shortcuts:
Ctrl + B (Windows) or Cmd + B (Mac): Bold text.Ctrl + Shift + V (Windows) or Cmd + Shift + V (Mac): Paste without formatting.
Templates:
- Use pre-designed templates like project proposals, resumes, and meeting agendas to save time.
Version History:
- Access File > Version History to track changes or restore previous versions.
Voice Typing (Web Only):
- Use Tools > Voice Typing to dictate your document for hands-free editing.
Offline Mode:
- Enable offline mode for both web and mobile to edit documents without an internet connection.
Troubleshooting: Issues When Creating a Google Doc
While creating a Google Doc is typically seamless, you may encounter some issues that can hinder the process. Below are common problems and troubleshooting steps to resolve them:
1. Unable to Access Google Docs
Possible Causes:
- Internet connectivity issues.
- Browser compatibility problems.
- Google account not signed in.
Solutions:
- Check Your Internet Connection:
- Ensure you have a stable internet connection. Restart your router if necessary.
- Test your connection by opening another website.
- Use a Compatible Browser:
- Use modern browsers like Google Chrome, Firefox, Microsoft Edge, or Safari.
- Clear your browser’s cache and cookies by going to Settings > Privacy & Security > Clear Browsing Data.
- Log In to Your Google Account:
- Make sure you’re logged in to your Google account. If you’re logged out, go to docs.google.com and log in.
2. Template Gallery Not Visible
Possible Causes:
- The Template Gallery is disabled in your Google Docs settings.
- You are using an outdated browser.
Solutions:
- Enable Template Gallery:
- Click the three-line menu in the top-left corner of Google Docs.
- Navigate to Settings and ensure the Display Template Gallery option is enabled.
- Update Your Browser:
- Update your browser to the latest version to ensure compatibility with Google Docs.
3. Templates Not Loading
Possible Causes:
- Slow internet speed.
- Browser extensions interfering with Google Docs.
Solutions:
- Check Your Internet Speed:
- Run a speed test to ensure your connection is adequate. If it's slow, restart your router or switch to a different network.
- Disable Browser Extensions:
- Extensions like ad blockers or privacy tools can interfere with Google Docs. Disable them temporarily by going to Extensions or Add-Ons in your browser settings.
4. Offline Mode Not Working
Possible Causes:
- Offline mode not enabled.
- File not synced for offline use.
Solutions:
- Enable Offline Mode:
- Open Google Drive (drive.google.com).
- Go to Settings > Offline and toggle on Enable Offline Access.
- Sync Documents for Offline Use:
- Open the document you want offline and toggle the Available Offline option in the document’s settings.
5. Mobile App Crashes When Creating a Document
Possible Causes:
- Outdated app version.
- Insufficient storage space on your device.
Solutions:
- Update the Google Docs App:
- Go to the Google Play Store (Android) or App Store (iOS) and check for updates.
- Free Up Storage Space:
- Delete unnecessary files or apps to create more space for the app to function properly.
- Reinstall the App:
- Uninstall and reinstall the Google Docs app to fix potential bugs or corrupted files.
6. Formatting Issues with Templates
Possible Causes:
- Template incompatibility with custom fonts or styles.
- Editing errors.
Solutions:
- Reset the Template:
- If formatting goes awry, click Edit > Undo or reset the template by reloading the original from the Template Gallery.
- Manually Adjust Styles:
- Use the toolbar to modify fonts, colors, or spacing to match your preferences.
7. Error Messages When Creating a Google Doc
Possible Causes:
- Temporary server issues with Google.
- Account-related restrictions.
Solutions:
- Check Google’s Service Status:
- Switch Accounts:
- If your account has restrictions (e.g., a work account with limited access), log out and sign in with a personal Google account.
8. Documents Not Saving Automatically
Possible Causes:
- Temporary sync issues with Google Drive.
- Connectivity problems.
Solutions:
- Refresh the Document:
- Reload the page by pressing
Ctrl + R (Windows) or Cmd + R (Mac).
- Check Sync Settings:
- Ensure your document is linked to Google Drive and your internet connection is stable.
Additional Tips
- Clear Browser Cache Regularly: This can prevent loading and performance issues in Google Docs.
- Use Incognito Mode: If you experience persistent issues, open Google Docs in an incognito window to rule out extension conflicts.
- Restart Your Device: A quick reboot can resolve temporary glitches.
General Tips for Avoiding Issues
- Keep Apps and Browsers Updated:
- Regular updates ensure compatibility and fix known bugs.
- Enable auto-updates for Google Docs and your browser.
- Monitor Google Account Storage:
- Check your Google Drive storage under drive.google.com/settings/storage. If nearing the limit, clear unwanted files or upgrade storage.
- Ensure Strong Internet Connectivity:
- Use a stable and fast internet connection to prevent syncing and loading delays.
- Enable Two-Factor Authentication:
- Protect your Google account from unauthorized access.
- Contact Google Support:
Conclusion
Using Google Docs on both web and mobile platforms is effortless, thanks to its intuitive interface and powerful features. Whether you’re working online or offline, collaborating with a team, or editing documents on the go, Google Docs offers unparalleled flexibility and convenience. By following this guide, you can maximize your productivity and make the most of everything Google Docs has to offer in 2025.
Similar Reads
How to Create a Free Resume on Google Docs [2025 Guide] How to Make A Free Resume on Google Docs - Step-by-Step GuideOpen Google Docs > Sign in with your Google AccountSelect a Resume Template or Create your TemplateEdit and Customize the Resume Template > Format the Text & StyleSave and Download Resume to Different File FormatLooking to create
8 min read
How to Use Google Docs Offline: A Complete Guide Working offline in Google Docs is a handy skill to have when you're not connected to the internet. Whether you're on a plane, in a remote area, or just want to be productive without Wi-Fi, Google Docs has got you covered. In this guide, we'll show you the straightforward steps to work offline in Goo
6 min read
How to Create Quiz in Google Docs Imagine leaving the boring old paper quizzes and creating interactive learning experiences that your students (or colleagues!) will enjoy taking. Well, show off your Google Docs skills, because you can do exactly that! This guide will help you to know the secrets to crafting engaging quizzes right w
5 min read
How to Create a Template in Google Docs: A Comprehensive Guide Google Docs is an incredibly versatile tool that offers a range of pre-made templates, including everything from invoice templates on Google Docs to resume templates. But what if you need something more customized? This article will guide you through the steps to create a template on Google Docs, cu
10 min read
How to Make a Calendar in Google Docs in 2024 Creating a calendar in Google Docs is a practical skill that can help you organize your schedule, plan events, and keep track of important dates—all within a familiar platform. Google Docs provides a flexible and accessible way to design personalized calendars without the need for specialized softwa
5 min read