How to Use Fractions in Excel?
Last Updated :
18 Nov, 2024
Fractions are often necessary for accurately representing data in real-world situations such as recipe measurements, construction projects, financial calculations, and even classroom teaching. For example, chefs might need to work with precise ingredient ratios, while engineers rely on fractional measurements for building and design precision. However, many people find it challenging to use fractions in a digital format like Excel.
This guide will explore practical ways to manage and display fractions, making it easier to work with data in real-life scenarios. Whether you're a student, professional, or Data Analyst needing precise fraction handling, Excel offers tools and formats to simplify the process. Read on to discover how to effectively use fractions in Excel for your specific needs.
 Use Fractions in MS Excel
Use Fractions in MS Excel What is a Fraction in Excel
In Excel, a fraction represents a number in the form of a ratio, rather than a decimal. Excel allows you to format numbers as fractions, perform calculations with fractions, and even convert them to decimals. Here are the key points to keep in mind:
- Displaying Fractions: Format cells to show fractions, making data presentation clearer.
- Converting to Decimals: Easily switch from fractions to decimal values with simple formulas.
- Calculating with Fractions: Perform arithmetic operations directly with fractions.
Here are the essential fraction in excel formula:
- Basic fraction:
# ?/? - Two-digit fraction:
# ??/?? - Mixed number:
? ?/?
Apply these in Format Cells > Number > Custom to display decimals as fractions.
How to Display Fractions in Excel
When you want to display fractions in Excel, you can use number formatting to present them in a more readable format. Here's how you can do the same,
Step 1: Select the Cells
First, select the cells where you want to display fractions.
 Select the cell
Select the cellClick on the "Home" tab. In the "Number" group, click the small arrow next to the "Number Format" box (or press `Ctrl + 1`).This opens the "Format Cells" window. Then, Apply formatting.
 Go to Home tab >> Number group >> Click on the arrow next to the Number format
Go to Home tab >> Number group >> Click on the arrow next to the Number formatIn the "Format Cells" window, go to the "Number" tab. Select the "Fraction" category.
 Select Fraction Category in the Number Tab of Format Cells Window
Select Fraction Category in the Number Tab of Format Cells WindowChoose the fraction format type you want to use:
- Up to one digit - Displays fractions like 3/4.
- Up to two digits - Shows fractions with more precision (e.g., 5/8).
- Up to three digits - Even more precise fractions (e.g., 1/148).
.webp) Choose the Desired Fraction Format
Choose the Desired Fraction FormatStep 5: Click OK
Click "OK," and Excel will format the selected cells as fractions.
.webp) Click OK
Click OK Step 6: Then enter 51/4, type “51/4” in the cell
.webp) Enter the fraction in the cell
Enter the fraction in the cellStep 7: See the Result
Excel will automatically recognize the input as a fraction and display it in the cell accordingly.
.webp) Outcome
OutcomeHow to Convert Fractions to Decimals in Excel: 2 Methods
Discover how to convert fractions to decimals in Excel with simple formulas, enabling flexible data presentation and easier calculations.
Method 1: Using Simple Division
- Divide the numerator by the denominator in the cell.
Example
To convert 3/4 to a decimal, use the formula =3/4, and Excel will display 0.75.
 Using simple division
Using simple division Method 2: Using Cell References
- If you have a fraction in cell A1, use =A1 to display it as a decimal if the cell format is set to General or Number.
Example
If you have fractions in cells A1 and B1 and want to add them together and display the result as a decimal, use: =A1 + B1.
 fraction as decimal point
fraction as decimal point Learn how to use fractions in Excel formulas to perform calculations like addition, subtraction, multiplication, and division for accurate data analysis:
- Addition: To add fractions in cells A1 and B1, use the formula =A1 + B1.
- Subtraction: To subtract fractions, use =A1 - B1.
- Multiplication: Multiply fractions with =A1 * B1.
- Division: Divide fractions with =A1 / B1.
Example
If A2 contains "3/4" and A3 contains "1/2", use =A2 + A3 to get the result "11/4"
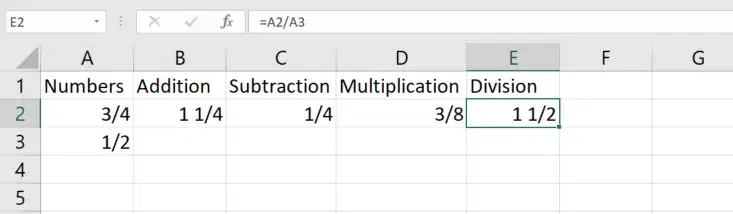 Use Fractions in Excel Formulas
Use Fractions in Excel FormulasYou can use fractions in Excel formulas to handle more complex data, such as combining whole numbers and fractions or working with mixed values.
- Mixed Fractions: Enter mixed fractions like "2 1/2" by typing it directly in the cell.
- Using Mixed Numbers in Formulas: If cell A2 has "2 1/2" and B2 has "1 1/4", use =A2 + B2 to get the sum.
Additional Tips for Working with Fractions in Excel
Here are some tips to make working with fractions in Excel easier:
- Fraction Formatting Shortcut: Select a cell, press Ctrl + 1, and choose "Fraction" to format it quickly.
- Use of the Decimal Format: To view fractions as decimals temporarily, change the cell format to "Number" or "General."
- Calculate a Fraction of a Total: Use a formula like =B1 * C1 where B1 is the total and C1 is the fraction (e.g., 1/3).
Conclusion
Using fractions in Excel gives you the flexibility to work with data in a format that’s both precise and readable. By learning how to format and calculate with fractions, you can handle data more effectively, especially when decimals don’t give the full picture. Whether you’re tracking measurements, comparing ratios, or adjusting values, Excel’s fraction features provide an easy way to present and calculate your data accurately. Master these tools, and make fractions a seamless part of your Excel toolkit for better, clearer data management!
Similar Reads
How to Use Fractions in Excel
Fractions are often necessary for accurately representing data in real-world situations such as recipe measurements, construction projects, financial calculations, and even classroom teaching. For example, chefs might need to work with precise ingredient ratios, while engineers rely on fractional me
6 min read
How to use CHOOSE Function in Excel
The CHOOSE function is technically part of Excel’s lookup function and can be incredibly useful. The CHOOSE function returns a value from a list using an index. One of those Excel features, CHOOSE, may not seem helpful alone, but when paired with other functions, it offers a ton of fantastic advanta
7 min read
How to Use the SUBTRACT Function in Excel
Subtraction in Microsoft Excel - Quick StepsSelect the cell where you want the result.Type = (equal sign)> then select the first cell to subtract from.Type - (minus sign) > Select the cell you want to subtract.Press Enter.Subtraction in Excel is a basic yet powerful skill that can make your wo
10 min read
How to Show Formulas in Excel
Exploring the art of Excel formulas can turn up your data analysis and reporting capabilities. Whether you’re a financial analyst, digital marketer, or an Excel learner, understanding how to display formulas in Excel is important. This article will make you learn the simple steps to show the formula
4 min read
How to Use Solver in Excel?
A solver is a mathematical tool present in MS-Excel that is used to perform calculations by working under some constraints/conditions and then calculates the solution for the problem. It works on the objective cell by changing the variable cells any by using sum constraints. Solver is present in MS-
3 min read
How to Lock Formulas in Excel
Are you tired of accidentally altering formulas in your Excel spreadsheets? Locking formulas in Excel is essential for maintaining the integrity of your data and ensuring that your calculations remain accurate. In this comprehensive article, you will learn the effective techniques to protect your Ex
8 min read
How to Use ChatGPT to Write Excel Formulas
Worrying about mastering Excel formulas? Thinking about the right syntax and function for hours? If you are, ChatGPT has got you covered! Discover how ChatGPT makes Excel formula writing effortless in the following article. In data analysis, Excel formulas reign supreme as a crucial tool. They make
5 min read
How to Find Range in Microsoft Excel
Understanding the range of a dataset is key to grasping data spread and is essential for interpreting and making data-driven decisions. Excel offers various methods to calculate ranges, enhancing your data analysis skills. This article explains the concept of range in statistics, explores Excel func
6 min read
How to find Top or Bottom N values in Excel?
Excel provides powerful functions to find the top or bottom N values in a dataset, making data analysis much easier. The functions used to find the Nth largest and Nth smallest numbers are =LARGE(array, k) and =SMALL(array, k), respectively. In this article, we will explore how to use these function
6 min read
Excel MID Function
If you use programming languages, like Python, you must have used a function called string slicing, which extracts a part of the string and can directly print it, or store a result. The same functionality can be achieved in Excel when we use Excel's MID function. The MID function can return a part o
7 min read