How to Use Find and Replace in Google Docs
Last Updated :
21 Apr, 2025
Do you ever find yourself spending too much time manually searching and updating repetitive words or phrases in your Google Docs? Whether you're working on a long report, an essay, or any other document, the "Find and Replace in Google Docs" feature can be a real lifesaver. This handy tool allows you to quickly find specific text and replace it in Google Docs with new content in just a few clicks.
In this article, we'll walk you through the simple steps of how to do find and replace in Google Docs, making your editing process more efficient and stress-free. Additionally, we'll show you how to search for a word in Google Docs to quickly locate the information you need. Get ready to save time and enhance your productivity with this powerful feature, whether you need to find in Google Docs, search in Google Docs, or efficiently replace in Google Docs.
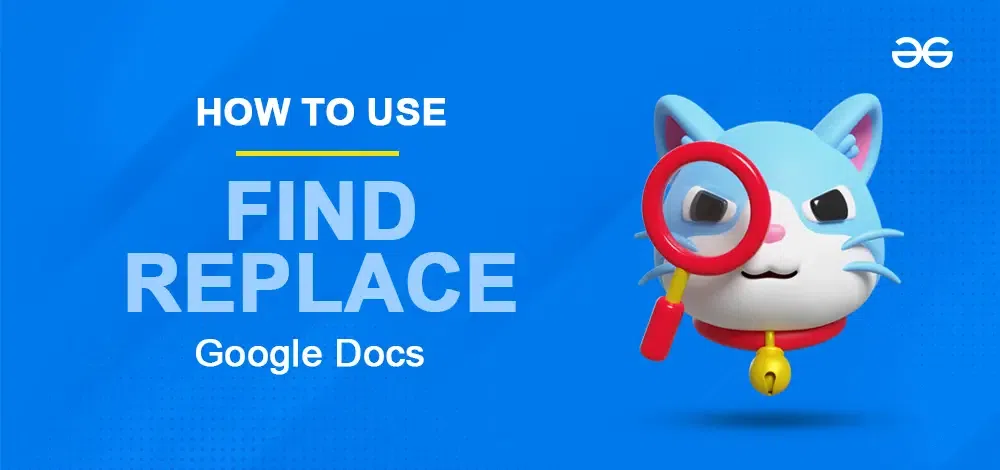 How to Use Find and Replace in Google Docs
How to Use Find and Replace in Google DocsThe Find and Replace tool in Google Docs is a powerful feature that allows users to quickly locate specific words or phrases within a document and replace them with new text.
The Find and Replace tool is essential for enhancing productivity, maintaining consistency, and reducing the likelihood of errors in any type of document. This tool simplifies the editing process, making it efficient to update terminology, correct repeated errors, or make consistent changes throughout a document so that you can use Google Docs easily.
Benefits of Find and Replace in Google Docs
- Time-Saving Efficiency: Find and Replace in Google Docs swiftly locates specific words across large documents, replacing manual searches with automated efficiency.
- Consistency: It ensures uniformity in phrases and terminology throughout the document, enhancing readability and clarity.
- Error Reduction: By automating updates, it minimizes the risk of overlooking changes and introducing errors that can occur with manual editing.
- Effort Minimization: Corrects typing mistakes and updates across multiple instances in a single operation, significantly reducing the effort required for editing tasks.
How to Use Find and Replace in Google Docs
In Google Docs, for performing the Find and Replace function on our content in the document we need to follow the below steps. These steps will be helpful for easily performing the Find and Replace operation:
Step 1: Open Google Document
In the first step, we need to visit the official website of Google Docs and open the document.
 Open Google Document
Open Google DocumentStep 2: Go to Edit Tab and Select Find & Replace
Click on the Edit Tab in the toolbar. After clicking on the "Edit" option, a drop-down list will open, there are different types of options listed, for this option we need to select the option "Find and Replace".
 Go to Edit Tab and Select Find & Replace
Go to Edit Tab and Select Find & Replace Step 3: Enter Details in Find and Replace Section and Click on Replace
A find and replace box is now open. In the box, enter the text in the "Find" input box which we need to find in the document. Now enter the text that will be replaced with the word found in the Find option in the replace with an input box. Click on the Replace.
Note: We can also configure different search filters as we can actually match the complete word, we can provide the regular expression and many more.
.webp) Enter Details in the Find and Replace Section and Click on Replace
Enter Details in the Find and Replace Section and Click on ReplaceHow to use Find and Replace using Google Docs on Android
Step 1: Open the Document
After successful installation, we will open the document.
.webp) Open the Document
Open the DocumentStep 2: Go to three Dots and Select Find and Replace
Click on the vertical dots which is on the top of the screen. After clicking on the option, we need to click on the "Find and Replace" option from the menu.
.webp) Go to three Dots and Select Find and Replace
Go to three Dots and Select Find and ReplaceStep 3: Type Text in the the Find input Box
Once the input fields appear, we need to enter the text that we need to find on our document. This text will be given in the "Find" input box.
 Type Text in the the Find input Box
Type Text in the the Find input BoxStep 4: Replace the Text and Tap Tick Mark
After this, we will replace it with the word or phrase we want. For that in the "Replace with" field, we need to specify the text which will be replaced with the text that is given in the "Find" field. Now tap on the tick mark to replace.
.webp) Replace the Text and Tap Tick Mark
Replace the Text and Tap Tick MarkHow to use Find and Replace using Google Docs on iOS
You can use the find and replace feature in a similar fashion in iOS Devices. That is:
- Step 1: Open Document
- Step 2: Click Three dots
- Step 3: Type text
- Step 4: Type Replace with Text
- Step 5: Make Changes
Conclusion
Mastering the find and replace in Google Docs feature can significantly enhance your document editing efficiency. Whether you need to find specific text, replace it in Google Docs, or simply search for a word in Google Docs, this tool streamlines the process, saving you time and effort. By following the steps outlined in this guide, you can easily navigate through your document and make the necessary updates in just a few clicks. Embrace the power of find in Google Docs and replace in Google Docs to ensure your documents are accurate and polished. Start using this feature today and experience a boost in your productivity!
Similar Reads
How to Use AI in Google Docs
Discover the incredible potential of AI in Google Docs! From offering smart suggestions to predicting your next words, AI enhances your writing experience. Learn how to Use AI in Google Docs to effortlessly improve your documents in our easy-to-follow guide. AI in Google DocsUse AI in Google Docs Wh
4 min read
How to Use Add-Ons in Google Docs
Enabling add-ons in Google Docs can significantly enhance your writing experience, especially for tasks like formatting, collaboration, and research. If you find that your Google Docs add-ons are not showing, don't worry; it’s easy to fix!In this article, we’ll walk you through how to enable add-ons
15+ min read
How to Add a Page in Google Docs
How to Add another page in Google Docs - Quick StepsOpen Google Docs >>Go to the Insert TabSelect Page Breaks>>New Page AddedEver found yourself meticulously crafting a document in Google Docs, only to realize it needs more space? If you're drafting a thesis, compiling a report, or craft
9 min read
How to Use APA Format in Google Docs
Mastering the APA format is crucial for producing clear, professional academic papers. Google Docs offers a user-friendly platform for applying these guidelines seamlessly. Whether you're a student preparing a research paper or a professional working on a scholarly article, understanding how to use
6 min read
How to Change Font in Google Docs
Change default font in Google Docs - Quick StepsGo to Google Docs > Create New DocumentType anything with Default fontHighlight text > Select style dropdownHover Normal Text > Click Update ‘normal text’ to matchGo to Style dropdown > select Options > Save as my default stylesChanging
6 min read
How to Use Google Docs for Mobile Devices
Managing documents on the go has never been easier with Google Docs for mobile devices. Whether you’re using an Android phone or an iPhone, the Google Docs app lets you create, edit, and collaborate on documents wherever you are. No more waiting to get back to your computer—now you can handle import
7 min read
How to Move a Table in Google Docs
Google Docs, a free online document editor offered by Google, provides an array of features for document creation, editing, collaboration, and storage. Users can initiate a document from scratch or opt for one of its templates. Within Google Docs, you have the flexibility to alter fonts, font colors
7 min read
How To Add Stars In Google Docs
Ever thought about making your Google Docs a bit more fun with some stars? Well, you're in luck! It's super easy – like adding a touch of magic to your work. In this quick guide, I'll walk you through turning your regular document into a cool space-themed creation. So, if you're up for making your w
5 min read
How to Open a Pdf in Google Docs
PDFs are widely used for sharing and presenting information. However, there are times when you may need to edit a PDF, and this is where Google Docs comes into play. Google Docs, a free web-based word processor offered by Google, allows users to not only create and edit documents but also convert an
7 min read
How to Use Find and Replace Text and Numbers in Excel
Have you ever spent hours scrolling through rows in Microsoft Excel, searching for that one typo or outdated number buried in your spreadsheet? You’re not alone. Manually hunting for data is time-consuming and error-prone—but what if you could fix mistakes or update information in seconds? That’s wh
7 min read