How to Use ChatGPT in Excel: Automate Tasks & Write Formulas
Last Updated :
11 Apr, 2025
As Excel continues to evolve, integrating AI tools like ChatGPT opens up new possibilities for enhancing productivity and solving problems faster. Learning how to use ChatGPT in Excel can help simplify complex tasks, especially when it comes to understanding formulas or automating repetitive processes. In this article, you'll discover how to integrate ChatGPT in Excel, as well as practical ways to use ChatGPT to write Excel formulas with more confidence and accuracy. Whether you're a beginner looking for guidance or a frequent Excel user seeking efficiency, ChatGPT offers a supportive layer of assistance right within your spreadsheet workflow.
How to Integrate ChatGPT in Excel
Learn how to use ChatGPT for Excel to automate tasks, generate formulas, and analyze data effortlessly. This AI-powered tool enhances productivity and simplifies complex Excel operations for professionals and beginners alike.
Step 1: Open MS Excel and Go to the Insert Tab
Open your Excel application and navigate to the Insert tab in the ribbon at the top of the screen. This tab contains various tools for inserting objects like tables, charts, and add-ins. Look for the Get Add-ins or Office Add-ins option in the toolbar.
Note: Ensure your Excel version supports add-ins. This feature is available in Microsoft 365 and Excel 2016 or later.
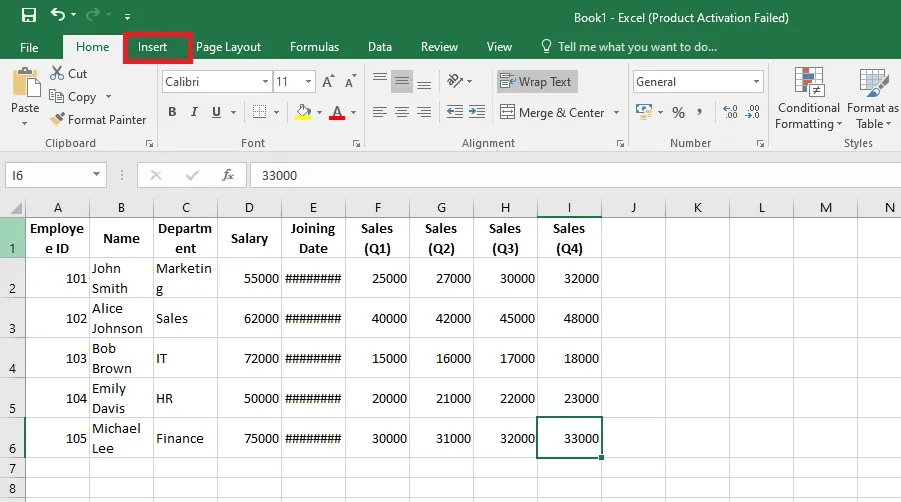 Open MS Excel >> Go to the Insert Tab
Open MS Excel >> Go to the Insert TabStep 2: Click on My Add-Ins
Once in the Insert tab, select My Add-ins (or Office Add-ins, depending on your version). This opens the Add-ins store, where you can browse or manage add-ins you’ve previously installed.
Troubleshooting: If the Add-ins Store doesn’t load, check your firewall settings or update your Office version to the latest release.
 Click on My Add-Ins
Click on My Add-InsStep 3: Search for Microsoft Office Add-ins
In the add-ins store, locate the search bar. Here, you can find a wide range of tools to enhance your Excel experience. Browse the Microsoft Office add-ins to discover productivity tools, including ChatGPT integrations.
 Search for Microsoft Office Add-ins
Search for Microsoft Office Add-insStep 4: Search for ChatGPT and Install the Add-In
In the search bar, type ChatGPT and press Enter. Review the search results for the official ChatGPT add-in. Click on the add-in to open its details page, then click Add or Install to integrate it with Excel. Ensure you have the necessary permissions if prompted.
 Search for ChatGPT and Install the Add-In
Search for ChatGPT and Install the Add-InStep 5: Access the Installed Add-In from My Add-Ins
After installation, go back to the My Add-ins section in the Insert tab. Locate the ChatGPT add-in in your list of installed tools and click to launch it. The ChatGPT interface will appear, ready to assist with your Excel tasks.
 Access the Installed Add-In from My Add-Ins
Access the Installed Add-In from My Add-InsHow to Use ChatGPT to Write Excel Formulas
To use ChatGPT for writing formula sin Excel follow the steps given below:
Step 1: Open ChatGPT
- Log in to ChatGPT through the OpenAI website or the app on your preferred device.
- Ensure you have an active account to access the AI assistant.
- ChatGPT can be accessed on browsers or mobile devices, making it convenient for quick Excel-related help.
 Open ChatGPT
Open ChatGPTStep 2: Describe Your Excel Formula Needs
- Clearly explain the task you want the formula to perform.
- Copy Prompt: “I need an Excel formula to calculate the total sales where the sales are above $500.”
- Providing detailed and specific instructions ensures ChatGPT generates accurate and relevant formulas for your needs.
Tip: Include column references, conditions, or any specific requirements for better results.
 Describe Your Excel Formula Needs
Describe Your Excel Formula NeedsStep 3: Review the Formula Provided by ChatGPT
- ChatGPT will respond with a formula based on your description.
- Copy Output:
=SUMIF(A2:A100, ">500")
- Review the formula to ensure it aligns with your requirements. Double-check column references and conditions.
Tip: If the formula doesn’t fit your needs, refine your prompt and ask for adjustments.
 Describe Your Excel Formula Needs
Describe Your Excel Formula NeedsStep 4: Test the Formula in Excel
- Copy the formula provided by ChatGPT and paste it into the appropriate cell in your Excel worksheet.
- Test the formula with your dataset to verify it works as expected.
- Example: If your sales data is in column B, paste =SUMIF(A2:A100, ">500") and check if it calculates the correct total.
Troubleshooting Tip: If the formula doesn’t work, check for typos, missing references, or regional differences (e.g., commas vs. semicolons).
 Test the Formula in Excel
Test the Formula in ExcelPractical Use Cases for ChatGPT in Excel
ChatGPT can be a powerful assistant for solving complex Excel tasks, automating repetitive processes, and creating interactive tools. Below are some practical ways to use ChatGPT in Excel, with examples and step-by-step guidance.
1. Generate Advanced Conditional Formulas
ChatGPT can help you write formulas that simplify decision-making processes in Excel.
Example: Flag overdue invoices based on today’s date.
Prompt: “Write an Excel formula to flag invoices overdue by 30 days.”
Formula:
=IF(TODAY()-A2>30, "Overdue", "On Time")
How it works: This formula compares today’s date (TODAY()) with the date in cell A2. If the difference is greater than 30 days, it marks the invoice as “Overdue”; otherwise, it says “On Time.”
This is useful for tracking late payments or project deadlines in real time.
2. Automate Data Validation
Data validation ensures users only input valid data, reducing errors in spreadsheets. ChatGPT can create formulas to enforce specific rules.
Example: Allow only numbers between 1 and 100 in column B.
Prompt: “Create a formula for data validation to allow only numbers between 1 and 100 in column B.”
Formula:
=AND(B1>=1, B1<=100)
How to Apply:
- Select the range in column B where you want to apply the rule.
- Go to Data > Data Validation in the Excel ribbon.
- Choose Custom and paste the formula above into the box.
This ensures users can only enter valid numbers within the defined range, which is helpful for surveys, budgets, or numerical entries.
3. Build Interactive Dashboards
ChatGPT can guide you through creating pivot tables and charts to analyze and present data visually.
Example: Create a pivot table or chart for monthly sales data.
Prompt: “How can I create a pivot table for monthly sales data in Excel?”
Steps: ChatGPT provides clear instructions, such as:
- Organize your data into columns (e.g., Date, Sales Amount, Product Category).
- Highlight the data and go to Insert > PivotTable.
- Drag fields like "Month" to the Rows area and "Sales Amount" to the Values area.
- Use the PivotChart option to create an interactive chart.
Dashboards like this are great for tracking sales performance, project progress, or financial trends.
Troubleshooting ChatGPT for Excel
Using ChatGPT for Excel tasks can be incredibly helpful, but sometimes issues may arise. Here are common problems and solutions to get the most out of ChatGPT when working with Excel.
1. ChatGPT Provides Incorrect Formulas
Sometimes the formulas provided by ChatGPT may not work as expected.
Problem: The formula is incorrect or doesn’t fit your specific use case.
Solution: Refine your prompt to include more precise details about your requirements.
- Example Prompt: “Write a formula to sum column B if the values in column A are greater than 10.”
- This ensures ChatGPT understands the conditions and generates a formula according to your needs.
Clear prompts improve the accuracy of the provided formula.
2. Errors When Pasting Formulas into Excel
When pasting formulas from ChatGPT into Excel, you may encounter errors due to syntax differences.
Problem: The formula has incorrect quotation marks, commas, or semicolons that Excel doesn’t recognize.
Solution: Check for Excel-compatible syntax before using the formula.
- Ensure quotation marks (“ ”) are straight, not curly.
- Verify that separators (commas vs. semicolons) match your system’s regional settings.
Proper formatting will ensure the formula works smoothly in Excel.
3. ChatGPT Struggles with Complex Macros
Complex VBA macros may be difficult for ChatGPT to handle in a single prompt.
Problem: ChatGPT produces incomplete or overly complicated macro code.
Solution: Break your request into smaller, specific tasks.
- Example Prompt: “Write a VBA macro to highlight cells with values above 100.”
- Once the basic macro is complete, build on it by asking for additional functionality step-by-step.
This step-by-step approach simplifies macro creation and ensures ChatGPT delivers accurate results.
Conclusion
With a better understanding of how to use ChatGPT in Excel, you can now work more efficiently and reduce the time spent troubleshooting formulas or researching functions. From integrating ChatGPT in Excel to letting it help you write Excel formulas, this tool acts as a real-time assistant—enhancing how you interact with your data. As you explore more ways to apply AI within Excel, you’ll likely uncover even more practical uses that improve accuracy, save time, and make your daily tasks easier to manage.
Similar Reads
How to Use ChatGPT to Write Excel Formulas
Worrying about mastering Excel formulas? Thinking about the right syntax and function for hours? If you are, ChatGPT has got you covered! Discover how ChatGPT makes Excel formula writing effortless in the following article. In data analysis, Excel formulas reign supreme as a crucial tool. They make
5 min read
How to Automate Data Entry Tasks with ChatGPT
In the digital age, where data is as precious as gold, manually handling data entry can feel like sifting through sand with your hands. Enter ChatGPT, a revolutionary tool that promises to transform this tedious process into a breeze. With businesses generating vast amounts of data daily, the need f
8 min read
How to Create a Formula in Excel using Java?
Apache POI is a popular open-source Java library that provides programmers with APIs for creating, modifying, and editing MS Office files. Excel is very excellent at calculating formulas. And perhaps most Excel documents have formulas embedded. Therefore, it’s trivial that on a fine day, you have to
3 min read
How to Make Charts Auto Update in Excel
Making charts in Excel is a great way to visualize your data, but what if you need them to update automatically as your data changes? Knowing how to make charts auto update in Excel can save you time and ensure your visuals are always up-to-date. In this guide, we’ll show you how to link your charts
5 min read
How to Use Goal Seek in Excel with Examples: A Complete Guide
Excel Function Goal Seek : Quick StepsSet Up Your DataGo to Data Tab>>Select What-if-AnalysisFill Out the Goal Seek Dialog BoxRun Goal Seek>>Review the ResultsDo you find yourself stuck trying to solve “what-if†scenarios in Excel? Whether it’s calculating loan payments, determining sale
9 min read
How to Use AI in Excel for Automated Text Analysis?
Text analysis is a machine learning technique used to automatically extract valuable insights from unstructured text data. Companies use text analysis tools to quickly digest online data and documents, and transform them into actionable insights. We can use text analysis to extract specific informat
2 min read
How to Create a Form in Excel - A Step by Step Guide
Creating forms in Excel is an efficient way to capture and organize data, whether you’re tracking inventory, collecting survey responses, or entering client information. Excel forms are customizable and easy to use, making data entry faster and more organized, especially when handling large datasets
7 min read
How to Automate Data Entry In Excel?
This instructional exercise will show how to robotize information passages in Excel. While managing vast information, it could be almost difficult to include each datum physically. Thus, automation of information passage might be an answer to this. Our day-to-day work life will be extremely simple o
3 min read
How to calculate Sum and Average of numbers using formulas in MS Excel?
Everyday in school, offices, business sectors or any other field lots of information are there that are required to store for future use. For anyone, it is very difficult to remember that information for a long time. Earlier data and information are stored in a form of a register, file, or by paperw
4 min read
How to Automate Repetitive Tasks in Excel Without VBA Macros
Automating repetitive tasks in Excel can save you significant time and effort, even if you're unfamiliar with VBA macros. Excel offers built-in tools and features that allow users to streamline workflows and reduce manual work without any coding knowledge. From using Power Query for data transformat
8 min read