How To Stop Google Docs From Automatically Creating Number Lists
Last Updated :
26 May, 2024
How to Disable the Automatic List Detection in Google Docs - Quick Steps
- Step 1: Open a Google Doc
- Step 2: Navigate to the top menu and click on "Tools."
- Step 3: Choose "Preferences."
- Step 4: Select the checkbox beside "Automatically detect lists."
- Step 5: Click "OK" to confirm the changes.
Google Docs is a free online document editor provided by Google. Google Docs makes it easier to create a document for personal and professional use with various features. Google Docs has a feature that helps users type quickly without spending more time on formatting the document with lists that is Auto Numbering.
If your document has auto numbering enabled and you want to get rid of these then you are at the right place. Here, we will tell you how you can turn off automatically creating numbered lists in Google Docs.

What is Auto Numbering Lists in Google Docs?
Auto numbering of lists starts when we type the number 1 followed by a full stop and press Enter on the keyboard. Immediately the indentation is added to the content with auto numbering on every next line.
Let us see how auto-numbering lists work in Google Docs below:
 Auto numbering lists in Google Docs automatically add numbers and indentation to every new line
Auto numbering lists in Google Docs automatically add numbers and indentation to every new lineHow to Stop Google Docs from Automatically Creating Number Lists
Step 1: Open the Document
Open Google Docs in any web browser on your desktop or laptop device. Open the document in Google Docs in which the auto-numbering lists are to be stopped.
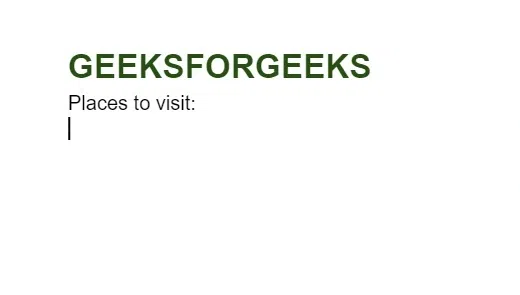 Document opened in Google Docs
Document opened in Google DocsStep 2: Access Tools and Select Preferences
In the menu bar of Google Docs, click "Tools", and a dropdown opens. Click "Preferences" in the dropdown.
 Click 'Tools' -> 'Preferences'
Click 'Tools' -> 'Preferences'Step 3: Tick Off Automatically Detect Lists and Click OK
A preferences dialog box will appear. Under the General tab, check off the check box to automatically detect lists.
 Untick the checkbox next to 'Automatically detect lists'
Untick the checkbox next to 'Automatically detect lists'Step 4: Check Automatic Numbering Turned Off
Now the auto numbering is turned OFF. Check this by typing starting from number 1. We can see that there is no automatic indentation added to it. Also, the user presses the "Enter" key and goes to the next line, there is no automatic numbering.
 Auto numbering lists stopped in Google Docs
Auto numbering lists stopped in Google DocsTrouble Stopping Lists Auto-Detection
Note: The above-mentioned steps to stop auto-numbering of lists work only when the user types number 1 followed by dot and space. But if we choose to create numbered lists or bulleted lists by clicking from the toolbar of Google Docs, the above-mentioned steps of stopping the auto-numbering of lists do not work.
How to Create Numbered Lists
What if want to Create Numbered Lists? If this is the case that auto numbering is disabled or you wish to create numbered lists then you can create by following the below given steps.
Step 1: Open the document
Open Google Docs in a web browser on your device. Open the document.
 Document opened in Google Docs
Document opened in Google DocsStep 2: Click the Numbered List or Bullet List Icon
In the toolbar of Google Docs, click the "Numbered List" icon to start numbering lists now.
 Click on 'Numbered Lists' in the toolbar of Google Docs
Click on 'Numbered Lists' in the toolbar of Google DocsIn the toolbar of Google Docs, click the "Bulleted List" icon to start bulleted lists now.
 Click on 'Bulleted Lists' in the toolbar of Google Docs
Click on 'Bulleted Lists' in the toolbar of Google DocsConclusion
In this article, we have discussed about auto numbering lists in Google Docs and also the steps to stop the auto numbering lists in Google Docs. Numbering lists are used to mention some information in a step-by-step or chronological order. We have also discussed how stopping the Automatic numbering of lists does not stop numbering or bulleting when manually selected from the toolbar of Google Docs. We have come to know how to stop the automatic numbering of lists to quickly work on our content without worrying about unwanted indentation and automatically enabling numbering.
Similar Reads
How to Add Date Automatically in Google Sheets - Quick Steps
How to Add Dates Automatically in Google Sheets - Quick StepsOpen Google Sheets >> Select a Cell Type =TODAY() or =NOW() for date & timePress Enter to apply >> Date Entered Automatically Adding dates in Google Sheets can be tedious if done manually. Google Sheets offers several ways
8 min read
How to Print Directly from Google Docs: Step by Step Guide
Are you looking for an easy way to print directly from Google Docs? Whether you need a hard copy for submission, backup, or sharing, Google Docs makes it simple to print your documents from both desktop and mobile devices. In this article, you will learn the steps to print seamlessly from Google Doc
5 min read
How To Create A Timesheet In Google Docs
How To Create A Timesheet In Google Docs - Quick StepsOpen Google Docs > Go to InsertSelect Table > Specify Table SizeCustomize TableEnter Timesheet DataGet ready to take control of your time with Google Docs! Today, we're diving into the simple yet powerful world of creating a timesheet. Whet
5 min read
How to add Page Numbers in Google Docs
How to Number Pages in Google Docs - Quick Steps Open Google Docs > Select a Document Go to Insert Tab > Select Page NumbersSpecify Format > Page Numbers Added Adding page numbers to a Google Docs document is a simple yet essential task that enhances organization and readability, especially
8 min read
How to Make Phone Numbers Callable in Google Sheets and Docs
Are you tired of copying and pasting phone numbers to make calls from Google Docs and Sheets? Making phone numbers clickable can save you time and streamline your workflow. In this article, we'll explore how to create clickable phone numbers in Google Docs and how to make numbers in Google Sheets cl
6 min read
How to Create a Table of Contents in Google Docs: Easy Steps
Struggling to navigate long documents in Google Docs? A Table of Contents can make your document more organized and easier to scan. Whether you're working on a report, thesis, or business proposal, knowing how to create a Table of Contents in Google Docs can save time and improve clarity for your re
9 min read
How To Create Folders In Google Docs
Organizing your documents efficiently is key to maintaining productivity, and creating folders in Google Docs can greatly streamline your workflow. If you're managing a project, keeping track of client documents, or organizing personal files, knowing how to create folders in Google Docs is essential
7 min read
How to Add a Numbered List in Google Docs [2025 Guide]
Trying to make your document more structured and readable? Adding a numbered list in Google Docs is one of the quickest ways to present steps, tasks, or ranked items clearly. Whether you're organizing project deliverables, creating to-do lists, or formatting an outline, numbered lists make your cont
7 min read
How to Add a Prefix or Suffix to a Google Docs List
Google Docs, a versatile tool used by over a billion users globally, offers a variety of formatting options to tailor your lists to specific needs. Although directly adding prefixes or suffixes to lists isn't a built-in feature in Google Docs, users can employ creative formatting techniques or simpl
8 min read
How to Make Two Columns in Google Docs
Organizing text into two columns in Google Docs can significantly improve the structure and readability of your documents, making it perfect for articles, newsletters, or academic papers. This is great for things like newsletters or flyers. Google Docs is a tool that many people use for writing beca
8 min read