How to Sort Google Sheets- Quick Steps
Follow the to sort data in Google Sheets:
- Open Your Spreadsheet in Google Sheets > Select the Column to Sort
- Right-click the column letter at the top.
- Choose Your Sorting Option > Sort A to Z or Z to A
- Select "Sort sheet A to Z" for ascending order.
- Select "Sort sheet Z to A" for descending order.
Sorting data in Google Sheets is a crucial skill that helps you keep your spreadsheets organized and easier to analyze. Whether you’re arranging a list alphabetically, sorting by date, or organizing a large dataset, knowing how to sort in Google Sheets can save you time and improve the clarity of your work.
In this guide, we will cover the different types of sorting options available in Google Sheets, from basic sorting to more advanced techniques. You'll learn how to sort entire sheets, ranges, and even by date. Plus, we’ll show you how to use filters for more efficient data management . With these tips and methods, you'll be able to keep your data neat and accessible.

Types of Sorting in Google Sheets
There are two main types of sorting that you can use:
- Sort sheet: This sorts all data by one column, keeping related information together in each row. For example, sorting names alphabetically keeps each client's address with their name.
- Sort range: This sorts only a specific range of cells, without affecting other parts of the sheet. It's useful when working with multiple tables.
How to Sort a Sheet in Google Sheet
Follow the below steps to learn how to sort google sheet based on one column.
Step 1: Select the Column
Open your Google Sheets document. Click on the letter at the top of the column you want to sort by (e.g., "A" for column A).
Step 2: Go to the 'Data' Tab
In the top menu, click on the "Data" tab.
Step 3: Select 'Sort Sheet'
From the dropdown menu, select either:
- "Sort sheet by column A (A-Z)" to sort in ascending order (A to Z, smallest to largest), or
- "Sort sheet by column A (Z-A)" to sort in descending order (Z to A, largest to smallest).
 Select Sort Sheet
Select Sort SheetStep 4: Preview Results
Google Sheets will rearrange the entire sheet based on the selected column. All the rows will be sorted while maintaining their relationships across other columns.
 Preview Results
Preview ResultsNote: If you want to sort based on a different column, simply select the column you want to sort by before choosing "Sort sheet by column" in Step 3.
How to Sort a Range of Data in Google Sheets
Sorting in Google Sheets allows you to organize data based on one or more columns. This helps keep related information together across rows, making your data easier to analyze. Here’s a step-by-step guide on how to sort numbers (or other data) in Google Sheets from highest to lowest (or vice versa):
Step 1: Open your Google sheet
Open your Google Sheets document containing the data you want to sort.
.webp) Open Google Sheets
Open Google SheetsStep 2: Select the range of cells you want to sort
Click and drag your mouse to select the range of cells that you want to sort. This can be a column or a block of data that includes multiple rows and columns.
 Select the range of cells
Select the range of cellsOnce you've selected the range, navigate to the toolbar at the top of the screen and locate the "Data" menu.
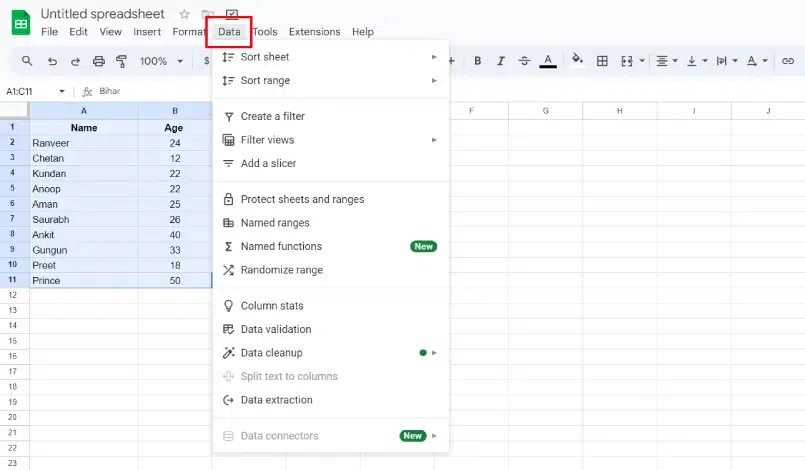 Locate the 'Data" menu in the toolbar
Locate the 'Data" menu in the toolbarClick on the "Data" menu, and then select "Sort range" from the dropdown list. This will open the "Sort range" dialogue box.
.webp) Select sort range>> Toolbar
Select sort range>> ToolbarStep 5: Open the 'Sort Range by Column' Dropdown
In the Sort range dialog box, you’ll see a dropdown menu labeled “Sort range by column.” This is where you select the column by which you want to sort your data.
.webp) Choose sort by >> sort range
Choose sort by >> sort rangeStep 6: Choose the Sort Order ('A to Z' or 'Z to A')
After selecting the column to sort by, you will be presented with an option to choose the sort order:
- A to Z for ascending order (smallest to largest, A-Z).
- Z to A for descending order (largest to smallest, Z-A).
 Choose Ascending or Descending order
Choose Ascending or Descending orderStep 7: Apply the Sort
Once you’ve selected the column and the sort order, click on the "Sort" button to apply the sorting.
.webp) Click on Sort
Click on SortStep 8: Preview Results
The data will be rearranged according to the column and order you selected. For example, if you sorted by the "Name" column (A-Z), all names will be displayed alphabetically in ascending order. Similarly, for numbers, the data will be arranged from highest to lowest or vice versa.
 Preview Results
Preview ResultsNote: If you want to include headers in your data (e.g., column labels), make sure to check the "Data has header row" box in the Sort range dialog box. This will prevent the header row from being sorted with the data.
How to Sort by Date in Google Sheets
To sort by date in Google Sheets, like organizing your to-do list by deadline! Here's how to do the same. There are two easy ways:
Step 1: Select the Column
Highlight the column that contains the date data you want to sort.
Step 2: Go to the Data Tab
In the top menu, click on the "Data" tab.
Step 3: Select "Sort Range"
Click on "Sort range" from the dropdown menu.
Step 4: Choose "Advanced range sorting options"
If you have more specific sorting needs, click on "Advanced range sorting options."
 Select Sort Sheet >> Advanced Range Sorting Option
Select Sort Sheet >> Advanced Range Sorting OptionStep 5: Select your Preference
Choose either "Sort A to Z" for ascending order (earliest to latest) or "Sort Z to A" for descending order (latest to earliest).
Step 6: Click "Sort"
Once you've made your selection, click "Sort" to apply the changes.
 Click on "Sort"
Click on "Sort"How to Create a Filter in Google Sheets
Ensure your worksheet has a header row that clearly labels each column. You can freeze this header row so it remains visible and is not included when applying filters, keeping your data organized and easy to navigate.
For example, if you're sorting employee data, freezing the header will keep labels like "Name" and "Department" visible while filtering the data below. Follow the below steps to create a Filter in Google Sheets:
Step 1: Freeze the Row
Select the Row, Go to View Tab and Select Freeze Row
 Go to View Tab>>Freeze>>1 Row
Go to View Tab>>Freeze>>1 RowStep 2: Click on any cell with Data in it and Go to Filter Icon
Click on Cell that Contains data and Go to Filter Icon
 select cell and click on filter icon
select cell and click on filter iconStep 3: Go to Filter Icon and Click on Clear Button to deselect all options
Go to Small Filter Icon at the Top and Click on Clear to Deselect all Options
 Filter Icon >>Click on Clear Button
Filter Icon >>Click on Clear ButtonStep 4: Select your Preference and Click OK
Now select your preference, Here we have selected IT From the Department column to view only employees from IT Department.
 Select your Filter
Select your FilterStep 5: Preview the Filtered Data
Now only Employees from IT Department will be visible.
 Preview the Filtered Data
Preview the Filtered DataHow to Apply Multiple Filters in Google Sheets
You can apply multiple filters to refine your results further. For example, if you’ve already filtered your worksheet to display Employees in IT Department you can add another filter to show only those who are above 40 Years of age, narrowing down the data even more.
Step 1: Go to Small Filter Icon
Step 2: Click on Filter by Condition and Choose your Condition
Click on Filter by condition and Choose your Condition. For Example here we have chosen greater than 40.
 Greater than 40.
Greater than 40.Step 3: Preview Results
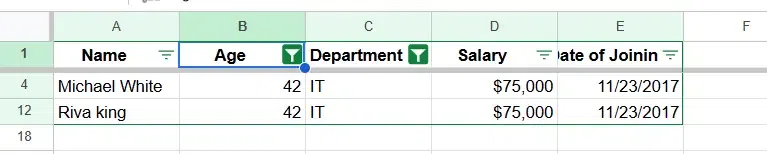 Preview Results
Preview ResultsHow to Sort in Google Sheets on Mobile(Android & iPhone)
Follow the below steps to Sort in Google Sheet on android and iPhone mobile devices:
Step 1: Open the Google Sheets App
Launch the Google Sheets app on your mobile device (Android or iPhone).
Step 2: Select Your Sheet
Open the spreadsheet you want to sort by tapping on it.
 Select your Sheet
Select your SheetIn the top-right corner of the screen, tap on the three vertical dots to open the options menu.
 Tap Three Dots
Tap Three DotsStep 4: Select "Create a Filter"
From the dropdown menu, select "Create a filter". This enables sorting and filtering options for your sheet.
 Select "Filter"
Select "Filter"Step 5: Choose Your Sorting Order
After creating the filter, tap on the filter icon (it looks like a funnel) in the column header you want to sort. You will then see options to sort A-Z (ascending) or Z-A (descending). Select your preferred sorting order.
Step 6: Apply the Sort
Once you choose the sorting option, your data will be sorted accordingly.
.webp) Choose your Sorting Order
Choose your Sorting OrderTips for Effective Sorting
- Before you sort your data, make sure it's well-organized. If there are empty rows or columns, it can mess up the sorting.
- Use clear headers for your columns so they can easily be visible so you can select the data you want to sort.
- You can sort by more than one column at a time just by choosing all the columns you want to sort together.
- If your data has numbers, make sure they're formatted correctly. This means using decimal points and commas properly.
- Try different ways of sorting to see what works best for you. Google Sheets has lots of options, like custom sorts and sorting by color. Try out new features and explore more.
Also Read
Conclusion
Sorting data in Google Sheets is a powerful tool that helps you stay organized and manage your information more effectively. From simple sorting tasks to more advanced filtering options, Google Sheets provides various methods to organize your data the way you need it.
Whether you're sorting by date, alphabetically, or using multiple filters for more complex data, the techniques we've discussed will make sorting in Google Sheets a breeze. With mobile sorting capabilities and tips for maintaining data integrity, you can manage your spreadsheets with ease and ensure your data remains well-organized, no matter where you’re working.
Similar Reads
How to Merge Cells in Google Sheets: Step by Step Guide If you're wondering how to merge cells in Google Sheets, you're in the right place. Merging cells can simplify your data layout, making it easier to read and organize. In this article, we'll cover everything from how to combine cells in Google Sheets to how to find merged cells in Google Sheets. Thi
7 min read
Google Sheets Tutorial with PDF 2025 - Everything you need to know Google Sheets has become one of the most versatile and widely used tools for data organization and analysis. Whether you are managing a personal budget, tracking team projects, or analyzing large datasets, Google Sheets provides a powerful and flexible solution. This Google Sheets tutorial will walk
7 min read
How to Highlight Duplicates in Google Sheets How to Find Duplicates in Google Sheets - Quick Steps Select the dataset (in your Google Sheets)Go to “Format†> “Conditional formattingâ€Click on “Custom formula isâ€Input the following formula: =COUNTIF(Search Range, Cell reference) > 1Under “Formatting style,†specify the formatting and click
6 min read
How to Filter in Google Sheets : Complete Guide How to Add Filters in Google Sheets : Quick StepsOpen Google Sheets>> Select your data range.Go to the Data menu >>Select Create a filterClick the filter icon in any column to sort or filter your data.If you work with large datasets in Google Sheets, using filters is a must to easily man
14 min read
How to Alphabetize in Google Sheets - 4 Easy Methods How to Sort Data Alphabetically in Google Sheets - Quick StepsSelect the range you want to sort (e.g., a column of names).Click on Data Tab>>Choose Sort rangeSelect either A-Z (ascending) or Z-A (descending) order.Organizing data efficiently is essential, especially when managing large dataset
13 min read