How to Change Background Color in Google Docs : Easy Steps to Follow
Last Updated :
26 Nov, 2024
How to Change Background Color on Google Docs - Quick Steps
- Open Google Docs > Choose a Document
- Go to File > Select Page Setup
- Click on Page Color > Choose Color
- Click "Ok"
Changing the background color in Google Docs is a simple yet effective way to personalize your documents and make them visually appealing. Whether you're creating a flyer, presentation, or creative project, adjusting the background color in Google Docs can enhance the document’s overall design and readability. This guide will walk you through how to change background color in Google Docs using built-in tools, ensuring you can customize your work with ease. From professional reports to creative layouts, this feature helps you add a personal touch to your documents
 How to Change Background Color in Google Docs
How to Change Background Color in Google DocsWhy Change Background Color of Google Docs
Changing the background color in Google Docs helps improve the document's visual appeal and functionality. It allows you to customize the design, enhance readability, and create a more engaging experience for readers. Here’s why it’s useful:
- Reduces eye strain with softer colors.
- Adds a creative and professional touch.
- Aligns with branding or themes.
- Highlights specific sections for better focus.
- Enhances accessibility for all users
How to Change the Background Color on Google Docs
Follow the steps given below to know how to change the background color on Google Docs:
Step 1: Open Google Docs
Visit Google Docs by any of your web browsers.
Step 2: Open the Google document
Open the Google Document in which the background color of the document has to be changed in Google Docs. Else create a new document in Google Docs, and open it. Here we have opened an already written document.
 Open the Google document
Open the Google documentStep 3: Navigate to the File Menu and Select Page Setup
Select 'File' in the menu bar of Google Docs, and a dropdown opens. Select 'Page Setup' in the dropdown.
 Go to the File Menu >> Select "Page Setup"
Go to the File Menu >> Select "Page Setup"Step 4: Select Page Color from the Dialog Box
A dialog box named "Page Setup" opens now. Select the page color in it. Since by default, the background color of the document is white, the page color is previewing in white color.
 Click on "Page Color"
Click on "Page Color"Step 5: Choose Color from the 80 Available Colors
Now a sub dropdown appears from the page color option. It has a total of 80 colors already available in it. Users can choose any color from this quickly.
 Choose the Color
Choose the ColorStep 6: Click OK
After choosing the page color, the sub dropdown closes automatically and the preview in page color turns to the color you have chosen. Now it is displaying green as we chose the green color. Click the 'OK' button in the bottom right corner of the dialog box.
 Click "Ok"
Click "Ok"Step 8: Preview the Page Color
Now the background color of the whole document is changed to green color successfully.
 Preview the Results
Preview the ResultsHow to Change the Background Color in Google Docs on Mobile (Android & iOS)
To change the background color of your document on the Google Docs mobile app, follow these steps for both Android and iPhone:
Note:- Instructions may vary slightly depending on device and app version.
Step 1: Open your Google Doc in the Google Docs Mobile App
Open Google Docs on your Mobile Phone and select a document.
 Open Google Docs >> Select a Document
Open Google Docs >> Select a DocumentTap the three-dot menu in the upper-right corner to open additional options.
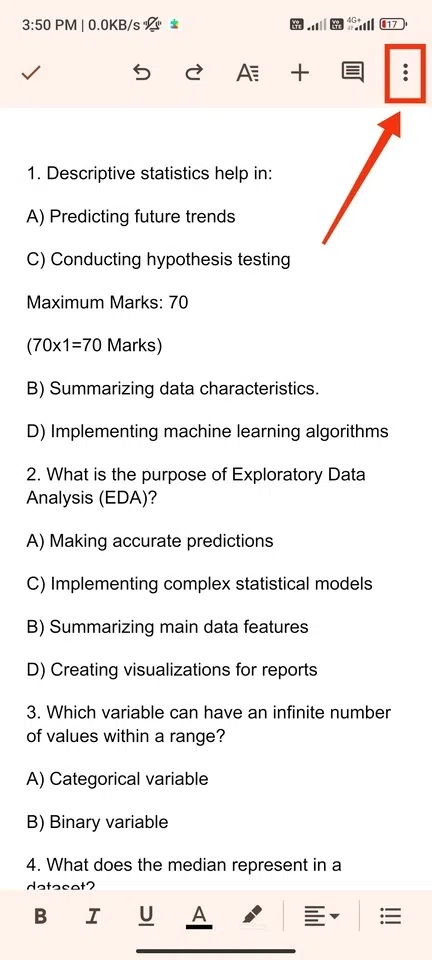 Click on Three Dots
Click on Three DotsStep 3: Select Page Setup
Choose 'Page setup' from the menu to access background color settings.
 Select Page Setup
Select Page SetupStep 4: Click on Page Color
Tap on 'Page color' to view available color options.
 Click on Page Color
Click on Page ColorStep 5: Choose your Color
Select your desired background color from the options provided.
 Choose your Color
Choose your ColorHow to Remove Background Color in Google Docs
Learn how to revert to the default white background in Google Docs if you’ve previously set a custom color. This process is simple and can be done through the Page Setup menu.
Step 1: Open your Google Doc in a web browser
Open Google Docs and open the document in which the background color has to be removed from your desktop or laptop device in a web browser.
 Document opened in Google docs in web browser
Document opened in Google docs in web browserIn the menu bar of Google docs, click on 'File'. A dropdown opens.
 Click on 'File' in the menu bar
Click on 'File' in the menu barClick on 'Page setup' in the dropdown opened from the menu bar.
 Click on 'Page setup' in the dropdown opened
Click on 'Page setup' in the dropdown openedStep 4: Click on "Page color" and choose a color to change
A popup appears. Click on the 'Page color' icon and choose your desired color.
 Click on 'Page color' >> Choose Page color
Click on 'Page color' >> Choose Page colorAfter choosing the color as 'page color', click on the 'OK' button to save the changes
 Click on the 'OK' button
Click on the 'OK' buttonStep 6: Preview Changes
Now you have successfully changed the color of your Google Doc.
 Background color removed in the document in Google Docs
Background color removed in the document in Google DocsTips for Changing Background Colors
Customizing the background color in Google Docs can elevate the look and feel of your document. It helps improve readability, align with themes, and make your content visually appealing. Here are some tips for changing background colors:
- Choose soft, neutral tones for better readability.
- Use bold colors sparingly to highlight key sections.
- Match the background to your brand or theme.
- Test contrast to ensure text remains legible.
- Avoid overly bright colors to reduce eye strain.
Troubleshooting: Background Color Not Working in Google Docs
If you’re having trouble applying a background color to your document, try these troubleshooting tips:
- Browser Compatibility: Ensure that you are using an updated version of Google Chrome, Firefox, or Safari for the best experience.
- Page Setup: Double-check that you are applying the background color in the Page Setup section and not in the Text Color or Highlight options.
- Clear Cache: If the color changes aren’t showing up, try clearing your browser cache or restarting the browser.
Also Read
Conclusion
Changing the background color in Google Docs is a simple yet effective way to personalize your documents and enhance their visual appeal. By following the straightforward steps provided, you can easily modify the background color or can add the background color in Google Docs to suit your needs. Whether you want to highlight important information, create visually appealing presentations, or simply add a touch of creativity to your work, Google Docs offers the flexibility to customize your document backgrounds effortlessly.
Similar Reads
How to Change Background Color in Google Docs: A Complete Step-by-Step Guide
How to Change Background Color on Google Docs - Quick Steps Open Google Docs > Choose a DocumentGo to File > Select Page SetupClick on Page Color > Choose ColorClick "Ok"Changing the background color in Google Docs is a simple yet effective way to personalize your documents and make them vi
7 min read
How to Change Selected Text Background Color in CSS?
Sometimes, we need to change the color and background color of the selected text. The ::selection pseudo-element is used to change the background color of the selected text in CSS. This pseudo-element allows you to style the portion of text that has been selected by the user. Using ::selection Pseud
2 min read
How to Change Background Color in HTML without CSS ?
In HTML, you can change the background color of an element using the bgcolor attribute. However, it's important to note that the bgcolor attribute is deprecated in HTML5 and should be avoided in favor of using CSS for styling. This article will cover various methods to change the background color of
2 min read
How to Change Text Color in Google Docs: A Step-by-Step Guide
Learn how to change text colour in Google Docs with this easy guide. Whether you’re looking to highlight key points, improve document readability, or customize your content, mastering text colour in Google Docs is essential for both casual and professional users. Follow this step-by-step guide to tr
8 min read
How to Change Page Color in Google Docs
Changing the page color in Google Docs can add a unique touch to your documents, if you're aiming for a professional look or simply want to personalize your work. The feature to change page color in Google Docs allows you to adjust the background color of your document easily, enhancing readability
8 min read
How to Change the Background Color of Table using CSS?
Changing the background color of a table using CSS can help improve the visual appearance of a website or web application. we will learn how to change the background color of the table using CSS with different approaches. These are the following approaches: Table of Content Using Inline CSSUsing Int
2 min read
How to Change the Checkbox Background Color in CSS?
Change the checkbox background color in CSS by hiding the default checkbox and using custom styles with the ::before and ::after pseudo-elements. This involves creating a custom checkbox that looks and works just like a regular checkbox but with your own design. Below are the approaches to change th
2 min read
How to Create a Table of Contents in Google Docs: Easy Steps
Struggling to navigate long documents in Google Docs? A Table of Contents can make your document more organized and easier to scan. Whether you're working on a report, thesis, or business proposal, knowing how to create a Table of Contents in Google Docs can save time and improve clarity for your re
9 min read
How to change background color in R using ggplot2?
In this article, we will discuss how to change the background color of a ggplot2 plot in R Programming Language. To do so first we will create a basic ggplot2 plot. Step 1: Create sample data for the plot. sample_data <- data.frame(x = 1:10, y = 1:10) Step 2: Load the package ggplot2. library("gg
2 min read
How to Change Background Color with Color Range Slider in HTML?
To Change the Background Color using an HTML rounded slider that dynamically changes the webpage's background as the slider thumb is moved along its track, giving a visual indication of the selected color. The approach provides a convenient method for customizing the visual appearance of the webpage
2 min read