How to Number Rows in Google Sheets: 5 Methods Explained
Last Updated :
21 Nov, 2024
Numbering rows in Google Sheets can be done quickly to help organize and reference data efficiently. This guide will walk you through simple ways to automatically or manually number rows, making it easier to track, sort, and analyze data in your spreadsheets. Whether you’re creating a list, managing inventory, or preparing reports, this step-by-step approach ensures accurate row numbering without hassle.
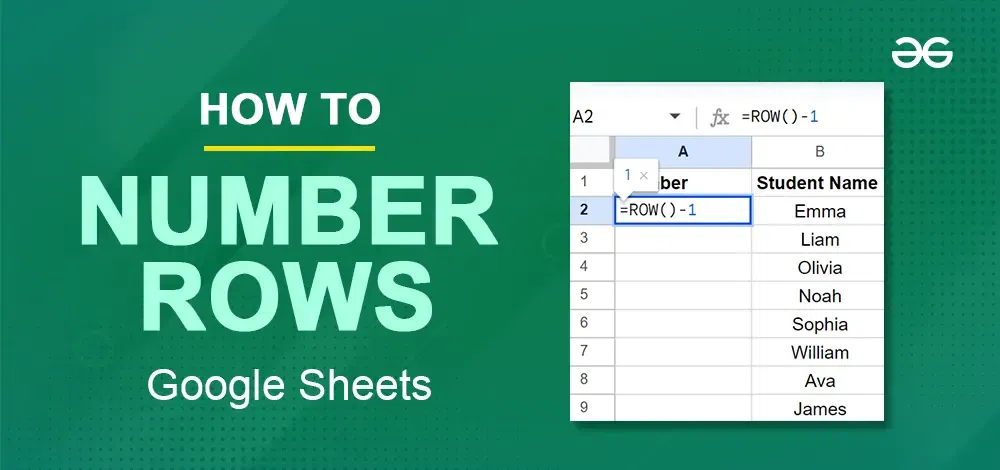 How to Number Rows in Google Sheets
How to Number Rows in Google SheetsHow to Auto-Number Rows in Google Sheets
To automatically number rows in Google Sheets, you can use these methods:
- Method 1: Using Fill Handle
- Method 2: Using ROW() Function
- Method 3: Using COUNTA() Function
- Method 4: Adding 1 to the Previous Number
- Method 5: Using SEQUENCETIAL number Formula
How to Number Rows Using Fill Handle
This is the easiest way to add serial numbers.
Let's understand by an example suppose you want to add serial numbers in column A.

Follow the steps below to fill in the serial numbers
Step 1: Insert a column to the left of the Name column
To get started, right-click on any cell in column A, then select "Insert Column". Add a heading to the new column. In cell A2, type '1,' and in A3, type '2.'

Step 2: Select Both the Cells

Step 3: Use Fill Handle to Extend Serial Numbers
- Place the cursor at the bottom right corner of cell A3, where you'll see it change into a plus icon (Fill Handle).
- Left-click and drag the Fill Handle down to extend the numbers as far as you need.

The above steps would give you serial numbers in the additional column you inserted.
How to Use the ROW Function to Number Rows
The ROW function in Google Sheets gives you the row number of the cell you give to it.
Follow the steps below to fill in the serial numbers
Step 1: Insert a column to the left
In Cell A2 enter the formula:
=ROW()-1

Copy and paste for all the cells where you want the serial number

The above formula uses the ROW function to get the current row number and then subtracts 1 from it as we are starting from the second row onwards. In case you’re starting from the first row, you can simply use the ROW function.
How to Number Rows in Excel Using COUNTA Function
Another way you can number rows in Google Sheets is by using the COUNTA function.
For Example, you have to only number the rows that are filled.

Use this Formula:
=IF(ISBLANK(AB2),"",COUNTA($B$2:B2))
Follow the steps below to fill in the serial numbers

Step 2: Position the Cursor in Cell A2 and drag the Plus Sign to Extend Sequence
Put the cursor at the bottom right of the cell A2 and drag the plus sign till which you want the numbering

Understand the formula
- In the formula "IF" function checks whether the adjacent cell is blank or not If it’s blank, the IF formula would return a blank and if it isn’t, it will count all the filled rows in the specified range and give that number.
- Here, We are using $B$2:B2 as the range where we have locked the first B2 (by having dollar sign before the column alphabet and row number) but not the second one.
- It allows us to expand the range when we copy it to other cells.
Adding 1 to the Previous Serial number
Note: This method is best when you have no blank rows in the Sheet
Follow the steps below to fill in the serial numbers
Step 1: Enter 1 in cell A2
Type '1' in cell A2.
In cell A3, enter the formula =A2+1

Copy and paste this formula for all the cells in the column where you want the numbers

Note:
- This would assign a number irrespective of whether there are blank rows or not.
- In case you delete a row, all the values below it would return a reference error (#REF!)
- When you insert a new row, it will not update the row number automatically.
Using the SEQUENCE Function for Automatic Row Numbering
Another efficient way to create a numbered list is to use the SEQUENCE function:
Step 1: Use the SEQUENCE Function
In cell A1, enter the formula:
=SEQUENCE(ROWS(A:A)-1, 1, 1, 1)
Conclusion
In conclusion, learning how to number rows in Google Sheets can make your work much easier and your data clearer. These were some easy and effective methods to create a numbered list in a spreadsheet. We have learned to number rows by 4 methods including using Fill Handle, the ROW Function, the COUNTA Function and even adding 1 to the serial number.
Similar Reads
How to Add Page Numbers in Google Docs - 4 Methods
How to Number Pages in Google Docs - Quick Steps Open Google Docs > Select a Document Go to Insert Tab > Select Page NumbersSpecify Format > Page Numbers Added Adding page numbers to a Google Docs document is a simple yet essential task that enhances organization and readability, especially
8 min read
How to Alphabetize in Google Sheets - 4 Easy Methods
How to Sort Data Alphabetically in Google Sheets - Quick StepsSelect the range you want to sort (e.g., a column of names).Click on Data Tab>>Choose Sort rangeSelect either A-Z (ascending) or Z-A (descending) order.Organizing data efficiently is essential, especially when managing large dataset
13 min read
How to Add Rows in Google Docs - 4 Methods
Google Docs is a powerful word processor, but it's not just limited to text. You can also create and manipulate tables within Google Docs to better organize data and add structure to your content. One of the most common tasks when working with tables is adding rows. Whether you are working on a simp
9 min read
How to Use Add-Ons in Google Sheets
Google Sheets add-ons offer an incredible way to expand the functionality of your spreadsheets, making them more efficient and versatile for various tasks. Whether you’re looking to automate repetitive workflows, perform advanced data analysis, or customize your sheets for specific needs, add-ons fr
3 min read
How to Install and Remove Add-ons in Google Sheets
Add-ons in Google Sheets are a powerful way to extend the platform's functionality, making it even more versatile for tasks like data analysis, automation, and collaboration. Knowing how to install add-ons in Google Sheets or remove them is essential for optimizing your workflow. By exploring tools
5 min read
How to Insert Cells in Google Sheets
How to Insert Cells in Google Sheets - Quick StepsOpen Google Sheets>>Choose your SpreadsheetSelect a Cell>>Perform a right-clickSelect Insert Rows or ColumnsCells InsertedIn Google Sheets, inserting cells can help you structure your data more effectively, allowing you to add new informa
7 min read
How to SUM Rows in Google Sheets
How to Add Up Rows in Google Sheets - Methods Method 1: Click the cell > select SUM in the Functions menu > select the cells to be addedMethod 2: Select an empty cell > enter =SUM( and select the cells. Close with ) > Press EnterSumming rows in Google Sheets is an essential skill for any
7 min read
How to Insert Multiple Columns in Google Sheets
Mastering Google Sheets is more than just knowing how to enter data – it's about making your spreadsheets work for you! Whether you’re managing a project, analyzing data, or collaborating with a team, knowing how to efficiently insert multiple columns in Google Sheets can save you time and keep your
9 min read
How to Delete Blank Rows in Excel: 7 Methods Explained
How to Remove Empty Rows in Excel- Quick StepsSelect the data range.Press Ctrl + G >> Click Special >>Choose Blanks >> Click OK.Right-click on any blank cell >>Click Delete >>Choose Entire Row >> Click OK.Deleting blank rows in Excel is crucial for maintaining cle
10 min read
How to Create Dropdown List in Google Sheets
Adding a dropdown list in Google Sheets can make your spreadsheets more dynamic and user-friendly. This feature allows you to create a list of options that users can select from, making data entry quicker and reducing errors. Whether you're managing a budget, tracking projects, or organizing data, d
9 min read