How to Make Two Columns in Google Docs
Last Updated :
11 Oct, 2024
Organizing text into two columns in Google Docs can significantly improve the structure and readability of your documents, making it perfect for articles, newsletters, or academic papers. This is great for things like newsletters or flyers. Google Docs is a tool that many people use for writing because it's easy and free.
Creating two columns in Google Docs is quick to do, and it will make your document look more professional. You can easily write in the columns by exploring the excellent features of Formatting and Tables. In this article, we will learn a simple way to set up two columns in your Google Docs.
.webp)
What Are Columns in Google Docs
Columns in Google Docs allow you to divide your document into vertical sections, making it easier to present information in a visually appealing way. This format is commonly used in newspapers, magazines, and academic papers to improve readability and flow.
How to Make Two Columns in Google Docs on Desktop
Creating two columns in Google Docs can make your document look organized and neat. Follow these simple steps to set it up on your desktop.
Step 1: Open Google Docs and Select a Document
Open Google Docs on your Desktop and select a document you want to write in Columns.
.webp) Select a Document
Select a DocumentAfter opening your document click on the "Format" Menu located on the Toolbar to use the Format menu actions.
.webp) Click on Format Menu
Click on Format MenuStep 3: Select "Columns"
Now from the Format menu select the "Columns" button to format the columns so that you can write in the Columns.
.webp) Select Columns
Select ColumnsStep 4: Select Column Number
After clicking on the Columns option you will be asked to select the Column Number, just select the column number you want to write and the format in your document.
.webp) Select the Number of Columns
Select the Number of ColumnsHow To Create Multiple Columns In Google Docs
Learn how to create multiple columns in Google Docs using tables, which offers more customization options for your content.
Open your Google Document in which you want to write in Columns and click on the Insert Menu located on the top side of the interface.
.webp) Click on Insert Menu
Click on Insert MenuStep 2: Select "Table"
From the table that appeared after clicking on the "Insert" menu select the "Table" option to insert the table to your document.
.webp) Select Table
Select TableStep 3: Select the Number of Rows and Columns
Now specify the number of rows and columns from the table templates, you can simply select the size by dragging the mouse on the template.
.webp) Specify the y Number of Column and Rows
Specify the y Number of Column and RowsStep 4: Start Writing in Columns
When you will click on the Table option from the menu the table will be inserted and now you can start writing in the columns of the table. You can customize the Columns by yourself and can enter your data.
.webp) Start Writing in Columns
Start Writing in ColumnsStep 5: Right-click on the Table and Select "Table Properties"
After entering your data into the table you can now customize your table, to do so right-click on the table and select "Table Properties" from the menu that appeared.
.webp) Right-click on the Table >> Select "Table Properties"
Right-click on the Table >> Select "Table Properties"Step 6: Customize your Table
Now from the table properties, you can customize your columns, rows, table colors, cell colors, and so on.
.webp) Customize Table
Customize Table
How to Make Two Columns of Text in Google Docs
Quickly format specific text into two columns to improve the readability of sections within your document.
Step 1: Locate the Text
Locate the text in which you want to use two columns.
 Select Text >> Click Format
Select Text >> Click FormatAfter selecting the text click on the Format tab >> Columns and choose the column number you want to apply to the text.
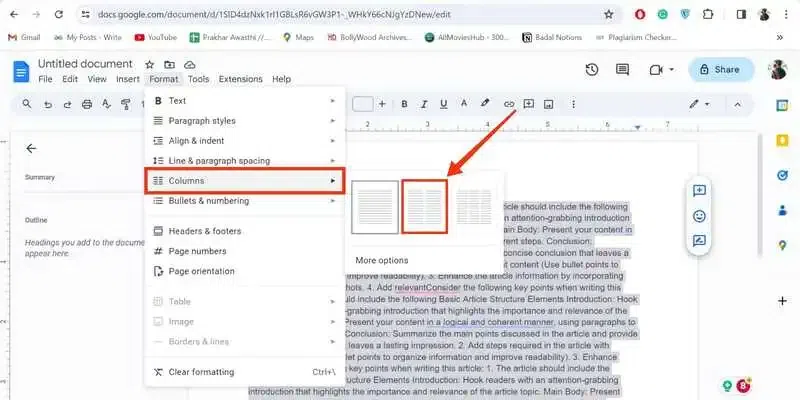 Select Columns >> Choose Column Number
Select Columns >> Choose Column NumberStep 3: Columns Applied
You have successfully applied two columns to the text.
.webp) Text in Two Columns
Text in Two ColumnsHow to Customize Columns in Google Docs
Customize your columns in Google Docs to adjust spacing, lines, and overall appearance for a more tailored document.
Open Google Docs and click on the Format tab located on the toolbar.
 Select Text >> Click on Format
Select Text >> Click on FormatStep 2: Click on "More Option"
When you click on the Format tab a menu will appear select the Columns option from the menu and click on the "More options" to customize columns.
.webp) Select Columns >> Click on more options
Select Columns >> Click on more optionsStep 3: Customize Columns and Click "Apply"
Now you can customize the columns by editing the number of columns and spacing between them.
 Customize Columns Settings
Customize Columns SettingsHow to Type in a Second Column in Google Docs
Find out how to navigate between columns in Google Docs to type seamlessly in your formatted sections.
Step 1: Locate the text
Locate the text after applying the two columns to the text.
.webp) Locate the Columns
Locate the ColumnsStep 2: Start Typing
To move to the second column hover your cursor to the top of the second column and start typing.
 Start Typing
Start TypingHow to Write In Columns In Google Docs on Phone
After the steps of how to make two columns in Google docs on mobile, follow the steps given below to write in columns in Google Docs.
Step 1: Select a Document
Open Google Docs on your mobile and select a document in which you want to write in columns.
.webp) Select a Document
Select a DocumentStep 2: Click on "+" Insert Icon
After opening your document in Google Docs click on the (+) icon on the top side of the interface to open the insert menu.
.webp) Click the "Insert" Icon
Click the "Insert" IconStep 3: Select "Table"
Select "Table" from the menu appears after clicking on the Insert Icon.
.webp) Select Table
Select TableStep 4: Specify the Number of Columns and Rows and Click "Insert Table"
After clicking on the you will be asked to specify the number of rows and columns to be entered, just enter give the number of rows and columns and click on the "Insert Table" button to insert the table.
.webp) Give Number of Column and Rows >> Click "Insert Table"
Give Number of Column and Rows >> Click "Insert Table"Step 5: Enter Data in Columns and Customize Table
Now, when your table is entered in the document, you can enter your data in the tables as table columns. After entering your data into the table, you can also customize your table by the available options at the bottom.
In the case you want to know make two columns in google docs on phone Go to Insert >> Table, specify rows and columns and edit the columns as column 1 and 2.
.webp) Enter Data in column >> Customize Table
Enter Data in column >> Customize TableAlso Read:
Conclusion
To create two columns for part of a page in Google Docs, highlight the desired section and navigate to "Format" > "Columns", then choose the two-column layout. All you have to do is open your Google Docs document click on the Format menu located on the toolbar select the "Columns" option and then your columns will be formatted in the document.
On the other hand, if you want to use the tables click on the "Insert" menu and select the Tables from the menu, then specify the number of rows and columns to be entered into the document. After entering your table into the document you can start writing in the columns of the table and you can also customize your table by using the "Table Properties".
Similar Reads
How to Make Columns in Google Docs
Google Docs is utilized by millions worldwide for its robust features that facilitate easy collaboration and document management. Creating columns in Google Docs is a fundamental skill for enhancing the layout and readability of your documents. This feature of making columns in Google Docs is partic
12 min read
How To Make a Matrix In Google Docs
How to Insert Matrix in Google Docs - Quick StepsOpen your Google Docs document.Click where you want the matrix.Go to "Insert" Tab >> Go to Equation >> choose "Insert equation."Use the provided matrix template >>Fill in your matrix values.Click outside the equation box to exit.Your
7 min read
How to Make Block Quote In Google Docs
Google Docs is a popular tool for creating and editing documents online, making it easy to collaborate and format your work. One common formatting need is adding a block quote in Google Docs, which is often required for academic papers and professional writing. Whether you're following APA or MLA gu
8 min read
How to Make a Chart in Google Docs
Creating a chart in Google Docs is an easy process that enhances your documents with clear, visual data representations. This article will provide step-by-step instructions on how to insert and customize charts in Google Docs, helping you present your information in an engaging and easily understand
6 min read
How To Make A Grid In Google Docs
Creating a grid in Google Docs is a vital skill for anyone aiming to organize content efficiently and improve the aesthetics of their documents. By default, there is no direct method of inserting a grid in Google Docs. But we can make use of tables with the help of different tools that Google Docs p
5 min read
How to Add Captions to Images in Google Docs
Add Captions to Images in Google Docs - Quick StepsOpen Google Docs >> Select a DocumentSelect the Image >> Click on the Inline OptionType your Caption >> Format the Caption Adding captions to images in Google Docs is a great way to provide context and improve the clarity of your c
11 min read
How to Move a Table in Google Docs
Google Docs, a free online document editor offered by Google, provides an array of features for document creation, editing, collaboration, and storage. Users can initiate a document from scratch or opt for one of its templates. Within Google Docs, you have the flexibility to alter fonts, font colors
7 min read
How to Make a Column Chart in Google Sheets
Column charts in Google Sheets are a powerful tool for presenting data trends and comparisons visually. This guide will provide you with a column chart tutorial to help you create, customize, and effectively use column charts to analyze your data. Whether you're looking to understand data visualizat
5 min read
How to make Labels in Google Docs
How to Create Plain Labels in Google Docs - Quick StepsOpen Google Docs.Go to "Insert" > "Drawing" > "+ New."Create your label and click "Save and Close."Click on the label, then "Actions" > "Download."Insert the downloaded image into your document.Resize and position the label as needed.Ad
9 min read
How to Center a Table in Google Docs
Ever wish your tables in Google Docs could be the center of attention? Well, good news! Imagine your info standing tall, right in the middle, no more hiding on the sides. Google Docs tends to keep things to the left, but we're here to break the norm. In this guide, we're not just talking about cente
6 min read