How to Make Phone Numbers Callable in Google Sheets and Docs
Last Updated :
18 Oct, 2024
Are you tired of copying and pasting phone numbers to make calls from Google Docs and Sheets? Making phone numbers clickable can save you time and streamline your workflow.
In this article, we'll explore how to create clickable phone numbers in Google Docs and how to make numbers in Google Sheets click to call. With just a few simple steps, you’ll enhance your productivity and make calling easier than ever!
 Make Phone Numbers Callable in Google Sheets and Google docs
Make Phone Numbers Callable in Google Sheets and Google docs How to Enter Phone Numbers in Google Sheets
Entering phone numbers in Google Spreadsheets can be a bit tricky due to the following reasons:
Phone numbers typically contain digits preceded by a plus (+) symbol. However, an issue arises when you include the plus sign in a cell, as the spreadsheet interprets it as a math formula and tries to calculate the value.
There are two simple solutions:
Method 1: Surround the phone number with double quotes (") and precede it with an equal sign (=).
For Example: ="+1234456789"
Method 2: Add a single quote (') before the phone number. This instructs Google Sheets to treat the cell's contents as text, maintaining the phone number formatting.
For Example: '+123456789
How to Make Phone Numbers Callable in Google Sheets
You can make phone numbers on your website "clickable," just as when you click an email link to access your program. When someone clicks a number, their phone launches the calling app with the number entered immediately! Eliminate all pasting and copying!
Issue with HYPERLINK Formula: Understand that using the HYPERLINK formula with the tel protocol is not supported in Google Sheets.
Step 1: Open Google Sheet
Step 2: Select a blank sheet to edit the text
Select a blank document by visiting the Google Sheets page.
Step 3: Enter the Phone Number
Select an empty cell to enter the phone number and type the contact number in text format.
Step 4: Use call.ctrlq.org
Append the phone number with the call.ctrlq.org domain name. This action automatically converts the phone number into a clickable link.
Add https://call.ctrlq.org/ before any phone number in the Google Sheet to turn it into a callable phone link.
 Clickable Phone Number
Clickable Phone Number Step 5: Save Your Changes
Save your file once you've added the anchor tags with the phone number and tel: protocol.
Step 6: Test the Phone Number Link
Open your web page in a web browser and test the phone number link by clicking on it. It should prompt your device to call the specified phone number.
To Open Google Sheet Link with all callable Phone Number Click Here
How to Make Phone Numbers Callable in Google Docs
Making phone numbers clickable in Google Docs is equally simple. Here’s how:
Method 1: Using website's URL
Step 1: Open Google on your default web browser
Open your preferred web browser and then go to Google.
 Open Google on your default web browser
Open Google on your default web browserStep 2: Open Docs from the Google Workspace applications
After opening Google, you will see the nine dots tool on the right side. Click on it, and after scrolling down, you will see Google Docs in the workspace bar; click on it.
 Open Docs from the Google Workspace applications
Open Docs from the Google Workspace applicationsStep 3: Open the "Blank Document"
Click "Blank document" from the Docs home page. Then, give the file a suitable name.
 Open the "Blank Document"
Open the "Blank Document"Step 4: Enter your phone number
To begin, enter your phone number into your Google Doc file.
 enter your phone number into your Google Doc file
enter your phone number into your Google Doc fileStep 5: Make the number bold
After inputting the number, click the "Bold" option on the menu bar.
 Make the number bold
Make the number boldStep 6: Link the phone number
Now that the number is highlighted search your Google Slide or Doc for the "Insert" menu. After selecting "Link" from the drop-down menu, click "Insert."
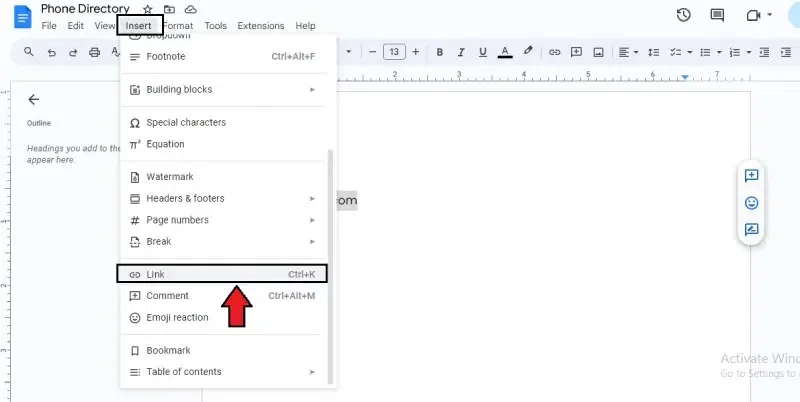 Link the phone number.
Link the phone number.Step 7: Include the URL of the website
In the link dialog box, enter the unique website previously used instead of the standard website address: [invalid URL deleted].
 Include the URL of the website
Include the URL of the websiteStep 8: Re-enter your phone number
Repeatedly put your phone number after the website address. Thus, it ought to seem something like this: [Invalid URL deleted](555) 555-555-5555
 Re-enter your phone number
Re-enter your phone numberStep 9: Check "OK" to finish the process
In the link dialog box, click the "OK" button. Your phone number has now been converted to a clickable link.
Conclusion
Finally, stop pasting phone numbers from your spreadsheets into other documents! In Google Sheets, you can now make them clickable immediately. It is helpful for jobs like cold phoning and client follow-up. Type in a unique website URL before your phone number; when you click it, the dialer on your phone will open with the number dialed. With this easy-to-use tip, you are phoning from Google Sheets.
Similar Reads
How to add Page Numbers in Google Docs
How to Number Pages in Google Docs - Quick Steps Open Google Docs > Select a Document Go to Insert Tab > Select Page NumbersSpecify Format > Page Numbers Added Adding page numbers to a Google Docs document is a simple yet essential task that enhances organization and readability, especially
8 min read
How to Easily Number Rows in Google Sheets
Numbering rows in Google Sheets can be done quickly to help organize and reference data efficiently. This guide will walk you through simple ways to automatically or manually number rows, making it easier to track, sort, and analyze data in your spreadsheets. Whether you’re creating a list, managing
6 min read
How to Make a QR Code in Google Docs
How to Generate a QR Code in Google Docs - Quick Steps Open Google Docs >> Click "Add-ons" Select "Get add-ons" >> Install your chosen add-on Open the "Add-ons" menu >> Enter the URL or text Click "Generate" button >> Insert the QR code Looking for a way to share your Google
5 min read
How to Insert Cells in Google Sheets
How to Insert Cells in Google Sheets - Quick StepsOpen Google Sheets>>Choose your SpreadsheetSelect a Cell>>Perform a right-clickSelect Insert Rows or ColumnsCells InsertedIn Google Sheets, inserting cells can help you structure your data more effectively, allowing you to add new informa
7 min read
How to Install and Remove Add-ons in Google Sheets
Add-ons in Google Sheets are a powerful way to extend the platform's functionality, making it even more versatile for tasks like data analysis, automation, and collaboration. Knowing how to install add-ons in Google Sheets or remove them is essential for optimizing your workflow. By exploring tools
5 min read
How to Share and Collaborate in Google Sheets: A Complete Guide
Google Sheets makes it easy to share and collaborate on spreadsheets with others in real-time, whether you're working on a team project, managing budgets, or organizing data. The platform offers several tools to help you control permissions, track changes, and stay in sync with collaborators. In thi
11 min read
How to Add Bullet Points in Google Sheets: 4 Methods Explained
Add Bullet Point In Google Sheets – Quick Steps Open Google Sheets >> Select a document Double-click on the cell Press Alt + 7 (Windows) or Option + 8 (Mac)Type your text >> Press Enter Adding bullet points in Google Sheets can significantly improve the readability and structure of your
8 min read
How to Open a CSV File in Google Sheets
Ever received a data dump in a mysterious file format called CSV? Don't worry, it's not an alien language! CSV stands for "Comma-Separated Values," and it's a common way to store data in rows and columns. But how do you unlock this treasure trove of information? Fear not, data warrior! This guide wi
5 min read
How to Easily Make a Google Spreadsheet: Desktop and Mobile
Creating a Google Spreadsheet is an essential task for organizing data, tracking projects, and collaborating with others. Google Sheets provides an easy-to-use platform that supports real-time editing and efficient data management. Whether you’re working from a desktop or a mobile device, this guide
8 min read
How to Insert Multiple Columns in Google Sheets
Mastering Google Sheets is more than just knowing how to enter data – it's about making your spreadsheets work for you! Whether you’re managing a project, analyzing data, or collaborating with a team, knowing how to efficiently insert multiple columns in Google Sheets can save you time and keep your
9 min read