How to Lock Text in Google Docs
Last Updated :
07 Nov, 2024
Google Docs is a trending and popular word-processing tool used for creating and collaborating on documents. However, there are times when you may need to lock text in Google Docs to prevent accidental edits or to maintain document integrity. While Google Docs doesn’t offer a built-in text-locking feature like some word processors, there are effective workarounds to secure your content. This guide will walk you through several methods to lock or protect text in Google Docs for a seamless editing experience.
 How to Lock Text in Google Docs
How to Lock Text in Google DocsWhat is Text Lock in Google Docs
Text Lock in Google Docs refers to a feature that allows users to protect specific text within a document from being edited or modified. While Google Docs doesn’t have a direct “text lock” feature like some other word processors, you can restrict access to the document or particular sections by using permissions settings, suggesting mode, or add-ons that prevent changes. This can be useful for protecting templates, legal documents, or any content that requires strict control over edits, ensuring that only authorized users can make changes.
How to Freeze Text in Google Docs
Learn how to freeze text in Google Docs to prevent edits. Remember, these steps help you control who can modify your document,
Step 1: Open Your Document
Launch Google Docs and open the document you want to work with. (To Directly Open Google Docs Click Here)
 Visit Google Docs >> Open Your Document
Visit Google Docs >> Open Your DocumentStep 2: Go to Editing Options and Select Viewing Options
Click on the “Editing” dropdown menu at the top. Choose the “Viewing” option. This locks the entire document, preventing any edits.
 Go to Editing Options and Select Viewing Options
Go to Editing Options and Select Viewing OptionsStep 3: Use “Suggesting” Mode (Optional)
If you want to allow comments or suggestions without full editing access, select “Suggesting” from the same dropdown menu. In this mode, others can propose changes, but the original text remains intact.
 Use “Suggesting” Mode
Use “Suggesting” ModeHow to Lock an Image in Google Docs
Remember, this ensures your image stays in place even if you edit the document. To lock images in Google Docs, follow these steps:
Step 1: Select the Image and Select the Position
Click on the image to reveal the toolbar below it. Next, choose either the Wrap Text or Break Text icon, depending on your preference.
.webp) Select the Image >> Select In front of text
Select the Image >> Select In front of text Step 2: Select Move with Text and Select Fix Position on Page
Use the toolbar options to adjust the image’s position. Click on “Fix Position on Page” to keep it constant.
.webp) Select Fix Position on Page
Select Fix Position on PageTable Locking in Google Docs
Here we will discuss about how to lock a table in Google Docs:
Direct Table Locking Limitations
Unfortunately, Google Docs doesn’t provide a direct way to lock tables or prevent editing within them.
Retaining Table Placement
To maintain table placement - Adjust file permissions from “editing” to “viewing” for specific collaborators. This ensures that others can’t accidentally modify the table layout.
Google Sheets for More Flexibility
- For finer control over cells and sheets, consider using Google Sheets.
- Sheets offers features like cell protection, data validation, and conditional formatting.
How to Lock a Table in Google Docs
You can create a separate version of your document with the table in a locked format.
Step 1: Open Your Document
Open the Google Docs document containing the table.
Step 2: Make a Copy
Click on “File” > “Make a copy.” Name the new document.
 Go to File Menu >> Make a Copy
Go to File Menu >> Make a CopyStep 3: Remove Edit Access
Share this copy with others but restrict their access to “View only.” This way, they can see the table without making changes.
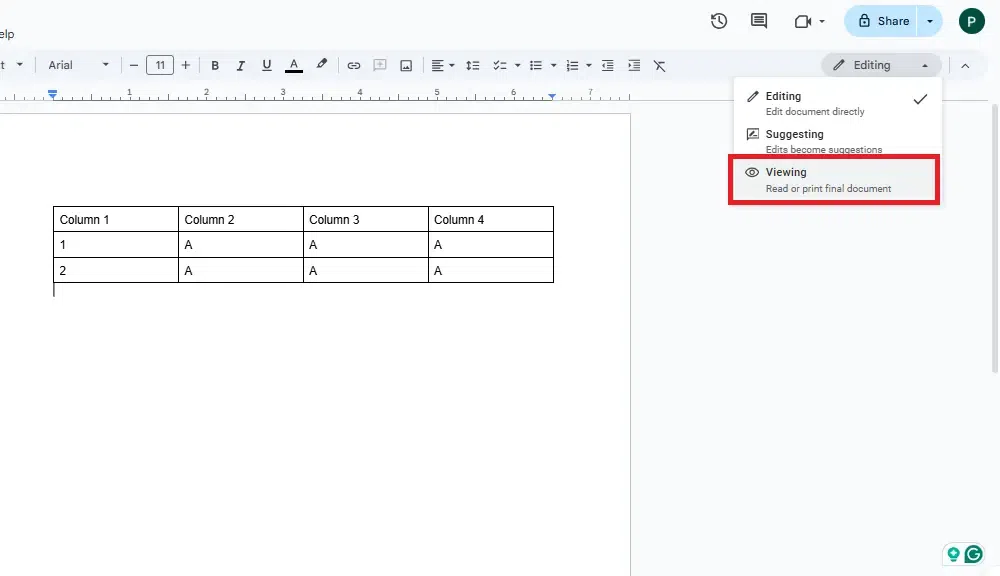 Remove Edit Access
Remove Edit AccessHow to Lock Text in Google Docs Using Add-Ons (DocSecrets)
Let's explore how to encrypt specific sections of a document in Google Docs using the DocSecrets add-on. This method allows you to protect sensitive content with a password. Here's how you can do the same.
Step 1: Open Your Document
- Launch Google Docs and open the document where you want to encrypt text.
- (To Directly Open Google Docs Click Here)

Step 2: Go to Extensions, Select Add-Ons and Click on Get Add-ons
Click on "Add-ons" in the top menu. Select "DocSecrets" and choose "Open" from the sidebar.
 Go to Extensions >> Select Get Add Ons
Go to Extensions >> Select Get Add OnsStep 3: Set a Password
In the DocSecrets sidebar, enter a password. Highlight the specific text you want to encrypt. Click the "Lock" button to secure the selected content.
 Set a Password
Set a PasswordTo lock formatting in google Docs follow the steps given below:
Step 1: Open Your Document
Launch Google Docs and open the document where you want to lock formatting.
Step 2: Select the Text
Highlight the text or content whose formatting you want to lock.
 Select the Text
Select the TextStep 3: Copy the Text
Right-click the highlighted text and select "Copy," or use the keyboard shortcut Ctrl + C (Windows) or Command + C (Mac).
 Copy the Text
Copy the TextStep 4: Create a New Document
Open a new Google Docs document by going to "File" > "New" > "Document."
In the new document, right-click and select "Paste without formatting" or use the keyboard shortcut Ctrl + Shift + V (Windows) or Command + Shift + V (Mac). This action will paste only the plain text without any formatting.
 Paste Without Formatting
Paste Without FormattingWhile Google Docs does not have a direct "lock formatting" feature, pasting as plain text ensures that any new formatting applied to the original document won't affect this pasted text.
Step 7: Save Your Document
Name and save your new document. This will act as your formatted template without risk of further formatting changes.
Also Read:
Conclusion
In the end, by implementing these tricks, you've turned your Google Doc into a perfection of text placement. No more edits or accidental relocations will disrupt your carefully crafted document. Now you can focus on writing with confidence, knowing your content will stay put. So move forward and conquer your next project, with the peace of mind that your text is under your control!
Similar Reads
How to Wrap Text in Google Docs?
Google Docs, a favorite among the over 2 billion Google Workspace users, offers various formatting options to enhance document readability and presentation. One such feature is text wrapping, which allows text to flow around images or other objects, creating a cleaner and more engaging layout. In th
7 min read
How To Split Table In Google Docs
Google Docs, a widely used word-processing software developed by Google, allows users to create, edit, and share documents online while collaborating with others in real-time. Splitting a table in Google Docs is a simple yet essential skill for anyone looking to organize and present information effe
3 min read
How to Move a Table in Google Docs
Google Docs, a free online document editor offered by Google, provides an array of features for document creation, editing, collaboration, and storage. Users can initiate a document from scratch or opt for one of its templates. Within Google Docs, you have the flexibility to alter fonts, font colors
7 min read
How to Insert LaTeX in Google Docs
Are you looking to incorporate complex mathematical equations and symbols into your Google Docs? Learning how to insert LaTeX in Google Docs allows you to enhance the presentation of scientific, technical, and academic documents. LaTeX is a powerful typesetting system widely used for writing mathema
6 min read
How To Bold Text In Google Forms
Google Forms is a powerful tool for creating surveys, quizzes, and other data collection forms. It offers a variety of features to help you customize your forms and collect the data that you need. One key feature is the ability to bold text, which can help emphasize important information in your for
4 min read
How to make Labels in Google Docs
How to Create Plain Labels in Google Docs - Quick StepsOpen Google Docs.Go to "Insert" > "Drawing" > "+ New."Create your label and click "Save and Close."Click on the label, then "Actions" > "Download."Insert the downloaded image into your document.Resize and position the label as needed.Ad
9 min read
How to Insert a Text Box in Google Docs
Add a Text Box in Google Docs - Quick StepsOpen Google Docs > Go to Insert Tab Select Drawing Tool > Click on NewClick on the Text Box Icon > Drag the Text BoxType your Text in the BoxInserting a text box in Google Docs can help you emphasize specific content, create layouts, or highlight i
8 min read
How to Voice Type on Google Docs
Imagine transforming your spoken words into text effortlessly with the innovative voice typing feature in Google Docs. If you're on your computer or using Google Docs on your Android device, voice typing can significantly boost your productivity. Voice typing Google Docs Android helps you type from
7 min read
How to Login Google Docs
Looking to log into the Google Docs website or looking for a way to access Google Docs? Logging into Google Docs is the first step toward accessing your documents, collaborating with others, and creating new content effortlessly. Imagine you're a student working on a research paper that requires col
9 min read
How to Make Block Quote In Google Docs
Google Docs is a popular tool for creating and editing documents online, making it easy to collaborate and format your work. One common formatting need is adding a block quote in Google Docs, which is often required for academic papers and professional writing. Whether you're following APA or MLA gu
8 min read