How to Insert and Edit Tables in Google Docs: A Complete Guide
Last Updated :
12 Apr, 2025
If you're looking to enhance your documents with well-organized information, inserting a table in Google Docs is an excellent way to do so. Tables allow you to present data in a structured and visually appealing format, whether you're drafting a report, preparing a project document, or scheduling, knowing how to insert and edit tables is a valuable skill.
In this article, you will learn the process of adding and formatting tables in Google Docs, including tips for mobile devices.
To get started, we'll show you how to insert a table in Google Docs and provide some useful tips on table formatting. You'll learn how to create tables, adjust their styles, and use features like merging cells and aligning content. Additionally, we'll cover how to work with Google Docs table templates, format your table of contents, add a Table in Google Docs on iPad and Mobile and make your tables visually appealing with borders and spacing adjustments.
How to Insert Table in Google Docs
To insert a Table in Google Docs with row and column according to your need, follow the steps below:
Step 1: Open Google Docs
Open your Google Docs and click on Your Blank Page.
 Open Google Docs
Open Google DocsStep 2: Go to Insert
Navigate to the "Insert" menu at the top of the screen. And Hover over "Table" in the dropdown menu.
 Go to Insert
Go to InsertStep 3: Select Table
Move your cursor over the grid to select the number of rows and columns for your table. and click Enter.
.webp) Select Table
Select TableStep 4: Preview the Inserted Tables
Once you select the row and column for the table and click on enter, the table will appear on Google Docs. Now you can customize it.
 Preview the Inserted Tables
Preview the Inserted TablesHow to Edit a Table in Google Docs
Editing tables in Google Docs is as easy as rearranging your furniture! Just like dragging a chair across the room, you can effortlessly tweak your tables to make your document look and feel just right.
Edit a Google Docs Table
Here's the procedure given below for users reference to know the procedure of editing a table in Google document. Follow the steps to do the same,
 Access the Format Tab, Click on Table, and Select Table Properties
Access the Format Tab, Click on Table, and Select Table PropertiesStep 2: Table Properties Bar will Appear
The Table Properties Box will appear in the sidebar, showcasing various editing options on the Table Properties Bar screen.
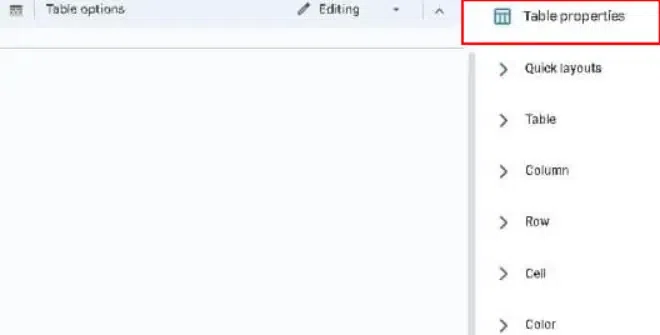 Table Properties Bar will Appear
Table Properties Bar will AppearStep 3: Resize Columns and Rows
Click on the Column Section and Set the Column width. Similarly, Click on the Row Section and Set the Row Width.
 Resize Columns and Rows
Resize Columns and RowsStep 4: Set Table Color
Click on the Color Section and Set the cell Color.
 Set Table Color
Set Table Color
Step 5: Remove Column Lines in Table
Click on Color. Set the Table border color white and 0pt. Now your Column Lines are removed.
.webp) Remove Column Lines in Table
Remove Column Lines in TableStep 6: Change the Table Border
Click on the border icon in the menu bar. Set Table Border.
 Change the Table Border
Change the Table BorderStep 7: Add The Cell Border
Select the Cell, click on the Top menu bar, and dimensions, and set the cell border.
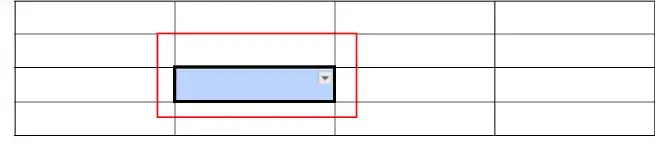 Add The Cell Border
Add The Cell Border
Step 8: Adjust the Dimensions and Cell Padding
Set the padding and dimensions under the table section.
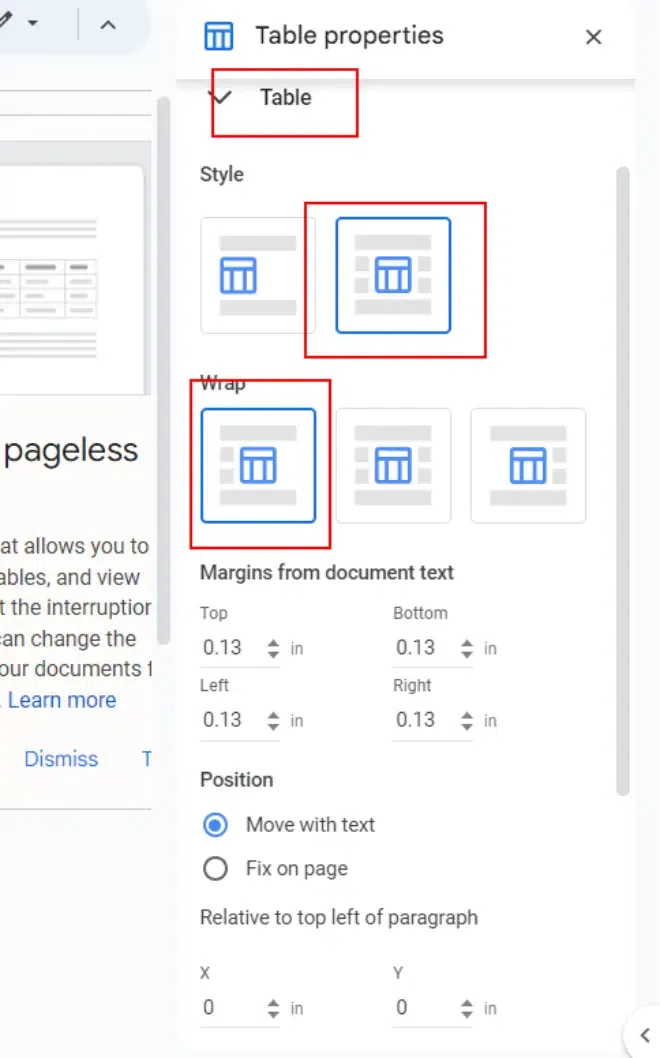 Adjust the Dimensions and Cell Padding
Adjust the Dimensions and Cell PaddingStep 9: Move the Table Alignment
Set the Table Alignment.
 Move the Table Alignment
Move the Table AlignmentHow to Insert a Table in Google Docs on Mobile
Inserting a table in Google Docs on a mobile device (both Android and iOS) is straightforward. Here are the steps to do it:
Step 1: Open Google Docs
Launch the Google Docs app on your mobile device.
 Open Google Docs
Open Google DocsStep 2: Click on the Insert (Plus) Icon
Tap the “+” icon to access the insert options.
 Click on the Insert Option
Click on the Insert Option Step 3: Select Table from the Drop Down List
Choose “Table” from the dropdown menu and select the number of rows and columns.
 Select Table from the drop down
Select Table from the drop downStep 4: Preview Results
The table will appear in your document. You can now edit it using the mobile interface.
 Preview Result
Preview Result Conclusion
Inserting and editing tables in Google Docs is a straightforward process that can greatly enhance the organization of your documents. Whether you’re on your desktop or mobile, the steps are simple and easy to follow. Now that you know how to insert a table and make necessary edits, you can better structure your information and present it clearly.
By mastering this feature, you’ll be able to create more polished and professional documents in no time. If you need to insert a table in Google Docs again, remember these easy-to-follow steps to quickly improve your document layout.
- Cursor Placement.
- Using the correct Browser.
- Document Access.
- Check internet connection.
- Document Size.
How do I create a table in Google Docs?
- Navigate to insert option in menu bar.
- Select the table option.
- Set number of rows and column according to you need.
- Click enter.
How do I merge or split cells in a table?
To merge cell:
- Select cell in your table.
- Open Table option in top menu.
- Select Merge to merge cells .
To split cells:
- Select the cell.
- navigate to table option in menu bar.
- Select split. (horizontally and vertically ).
How do I delete a table from my document?
1. Select The Table in Google Docs.
2. In menu bar navigate to File option.
3. Select Delete option to delete table.
How do I insert a table into Google Docs from sheets?
1. Insert Blank Table In Google docs.
2. Choose Google Sheets.
3. Select Table from Spreadsheets of Google Sheet.
4. Click Import button.
5. Table inserted into Google docs.
Similar Reads
How to Make a Table in Google Sheets: A Complete Guide for 2024
Creating well-organized tables in Google Sheets is essential for managing and presenting your data effectively. Whether you're working on a project, preparing a report, or simply improving your spreadsheet skills, this guide will walk you through the steps to create and format tables in Google Sheet
7 min read
How to Fill a Table with Color in Google Docs: A Step-by-Step Guide
Fill a Table with Color in Google Docs - Quick StepsOpen Google DocsSelect Document >> Insert Table Select Table >> Right click on Table Select "Table Properties" Choose ColorEver wondered how to make your Google Docs tables more visually appealing? Filling a table with color can make yo
8 min read
How to Insert a Checkbox in Google Docs: A Step-by-Step Guide
Check box Google Docs - Quick StepsOpen Google Docs >> Select the textGo to “Format†>> Select “Bullets & numbering.Click on “Checklist†>> Checkboxes will appear Select a checkbox >> Mark it as checked or unchecked as neededAdding checkboxes in Google Docs is an easy way
10 min read
How to Create an Outline in Google Docs: A Step-by-Step Guide
Outlines in Google Docs - Quick Steps to CreateOpen Google Docs >> Choose a DocumentSelect Text for Heading >> Apply Heading StyleClick on the View tab >> Select Add Outline Outline Added Creating an outline in Google Docs is a great way to organize your content, improve readabilit
9 min read
How to Delete a Table in Google Docs
How to Delete a Table in Google Docs - Quick StepsOpen Google DocsSelect the Table > Perform Right-clickSelect Delete Table >> Table DeletedTables in Google Docs are incredibly useful for organizing data, creating structured layouts, and displaying information clearly. However, as your docu
9 min read
How to Share and Collaborate in Google Sheets: A Complete Guide
Google Sheets makes it easy to share and collaborate on spreadsheets with others in real-time, whether you're working on a team project, managing budgets, or organizing data. The platform offers several tools to help you control permissions, track changes, and stay in sync with collaborators. In thi
11 min read
How to Center a Table in Google Docs
Ever wish your tables in Google Docs could be the center of attention? Well, good news! Imagine your info standing tall, right in the middle, no more hiding on the sides. Google Docs tends to keep things to the left, but we're here to break the norm. In this guide, we're not just talking about cente
6 min read
How to Merge Cells in Google Docs: A Step-by-Step Guide
Whether you're working on a school project, a business report, or a presentation, merging cells in Google Docs can significantly improve the layout of your tables. This simple yet powerful feature allows you to combine multiple cells into one, giving your documents a cleaner and more organized look.
9 min read
How to Insert a Text Box in Google Docs
Add a Text Box in Google Docs - Quick StepsOpen Google Docs > Go to Insert Tab Select Drawing Tool > Click on NewClick on the Text Box Icon > Drag the Text BoxType your Text in the BoxInserting a text box in Google Docs can help you emphasize specific content, create layouts, or highlight i
8 min read
How to Create a Template in Google Docs: A Comprehensive Guide
Google Docs is an incredibly versatile tool that offers a range of pre-made templates, including everything from invoice templates on Google Docs to resume templates. But what if you need something more customized? This article will guide you through the steps to create a template on Google Docs, cu
10 min read