How to Insert Page Numbers in Word: Step-by-Step Guide
Last Updated :
12 Apr, 2025
Inserting page numbers is a simple yet essential part of document formatting in Microsoft Word. Whether you’re working on a report, essay, or a multi-page document, adding page numbers in Word helps keep your content organized and easier to navigate. In this guide, we will show you how to insert page numbers in Word in just a few easy steps. You’ll learn how to customize page numbers, choose different formats, and apply them to specific sections of your document, giving you full control over your document’s layout.
How to Insert Page Numbers in Word (Windows & Mac)
Microsoft Word offers various styles and customization options for page numbering. Follow this step-by-step guide to insert and format page numbers in your Word document.
Step 1: Open Your Word Document
Open the Word document where you want to add page numbers. Ensure that your content is ready for pagination to avoid disruptions during formatting.
 Open Your Word Document
Open Your Word DocumentStep 2: Access the Insert Tab
Click on the Insert tab in the toolbar at the top of your screen. Locate the Page Number section in the ribbon.
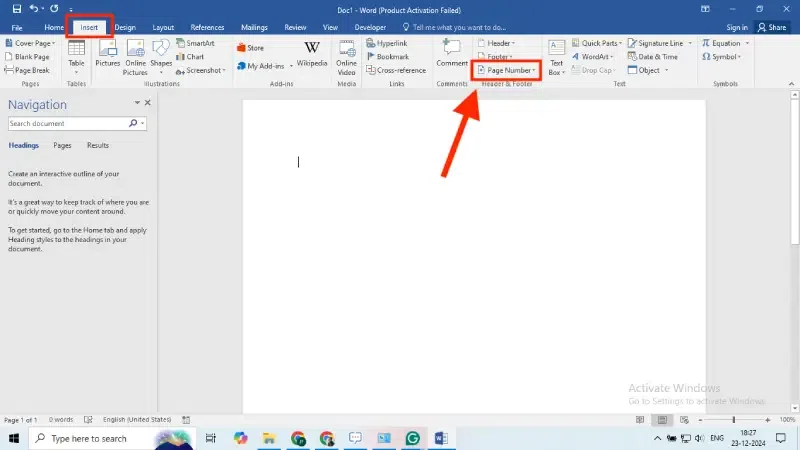 Access the Insert Tab
Access the Insert TabStep 3: Choose the Page Number Option
Click on Page Number in the Header & Footer section. A dropdown menu will appear with options to position your page numbers:
- Top of Page: Places the page number in the header.
- Bottom of Page: Places the page number in the footer.
- Page Margins: Places the page number in the left or right margins.
- Current Position: Inserts the page number at the current cursor location.
 Choose the Page Number Option
Choose the Page Number OptionStep 4: Select a Page Number Style
After selecting a position, choose a style for your page numbers from the available list. The styles may include plain numbers, numbers with dashes, or artistic formats. Click on your preferred style to apply it to your document.
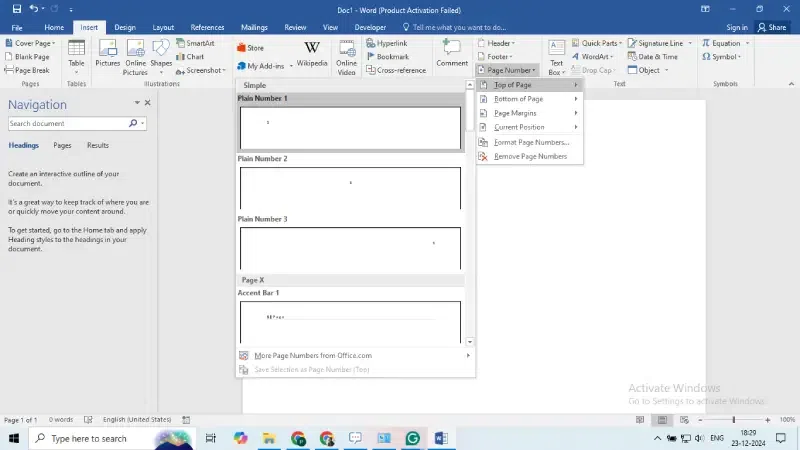 Select a Page Number Style
Select a Page Number StyleStep 5: Customize the Page Numbers
- Double-click the page number to activate the Header & Footer Tools.
- Use the Home tab to change the font, size, and color of the numbers.
- Use the Tab key to align the page numbers to the left, center, or right in the header or footer.
Tip: To start numbering from a specific page or change numbering format, use the Format Page Numbers option under the Page Number dropdown.
 Customize the Page Numbers
Customize the Page NumbersHow to Customize Page Numbers in Word
Here are the easy steps to customize page numbers in doc:
Step 1: Format Page Numbers
To access additional formatting options, go to Insert > Page Number > Format Page Numbers. Customize the following settings:
- Number Format: Choose between Arabic numerals, Roman numerals, or letters.
- Start At: Set a starting page number.
- Include Chapter Numbers: Add chapter numbers to your page numbering.
 Format Page Numbers
Format Page NumbersStep 2: Skip Page Number on the First Page
Go to the Header & Footer Tools by double-clicking the header or footer. Check the Different First Page option under the Design tab to remove numbering from the first page.
Step 3: Restart Page Numbers
Insert a Page Break from the Layout tab to divide the document into sections. Double-click the header or footer in the new section and go to Insert > Page Number > Format Page Numbers. Set the Start At value to restart numbering in the new section.
Step 8: Remove Page Numbers (Optional)
Click on the Insert tab and select Page Number. From the dropdown menu, choose Remove Page Numbers to delete all page numbers from the document.
 Remove Page Numbers
Remove Page NumbersTips for Page Numbering in Word
- Match Your Document Layout: Choose a numbering style that complements your document’s design.
- Proofread After Adding Numbers: Ensure the numbering is sequential and matches the intended structure of your document.
- Combine with Headers/Footers: Enhance navigation by pairing page numbers with headers or footers containing chapter titles or document sections.
Common Issues and Solutions with Page Numbering
Page numbering in Word can sometimes be tricky. Here are common issues and simple solutions to fix them:
Page Numbers Start from the Wrong Page
- Issue: Page numbers do not start from the desired page, such as skipping the title page or beginning at a specific section.
- Solution:
- Insert a Section Break before the page where numbering should start.
- Unlink headers and footers by clicking Link to Previous in the Header & Footer Tools.
- Restart numbering using Format Page Numbers and set the desired starting value.
Numbers Not Displaying on Certain Pages
- Issue: Page numbers are missing from specific pages, often caused by settings like "Different First Page" or section-based inconsistencies.
- Solution:
- Check Page Layout > Page Setup to see if Different First Page is enabled.
- Unlink the headers and footers in the problematic sections and reapply the numbering format.
Formatting Issues
- Issue: Page numbers appear in the wrong font, size, or alignment, or formatting does not match the document style.
- Solution:
- Use the Header & Footer Tools to adjust styles directly.
- Format the page numbers by clicking Insert > Page Number > Format Page Numbers and selecting the desired style.
- Use the document’s theme or style settings for consistent formatting.
By addressing these common problems, you can ensure seamless and professional page numbering in Word documents.
Conclusion
Now that you know how to insert page numbers in Word, you can apply this simple technique to improve the structure of your documents. Whether you're adding page numbers to a Word document for a professional report or a school assignment, this feature ensures a polished and organized look. With the flexibility to customize page numbers and apply them to different sections, you can easily control how your document appears and enhance its readability.
Similar Reads
How to Make a Timeline in Google Docs: Step by Step Guide
Creating a timeline in Google Docs is an excellent way to organize and visually present events, tasks, or milestones over time. Whether you're planning a project, documenting a series of historical events, or outlining a business strategy, a timeline can simplify complex information and make it easi
5 min read
How to Digitally Sign a Microsoft Word Document: A Step-by-Step Guide
In an age where digital workflows dominate, securing documents has become essential. Digital signatures in Microsoft Word provide an efficient way to ensure authenticity and protect sensitive information. When you digitally sign a Word document, you not only verify the sender's identity but also saf
6 min read
How to Insert a Signature in Word Document: Complete Guide
Adding a signature to a Word document is a crucial step for personalizing and authenticating your documents, whether it’s for contracts, official letters, or personal correspondence. This guide covers two simple methods: adding a handwritten signature and using the Draw tool to create one directly i
6 min read
How to MLA format in Google Docs: Step by Step Guide
Mastering MLA format a Google Docs is a game-changer for students and researchers eager to streamline their academic documentation. When it comes to creating professional, compliant, and visually appealing scholarly papers, understanding how to expertly apply the Modern Language Association (MLA) gu
8 min read
How to use Mail Merge in MS Word
Mail Merge in MS Word is a powerful tool that allows you to create personalized documents quickly and efficiently. Whether you're sending out invitations, newsletters, or customized letters, using Mail Merge in Word can save you hours of manual work by automating the process of creating multiple doc
4 min read
How to Insert Multiple Rows in Excel ( 4 Simple Methods)
How to Add Multiple Rows in ExcelSelect Rows >> Highlight the same number of rows you want to insert.Insert Rows >> Right-click and choose Insert.If you're looking to insert multiple rows in Excel quickly and without hassle, you're in the right place. Whether you're working with a simple
6 min read
How to add Page Numbers in Google Docs
How to Number Pages in Google Docs - Quick Steps Open Google Docs > Select a Document Go to Insert Tab > Select Page NumbersSpecify Format > Page Numbers Added Adding page numbers to a Google Docs document is a simple yet essential task that enhances organization and readability, especially
8 min read
How to Delete a Page in Word
Unwanted pages in a Word document can affect the overall appearance and structure of your content. Whether you're dealing with a blank page at the end of your file, an extra page in the middle, or working on a Mac and unsure how to remove it, knowing how to delete a page in Word is an essential skil
6 min read
How to Make a Newspaper in Microsoft Word
In the Digital era where information flows freely from devices newspaper reading is still an emotion for people. But with the help of Microsoft Word, we can regenerate this emotion with the help of effective and efficient tools. With the help of MS Word, we can still preserve the art of creating the
6 min read
How to Create an Outline in Google Docs: A Step-by-Step Guide
Outlines in Google Docs - Quick Steps to CreateOpen Google Docs >> Choose a DocumentSelect Text for Heading >> Apply Heading StyleClick on the View tab >> Select Add Outline Outline Added Creating an outline in Google Docs is a great way to organize your content, improve readabilit
9 min read