How to Fix Keyboard Typing Wrong Characters in Windows?
Last Updated :
29 Nov, 2023
If the Keyboard Wrong Character appears on an external keyboard, you can think of replacing it. But what about the Laptop Integrated Keyboard? In such cases, we need to use some tricks to resolve the problem.
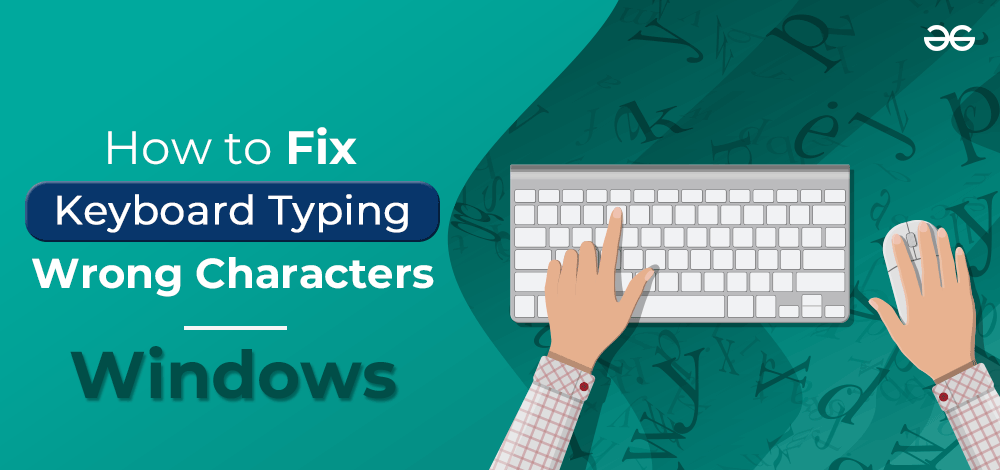
In this article, we will discuss a few handfuls of effective methods to resolve Keyboard Wrong Typing on Windows.
How to Resolve Wrong Typing Keyboard Issue on Windows?
To fix the Typing Issue problem of the Keyboard, the following methods can be used. We will start by checking the Keyboard language on the device.
Method 1: Check Device Language
Step 1: Open the Settings & click on the Time & Language option.

Step 2: In the Language section, check the enabled language. If it is English, then no need to make any other changes. Otherwise, set it to the English language.

Hence, we have successfully fixed the Keyword Typing issue by setting the device language as English.
Method 2: Disable Numlock
Check whether the Numlock is disabled or not. If it is enabled, then press it one time & again check the performance of the Keyboard. If the issue is resolved, then the problem is arising from the Numlock.
Hence, we have successfully fixed the Keyword Typing Wrong issue by disabling Numlock.
Method 3: Run Troubleshooter
Step 1: Search for Troubleshoot in the Search Bar & go with the best option.

Step 2: Select Additional Troubleshooter.

Step 3: Expand the Keyboard option by clicking it. Then, select Run Troubleshooter.

Hence, we have successfully fixed the Keyword Typing Wrong issue by running the Keyboard Troubleshooter.
Method 4: Disable Auto Check Spelling
Step 1: Open Settings & go to the Devices.

Step 2: Click on the Typing option in the left panel.

Step 3: Check whether the Auto Correct is enabled or not. If enabled, Disable it by clicking on the Button.

Hence, we have successfully fixed the Keyword Typing Wrong issue by disabling the Auto Correct Spelling option.
Method 5: Update Keyboard Driver
Step 1: Right-click over the Start Menu & go for the Device Manager option.

Step 2: Expand the Keyboard & right-click over the Keyboard option. Select the Update Driver option.

Step 3: Select Search Automatically For Drivers.

Hence, we have successfully fixed the Keyword Typing issue by updating the Keyboard Driver.
So, these are the simple methods you can perform to resolve the Keyboard issue you are facing. After performing all of these methods, if still the problem exists, you have to rush to any technician to resolve it as it might be a hardware-related issue. Or you have to switch to a new keyboard to fix the issue in that case.
Also Read
Similar Reads
How to Fix Ctrl+C and Ctrl+V Not Working in Windows
What if your essential keyboard shortcuts, CTRL C (copy) and CTRL V (paste), suddenly stop working on your Windows system? This frustrating issue is not uncommon and can occur during any task due to software conflicts, corrupted files, or incorrect settings. In this guide, we will provide step-by-st
7 min read
How to Fix the Calculator App Not Working in Windows?
The calculator app is a Windows built-in application that allows users to perform all the mathematical calculations. Sometimes calculator app doesn't function properly and we face difficulty in closing the app. In this scenario, the close option is not visible and the Alt+F4 combination key also doe
5 min read
How to Disable the Keyboard in Windows 10?
Turning off your Windows 10 device's keyboard can be useful in a number of situations, like avoiding unnecessary input during presentations, keeping the interface tidy while using an external keyboard, and resolving keyboard-related problems. Thankfully, Windows 10 has a number of simple ways to dis
5 min read
How to Fix Right-Click Not Working in Windows 11?
The right-click function is essential for accessing context menus and performing various tasks in Windows 11. If the right-click stops working, it can significantly impact your workflow, whether you are navigating files or using applications. Several factors, such as driver issues, system settings,
6 min read
How to Fix Common issues with Windows Keyboard Shortcuts?
Using the keyboard shortcuts is essential to increasing productivity and it's also the first for the users to press some keys and search for a feature through a list or menu. Users can use the keyboard shortcuts for multiple tasks like email account management, file folder management, image editing
4 min read
How to Change Your Keyboard Language on Windows 11?
Quick Solution!Here is a quick solution for our active and speedy learners. Follow these steps to change your keyboard language on Windows 11 Using the shortcut key: Press "Win + Space" to toggle between languages.Using Taskbar: Click on the language indicator present on the right side of the taskba
6 min read
How to Change and Customize Keyboard Shortcuts in Windows 11
Windows 11 doesn't have a feature to change the actions of keys or shortcuts, but using tools like Microsoft PowerToys allows users to customize their keyboard shortcuts, making work more efficient and productive. Keyboard shortcuts are key combinations that execute specific actions. In this article
4 min read
How to Create an Unnamed file in Windows?
There is curiosity hidden inside everyone. So when it comes to computers we all try to know why this is happening, what will happen if I run this software, what will happen if I delete some of Windows files and etc. We also sometimes try to make a file without a name in Windows and fail and then, fi
2 min read
How to Enable and Disable Keyboard Shortcuts in Windows
Keyboard shortcuts are a game-changer for boosting productivity on Windows think Ctrl+C to copy or Alt+Tab to switch apps in a flash. But what if they’re getting in your way, triggering accidentally, or conflicting with your favorite programs? Whether you’re a shortcut enthusiast looking to customiz
5 min read
How to Fix System Errors in Windows Safe Mode?
If you're facing persistent system issues, using Windows Safe Mode is one of the most effective ways to fix system errors in Windows Safe Mode. Safe Mode is a diagnostic tool that starts your computer with minimal drivers and programs, allowing you to repair system issues in Safe Mode without interf
6 min read