Excel Formulas not Working, not Calculating: Quick Ways to Fix Them
Last Updated :
19 Sep, 2023
Microsoft Excel is a spreadsheet application that has been used by millions of people worldwide for more than three decades. Pivot tables, graphing tools, calculations, and a macro programming language are included. In contrast to other apps such as Word, spreadsheet software calculates values using mathematical formulas and data in cells. However, there are times when the Excel formulas do not work properly. These issues can arise due to various reasons, such as incorrect syntax, referencing errors, or data inconsistencies This article will assist you in fixing Excel formula issues helping you streamline your data analysis and improve productivity.
How to Fix Excel Formulas Not Working
If an Excel formula is not working properly and returns an error or incorrect result. To fix it, follow the steps below:
Problem: Change the Calculation Options from Manual to Automatic
If you are unable to update the value you have input and it returns the same value, Excel's calculation option may be set to manual rather than automatic.

Fix: Change the Calculation Option from Manual to Automatic
Step 1: Open the spreadsheet that is giving you problems. Go to the Formulas tab, then select the Calculation option

Step 2: From the dropdown option, select Automatic
.png)
Problem: Cell Set to Text Format
You may have formatted the cells containing the formulas incorrectly as text. When Excel is set to text format, it ignores the applied formula and does not display the result.

Fix: Change the Cell from Text Format to either General or Number
To resolve this issue, follow the procedures below:
Step 1: Select the cell where the formula is not being calculated
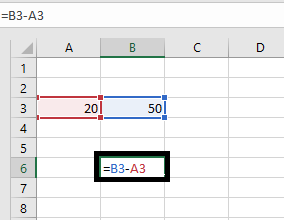
Step 2: Navigate to Home, and you'll see a Dropbox with multiple data kinds in the center. Choose General or Number

Step 3: Now, click the cell once more and Select Enter. The formula will be automatically calculated, and the result will be displayed in the cell

Problem: Show Formulas Button Is Turned On
If show formulas button is turned on accidently then the applied formulas will not work.
Fix: Turn off the Show Formulas Button
The Show Formula button is intended for auditing formulas, therefore when selected, it displays the formula rather than the result. As a result, if you previously turned it on, turning it off may help remedy the problem. Here's how to go about it:
Step 1: Navigate to the Formula Tab and click the Show Formulas button under the Formula Auditing Group

Excel formulas Not Updating
The value provided by your Excel formula does not automatically update, which means that the formula displays the old value even after you modify the values of the dependent cells. When Excel formulas do not update automatically, it is most likely because the Calculation setting has been set to Manual rather than Automatic.
To resolve this, simply return the Calculation option to Automatic:
Step 1: Navigate to the Formulas tab on the Excel ribbon, then to the Calculation group, click the Calculation Options button, and then select Automatic.

Excel formulas Not Calculating
If your Excel formula isn't working, the reason can be that a cell displays the function rather than the calculated value, it could be due to one of the following issues.
Problem: Incorrect Excel Formula
While working with Excel, even if you are new to using Functions, a common issue that may arise is the presence of missing or extra characters. For Example, if you use (=) an equal sign or apostrophe(') in a cell can prevent calculations from being performed correctly. This problem may occur when users haven't typed the formula and copied it from other sources.
Fix: Check your Excel Formula
You can fix this problem by following the below tips:
Step 1: Select the cell with the formula and remove any unnecessary apostrophes or spaces at the beginning of the formula
Step 2: You should take care of parenthesis while using lengthy formulas. Ensure that all opening and closing parenthesis match correctly so that the opening and closing parenthesis match correctly so that calculations happen in the right order. Excel can help you with this by displaying parenthesis in different colors to make it easier to track them
Excel will show an error if there is a missing or extra parenthesis in your formula. Keep in mind these common formula problems to make your Excel experience smoother and more productive.
Problem: Wrong Characters Usage
You have to use separate function arguments to use for the excel formulas to calculate and give desired correct outputs.
Fix: Use Proper Characters to Separate Arguments
To get the desired results in Excel, it's essential to know how to separate functions and arguments correctly. Depending upon the Excel formula you're using and your regional settings, you may need to use commas or semicolons to separate arguments.
Using the wrong separator can lead to a "We Found a Problem with this Formula" error in Excel. There's a way to adjust Excel settings to avoid repeating this error:
Step 1: Open Excel's File menu
Step 2: Go to More and select Options

Step 3: Select Language from the left pane
Step 4: In the office display language section, click on the" Add a language" button
Step 5: Choose the desired language to install and click Install
Step 6: Select the newly installed language and click "Set as Preferred"
.png)
Step 7: Test your Excel Formulas to see if they are now working correctly
To sync Office settings across your device when logging in with your Microsoft account, check the Store my authoring languages in the Cloud for My Account option.
Force Excel to Recalculate
If users don't prefer to use automatic calculation settings, Excel allows users to Recalculate formulas manually. You can do this by following below methods:
For Recalculating the entire sheet, you can press F9 on your keyboard or choose to Calculate Now under the Formula tab.
You can also recalculate an active sheet by pressing Shift +F9 on your keyboard or by selecting the Calculate sheet from the Calculation group under Formula Tab.
You can also recalculate all formulas across all worksheets by pressing the Ctrl+ Alt +F9.
Check for Circular Reference
If Excel uses circular reference it might sometimes show wrong results. Most of the time, Excel will notify you about a circular reference, but it might not do it every time.
Note: Circular reference refers to the same cell where is does the calculations.
You can manually check for this type of reference if you continuously getting wrong results out of Excel formulas.
Follow the below steps:
Step 1: Open the Formulas Tab
Step 2: Go to Formula Auditing
Step 3: Select Error Checking Circular Reference
.png)
Now Excel will show which cells have added a circular reference to the Formula.
Go to the indicated cells and edit the formula so it doesn't include the cell showing the results.
- Check for any syntax errors.
- Check missing or extra characters
- Ensure correct cell reference.
Use Excel's Formulas auditing tools to trace precedents and dependents, and evaluate complex Formulas to identify the issue.
Why Excel Formulas can show errors message?
Excel Formula error message occurs due to the following reasons:
- Division by zero
- Value not found
- Incorrect data types.
To correct these errors, you can use functions such as IFERROR or ISERROR to display custom messages or handle specific situations.
What are the steps that need to be followed to troubleshoot Excel formulas that are not working?
Follow the below steps to troubleshoot Excel Formulas:
Step 1: Check the Formula syntax
Step 2: Use formula auditing tools
Step 3: Handle Error values
Step 4: Verify data types
Step 5: Ensure correct argument separators
Step 6: Review conditional formatting and data validation rules.
How Common Excel Formulas errors can be avoided?
To avoid common Excel formulas:
- Double- Check formula syntax
- Ensure correct cell reference
- Match parenthesis carefully
- Use correct argument separators
- Be careful about the data types.
- Use formula auditing tools
Is it possible to customize error messages in Excel Formulas?
Yes, Error messages can be customized in Excel Formula using Functions like IFERROR and ISERROR. By providing specific messages or alternative values.
Similar Reads
How to Fix the Calculator App Not Working in Windows?
The calculator app is a Windows built-in application that allows users to perform all the mathematical calculations. Sometimes calculator app doesn't function properly and we face difficulty in closing the app. In this scenario, the close option is not visible and the Alt+F4 combination key also doe
5 min read
How to Use ChatGPT to Write Excel Formulas
Worrying about mastering Excel formulas? Thinking about the right syntax and function for hours? If you are, ChatGPT has got you covered! Discover how ChatGPT makes Excel formula writing effortless in the following article. In data analysis, Excel formulas reign supreme as a crucial tool. They make
5 min read
How to calculate Sum of Digits in a Number using Non Array Formulas in Excel?
In Excel, we can easily add the digits of a number. Usually, calculations that involve multiple values can be dealt with the help of array formulas, but here, we are going to find the sum of the digits of a number using non-array formulas. As an example, say we have a number 238 in one of the cells
4 min read
How to Calculate Time in Excel: Step by Step Guide with Formulas
Working with time in Excel can make tasks like tracking hours, calculating time differences, or managing schedules much easier. Excel provides simple tools to calculate time, figure out time differences, and even add or subtract hours using formulas. In this guide, you’ll learn about time formatting
9 min read
How to calculate Sum and Average of numbers using formulas in MS Excel?
Everyday in school, offices, business sectors or any other field lots of information are there that are required to store for future use. For anyone, it is very difficult to remember that information for a long time. Earlier data and information are stored in a form of a register, file, or by paperw
4 min read
How to Calculate NPV in Excel: Net Present Value Formula
How to Find NPV in Excel: Quick Steps Enter your data Use the NPV formulaPress EnterHave you ever wondered how businesses assess the profitability of their investments? Net Present Value (NPV) is a key financial metric that helps determine the present value of future cash flows, discounted at a spec
8 min read
How to Create a Formula in Excel using Java?
Apache POI is a popular open-source Java library that provides programmers with APIs for creating, modifying, and editing MS Office files. Excel is very excellent at calculating formulas. And perhaps most Excel documents have formulas embedded. Therefore, it’s trivial that on a fine day, you have to
3 min read
How to Use ChatGPT in Excel: Automate Tasks & Write Formulas
As Excel continues to evolve, integrating AI tools like ChatGPT opens up new possibilities for enhancing productivity and solving problems faster. Learning how to use ChatGPT in Excel can help simplify complex tasks, especially when it comes to understanding formulas or automating repetitive process
9 min read
How to Fix Calculator App Not Working on iPhone?
The Calculator app is one of the most commonly used features on the iPhone, whether you're performing quick calculations or handling more complex math on the go. However, it can be frustrating when the Calculator app is not working on an iPhone. If you’re experiencing issues where the iPhone calcula
4 min read
How to Decide Which Excel Lookup Formula to Use?
In Excel, you have a ton of methods to look upon the specific types of values, but the optimal method chosen is what creates a difference. So, what mindset we need to use specific lookup methods in a situation? That's what we will look at here. But, first, let's take a look at an example from real l
15 min read