How to Find the Wi-Fi Password Using CMD in Windows
Last Updated :
17 Jun, 2025
Forgotten your Wi-Fi password? Don't worry you're not alone! Whether you're trying to connect a new phone, set up a smart TV, or help a friend get online, remembering complex Wi-Fi passwords can be a headache. Luckily, you don't need to reset your router or dig through old notebooks. Windows has a hidden tool the Command Prompt that lets you retrieve saved Wi-Fi passwords instantly. In this guide, we'll show you two easy methods: using CMD and Windows settings.
Why Retrieve Your Wi-Fi Password?
Following are the reasons to get your Wi-Fi password:
- Connect New Devices Easily: Got a new phone, laptop, or smart device? Quickly grab your saved Wi-Fi password instead of hunting through old notes.
- Share Your Network Securely with Guests: Need to share your Wi-Fi with guests? Use CMD to find the password and send it privately no more shouting it across the room!
- Troubleshoot Without Resetting Your Router: Before resetting your router, double-check if its just a wrong password. Windows can help you confirm it in seconds.
- Audit Passwords for Stronger Security: Users are still using something like this "12345678"? It might be time for an upgrade. Reviewing your saved password helps keep your Wi-Fi safe from unwanted guests.
Methods to Find Wi-Fi Password Using Windows
You can find your saved Wi-Fi password in Windows using two simple methods through Command Prompt (CMD) or via Network Settings. Let's explore both so you can choose the one that suits you best..
Method 1: Find Wi-Fi Password Via the Command Prompt (CMD)
If you've forgotten your Wi-Fi password , a quick CMD trick using the ‘netsh’ command can help you reveal it in seconds.
Step 1: Open CMD
- Click the Start menu and type CMD, right-click on the Command Prompt option shown as a search result; and click on Run as administrator.
Step 2: Type WLAN Command
- Type the following command and press Enter to show a list of network names that we connect to.
netsh wlan show profile
This command list of all wireless network profiles saved on the computer, including their names and settings as shown below. Select the Wi-Fi you want to know its password. Let's suppose we want to see the password for the Wi-Fi Name "Gravity".
 Wi-Password via CMD
Wi-Password via CMDStep 3: Enter Show Profile Command
- Now, type the following command and again press enter
netsh wlan show profile name= "Wi-Fi name" key=clear
- This command displays detailed information about that Wi-Fi, including the Profile information, Connectivity settings, Security settings and Cost settings for the specified Wi-Fi network profile.
 Using CMD
Using CMD Step 4: Find Key Content Option
- Scroll through the results until we find an entry named Key Content & our Wi-Fi password will be listed next to it.
 Wi-Fi password via CMD
Wi-Fi password via CMDAs now we have our Wi-Fi password, you can connect our device to the network to complete our work.
Method 2: Easy Way to Find Your Wi-Fi Password Via Network & Internet settings
Step 1: Open Network Settings
- First connect to your Wi-Fi network , then right-click the [Network] icon on the taskbar and select [Network and Internet settings].
 Check Wi-Fi Password
Check Wi-Fi PasswordStep 2: Choose Advance Settings
Scroll down and click [Advanced network settings].
 Network & Internet
Network & InternetUnder Related settings, select [More network adapter options].
 Network and Internet Settings
Network and Internet SettingsStep 4: Select WiFi Option
- Choose the connected Wi-Fi network, then select [View status of this connection].
 Network Connection
Network ConnectionStep 5: Select Wireless Properties
- In the Status window, click [Wireless Properties].
 Wireless Properties
Wireless PropertiesStep 6: Click on Security Tab
- Go to the [Security] tab, check the box [Show characters], Your password will appear in the Network security key field.
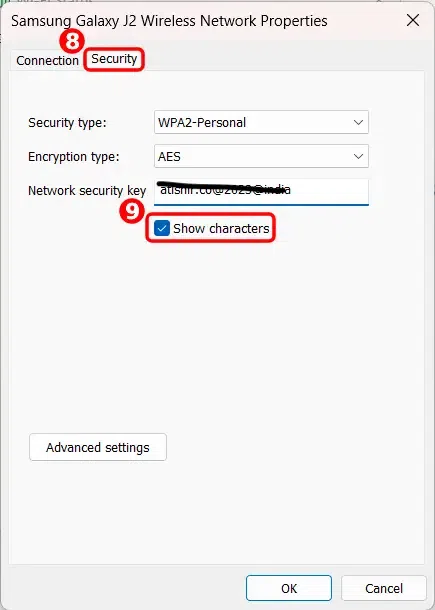 Security
SecurityHow It Works?
When you join a Wi-Fi network, Windows doesn't just "remember" your password on a virtual sticky note. Instead, Windows uses secure security practices to securely save your password. Windows saves Wi-Fi passwords securely in an encrypted format within its registry. The netsh command decodes this data for networks you've joined, while the GUI technique retrieves the same information by means of the Network Configuration Manager. Both are secure and built-in with Windows, obliterating threat potentials from third-party utilities. This is what goes on in the background:
1. Where Does Windows Store Wi-Fi Passwords
Your Wi-Fi passwords are stored in a secure digital safe known as the Windows Registry. Consider the registry as a huge, well-organized file cabinet where Windows stores essential system information, such as network information.
- Encryption: Passwords are kept in an encrypted format (scrambled code) so they can't be read by hackers or malicious programs.
- Access Restrictions: Only administrator accounts (such as you, the owner) can unlock and access these passwords.
2. How Do CMD and Network Settings Retrieve the Password?
Both the processes access the same encrypted information but in a different manner:
For CMD (Command Prompt):
- The netsh wlan command acts like a master key that decrypts the password which was stored in the registry.
- When you execute key=clear in command, Windows momentarily displays the password in plain text.
For Network Settings (GUI):
- The graphical interface (Network & Internet settings) uses a utility which called Network Configuration Manager to retrieve the same encrypted password.
- Unchecking the Show characters box encrypts your password in real time, much like how your phone displays hidden text when you enter a password.
3. Here how Encryption Works
Windows applies a method called DPAPI (Data Protection API) to encrypt your Wi-Fi password. Here's a simple analogy:
- When you enter your password, Windows jumbles it into a secret code using a special key associated with your user account.
- To read it again, Windows employs that same key to decode the code which only occurs when YOU request it through CMD or Settings.
Conclusion
Finding your saved Wi-Fi password on a Windows system doesn’t have to be complicated. Whether you use Command Prompt (CMD) or the Network Settings GUI, Windows gives you easy and secure ways to retrieve forgotten Wi-Fi credentials. These methods are not only safe and native to the operating system, but they also work without needing any third-party tools or internet connection.
Using simple commands like netsh wlan show profile or navigating through the Network & Internet settings, you can recover your password in just a few clicks. These techniques are especially helpful for troubleshooting connectivity issues, connecting new devices, or simply verifying if your network password is strong and secure.