How to Delete a Table in Google Docs - Quick Steps
- Open Google Docs
- Select the Table > Perform Right-click
- Select Delete Table >> Table Deleted
Tables in Google Docs are incredibly useful for organizing data, creating structured layouts, and displaying information clearly. However, as your document evolves, you may need to delete no longer required tables or reformat your document to improve readability. Knowing how to delete a table in Google Docs is a fundamental skill that comes under Google Docs table formatting and helps maintain a clean and professional document.
In this article, we will walk you through how to delete tables in Google Docs across various devices, including PC, Mac, Android, and iPhone, to ensure you can keep your documents neat and organized.
 How to Delete a Table in Google Docs
How to Delete a Table in Google DocsWhat is a Table in Google Docs
A table in Google Docs is a structured grid that consists of rows and columns, used to organize and display data in a clear and concise format. It allows users to arrange text, numbers, images, or any other content into a structured layout, making information easier to read and understand. Tables in Google Docs are commonly used for creating schedules, data comparisons, forms, and various types of reports.
Why Use a Table in Google Docs
Using a table in Google Docs is beneficial for organizing content in a visually appealing way. Tables make it easier to present complex data, compare information side by side, or structure content systematically for better readability. They are ideal for creating lists, project plans, and meeting agendas, and help improve the overall layout of documents. By incorporating a table, you can enhance the presentation and accessibility of your Google Docs content, making it more engaging for readers.
How to Delete a Table in Google Docs on dekstop
If you're working on a PC, deleting a table in Google Docs is simple:
Step 1: Open Google Document
Open the Google Document that contains a table within it.
 Open Google Document
Open Google DocumentStep 2: Select a Cell and Right Click to Open Options
Position the cursor within any cell of the table, then right-click. This action will bring up a dropdown menu.
 Select a Cell > Right Click on the selected cell
Select a Cell > Right Click on the selected cellStep 3: Select Delete Table
From the dropdown menu, choose "Delete table." This selection will result in the removal of the table from the document.
 Select 'Delete Tab' from the dropdown
Select 'Delete Tab' from the dropdownYou have successfully Deleted a Table in Google Docs on PCs.
You can also delete tables using the Format function in Google Docs:
Step 1: Open the Document
Open the Google Document that contains a table within it.
 Open Google Document
Open Google DocumentPlace the cursor on any cell in the table. In the menu bar, select the Format tab.
 Got to Format > Open the Drop Down Menu
Got to Format > Open the Drop Down MenuStep 3: Click on Table and Choose Delete Table
Go to "Table" and a sub dropdown appears. Select "Delete table" in it. Now the table gets deleted from the document.
 Select 'Delete Table' in the dropdown to delete the table
Select 'Delete Table' in the dropdown to delete the tableYou have successfully Deleted Table in Google Docs using Format Function.
How to Delete All Table Cells in Google Docs
Follow the below steps to delete all table cells in Google Docs:
Step 1: Open the Document
Open the document from where the table is to be deleted in Google Docs.
 Open Google Document
Open Google DocumentStep 2: Select all Cells
Place the cursor on any of the corners of the table and drag and select all the cells in all rows of the table.
 Select all Cells in the Table
Select all Cells in the TableStep 3: Go to Edit and Select Delete
In the menu bar, select "Edit". A dropdown appears, click "Delete" from it. The table gets deleted from the document.
 Select 'Delete' option under Edit tab
Select 'Delete' option under Edit tabYou have successfully Deleted All Table Cells in Google Docs.
How to Delete a Table in Google Docs on an Android
Here’s how you can delete a table from the Google Docs app on Android:
Step 1: Launch Google Doc App in Mobile
Google Docs app on an Android device.
Step 2: Open the Document
Open the document from which the table is to be deleted.
 Open the Document
Open the DocumentStep 3: Select a Cell
Upon selecting a cell within the table in the document, a list of options will become visible.
 Select Cell
Select CellStep 4: Select the Three Dots
Select the three dots from the list of options.
 Click on three dots
Click on three dotsStep 5: Select "Delete Table"
A dropdown appears. Select "Delete table" from it.
 Delete Table
Delete TableYou have successfully deleted a table in Google Docs on your Android.
How to Delete a Table in Google Docs on iPhone
If you're using an iPhone or iPad, follow these steps to delete a table:
Step 1: Launch Google Docs App
Open the Google Docs app on an Apple device.
Step 2: Open the Document
Open the document from which the table is to be deleted.
 Open Document
Open DocumentStep 3: Select a Cell
Once you've chosen a cell within the table in the document, a list of options will be displayed.
 Select a Cell
Select a Cell Step 4: Select Delete Table Option
Use the rightward pointing arrow within the options until you locate the "Delete table" option. Once found, select "Delete table" to remove the table from the document.
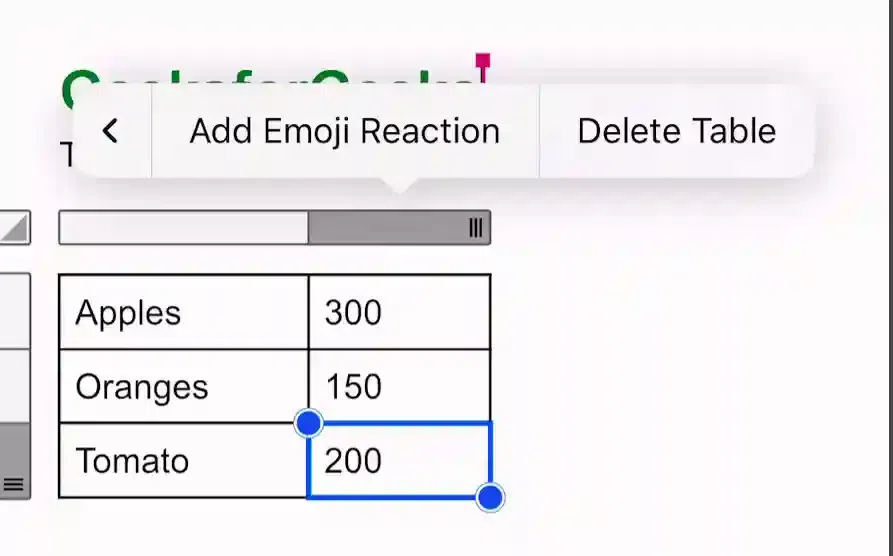 Select Delete Option
Select Delete OptionStep 6: Preview Google Document
Excellent! You have successfully deleted the table from Google Docs on your iOS device.
 Preview Document
Preview Document How to Delete a Table and Keep Text in Google Docs
If you want to know how to delete a table in Google Docs but keep the text, there's a trick you can use. Instead of completely removing the table, you can make it invisible by getting off its borders. Follow the below steps to do so:
Step 1: Select the cells
Select the cells in your table.
Go to the "Format" menu at the top.
Go to the top menu, click on "Format," and then select "Table." From the dropdown menu, choose "Table Properties."
.png) Select Cell -> Format -> Table -> Table Properties
Select Cell -> Format -> Table -> Table PropertiesStep 4: Select "0 pt" from the List
Look for the "Table Border" option in the Color option and select "0 pt" from the list.
.png) Color ->Table Border -> 0 pt
Color ->Table Border -> 0 ptStep 5: Preview Final Result
Now you can see that your data will be there but its borders will be gone.
.png) Final Result
Final ResultYou have successfully Removed a Table and Keep Text in Google Docs.
How to Delete a Part of a Table in Google Docs
Follow the below steps to delete a part of a table in Google Docs:
Step 1: Select the Row or Column
First, select the row and column you want to delete.
To delete a column, choose "Delete Column", and to delete a row, select "Delete Row".
Note: Remember that you can only delete entire rows or columns at once. You can not delete individual cells, so you'll have to leave them empty or delete the entire row or column they belong to.
.png) Select Cell -> Format -> Table -> Delete Column
Select Cell -> Format -> Table -> Delete ColumnYou have successfully Deleted a Part of a Table in Google Docs.
How to Delete a table row in Google Docs
If you need to delete a table row in Google Docs then you can follow the steps.
Step 1: Open Google Docs
Open the document that contains the table you want to edit.
Step 2: Select the Row
Click anywhere inside the row you wish to delete.
 Select Row
Select RowStep 3: Right-Click on the Row and Choose "Delete Row"
Right-click to bring up the context menu. Click "Delete row" from the menu to remove the selected row.
 Right-Click on the Row >> Choose "Delete Row"
Right-Click on the Row >> Choose "Delete Row"Step 5: Row Deleted
The table row is deleted.
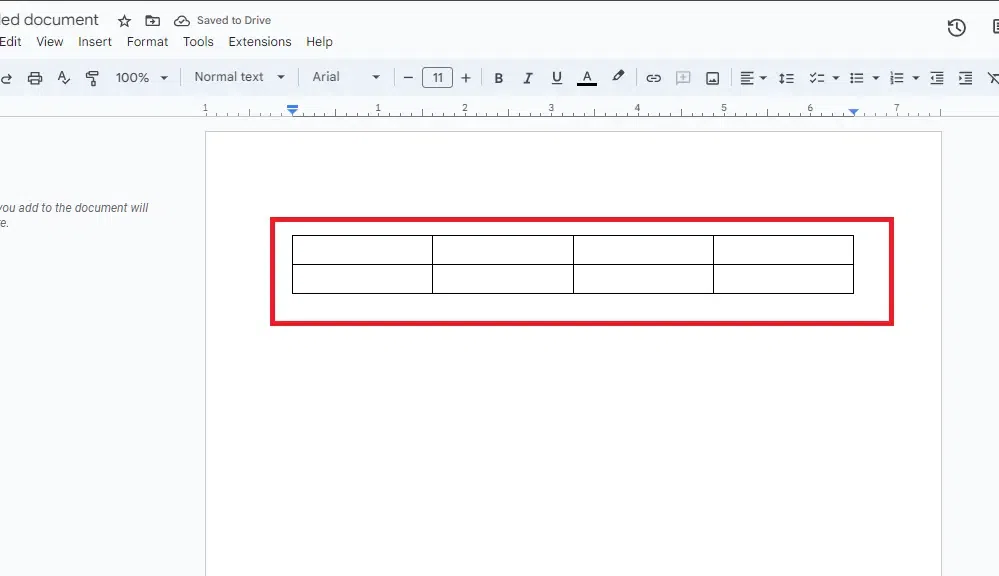 Row Deleted
Row DeletedHow to Delete Table Column in Google Docs
Follow the steps to delete a column of a table in Google Docs.
Step 1: Open Google Doc and Select the Column
Open the document that contains the table you want to modify. Click anywhere inside the column you want to delete.
Step 3: Right-Click on the Column and Choose "Delete Column"
Right-click to open the context menu. Select "Delete column" from the menu to remove the selected column.
 Select Delete Column
Select Delete Column Step 5: Column Deleted
The table column is deleted.
 Column Deleted
Column DeletedAlso Read:
Conclusion
Deleting a table in Google Docs is a simple yet essential skill that helps you maintain a well-organized and professional-looking document. Whether you're using PC, Mac, Android, or iPhone, the steps outlined above will help you efficiently manage and remove tables. Additionally, knowing how to delete specific rows or columns, or remove table borders while keeping the text and remove table lines in google docs gives you greater control over document formatting. Try these methods today to keep your documents clean and clutter-free.
Similar Reads
How to Center a Table in Google Docs
Ever wish your tables in Google Docs could be the center of attention? Well, good news! Imagine your info standing tall, right in the middle, no more hiding on the sides. Google Docs tends to keep things to the left, but we're here to break the norm. In this guide, we're not just talking about cente
6 min read
How to Delete Rows in Google Docs
Managing tables in Google Docs often involves organizing or cleaning up data, which can require deleting unnecessary rows. Whether you're updating a single row or need to remove multiple rows at once, Google Docs provides simple tools for efficient table editing. This guide will explain how to delet
4 min read
How to Move a Table in Google Docs
Google Docs, a free online document editor offered by Google, provides an array of features for document creation, editing, collaboration, and storage. Users can initiate a document from scratch or opt for one of its templates. Within Google Docs, you have the flexibility to alter fonts, font colors
7 min read
How to Add a Page in Google Docs
How to Add another page in Google Docs - Quick StepsOpen Google Docs >>Go to the Insert TabSelect Page Breaks>>New Page AddedEver found yourself meticulously crafting a document in Google Docs, only to realize it needs more space? If you're drafting a thesis, compiling a report, or craft
9 min read
How to Delete a Page in Google Docs : 4 Easy Methods
Have you ever found yourself trying to delete a page in Google Docs but struggling with how to remove it? Whether you're working on a lengthy document, a report, or just cleaning up formatting issues, knowing how to delete unwanted pages is essential for managing your content. Fortunately, Google Do
9 min read
How To Create A Timesheet In Google Docs
How To Create A Timesheet In Google Docs - Quick StepsOpen Google Docs > Go to InsertSelect Table > Specify Table SizeCustomize TableEnter Timesheet DataGet ready to take control of your time with Google Docs! Today, we're diving into the simple yet powerful world of creating a timesheet. Whet
6 min read
How To Split Table In Google Docs
Google Docs, a widely used word-processing software developed by Google, allows users to create, edit, and share documents online while collaborating with others in real-time. Splitting a table in Google Docs is a simple yet essential skill for anyone looking to organize and present information effe
3 min read
How to make Labels in Google Docs
How to Create Plain Labels in Google Docs - Quick StepsOpen Google Docs.Go to "Insert" > "Drawing" > "+ New."Create your label and click "Save and Close."Click on the label, then "Actions" > "Download."Insert the downloaded image into your document.Resize and position the label as needed.Ad
9 min read
How To Make A Grid In Google Docs
Creating a grid in Google Docs is a vital skill for anyone aiming to organize content efficiently and improve the aesthetics of their documents. By default, there is no direct method of inserting a grid in Google Docs. But we can make use of tables with the help of different tools that Google Docs p
5 min read
How to Make Columns in Google Docs
Google Docs is utilized by millions worldwide for its robust features that facilitate easy collaboration and document management. Creating columns in Google Docs is a fundamental skill for enhancing the layout and readability of your documents. This feature of making columns in Google Docs is partic
12 min read