Google Docs is an incredibly versatile tool that offers a range of pre-made templates, including everything from invoice templates on Google Docs to resume templates. But what if you need something more customized? This article will guide you through the steps to create a template on Google Docs, customize it to suit your needs, and manage your templates. Additionally, we'll cover how to use other valuable resources like Google Sheets templates, Google Docs format, and even free Google Docs templates to make your workflow more efficient. You can also download Google Docs templates for free.

Why Use Templates in Google Docs
Using a template on Google Docs saves time, ensures consistency, and simplifies repetitive tasks like creating reports, invoices, or resumes. By learning how to create and manage Google Docs templates, you can streamline your work, maintain brand consistency, and speed up document creation.
How to Use Built-in Templates in Google Docs
Google Docs offers a variety of Google document templates that can help you get started quickly. Here’s how to use them:
Step 1: Visit Google Docs Templates
Go to Google Docs and open the Template Gallery. Here, you'll find a range of options, including Google Sheets budget templates, CV templates in Google Docs, Google Docs cover letter templates, and even schedule templates for Google Docs.
 Visit Google Docs Templates Website
Visit Google Docs Templates WebsiteStep 2: Choose Template from Template Gallery
Select a template based on your needs. For example, you can choose an invoice template in Google Docs or a Google Docs resume template free.
 Choose your Template
Choose your TemplateStep 3: Edit and Save
Once you’ve selected a template, edit it to suit your requirements and save it for future use.
 Edit the template
Edit the templateHow to Create a Custom Template in Google Docs
If none of the Google templates fits your specific needs, you can create your own template on Google Docs by following these steps:
Step 1: Open Google Docs and Select a Document
Go to Google Docs and select a document you want to create a template.
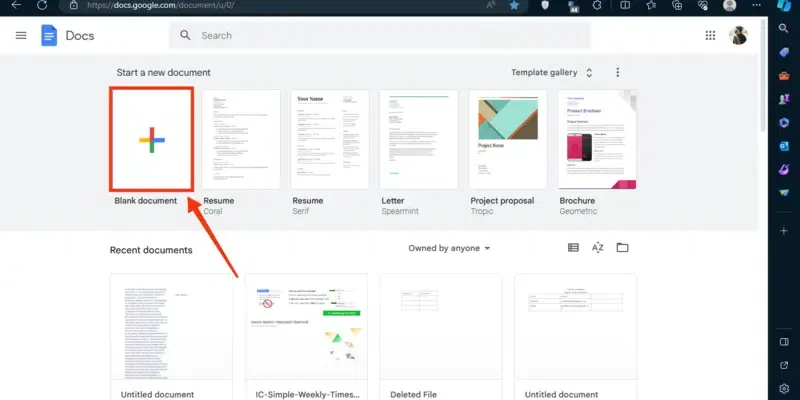 Select a Document
Select a DocumentCustomize the document's layout by accessing the Google Docs format options in the toolbar. Adjust margins, fonts, and text styles to your liking.
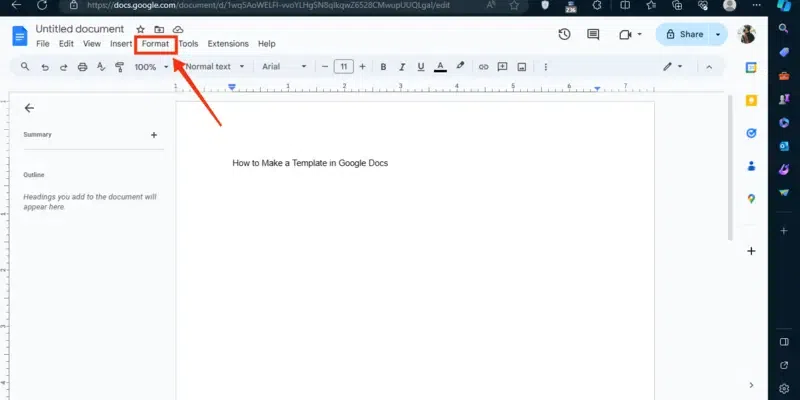 Click on "Format"
Click on "Format"Step 3: Select Text and Choose Format Type
Now from the menu appeared dropdown, select the "Text" and choose your desired tool to format your text such as Bold, Italic, Underline, Strikethrough, Subscript, Superscript etc.
 Select Text >> Choose Format Type
Select Text >> Choose Format TypeUse the Format menu to insert headers and footers or use the Insert menu to add tables. This is particularly useful when creating an invoice format on Google Docs or a schedule template on Google Docs.
 Select "Headers & Footers"
Select "Headers & Footers"Step 5: Specify Inches and Click on "Apply"
Now specify the inches from up and bottom in order to make margins, you can also select the Page Layout. After specifying the inches and selecting the page layout click on the "Apply" button to apply it on your page.
 Specify Inches >> Click on "Apply"
Specify Inches >> Click on "Apply"Step 6: Insert Table, Select Table and Specify Rows & Columns
To insert tables into your template, click on the "Insert" menu and select the "Table" option and after specifying the rows and columns your table will be inserted into the document.
 Click on Insert Menu >> Select Tables >> Choose Rows & Columns
Click on Insert Menu >> Select Tables >> Choose Rows & ColumnsStep 7: Rename Google Docs and Type Template
When you are done with customizing the template now rename your template by clicking on the document name located on the top-left side of the interface. After clicking on the document name enter edit it by entering the template name to it.
 Rename your Google Docs
Rename your Google DocsStep 8: Choose Template Location
By default, all the Google documents are stored in the drive but still you can change your template's location by clicking on the File icon located next to the template name. To store it in your desired location, navigate to it and click on the "Move" button.
 Choose Template Location
Choose Template LocationStep 9: Download your Template
In the case you want to use your template later or want to store it in your phone's location you can download the template. To do so, click on the "File" menu and select the "Download" option, also choose your download type and your template will be downloaded.
 Click on File Menu >> Select Download >> Choose Download Type
Click on File Menu >> Select Download >> Choose Download TypeHow to Create a Template in Google Docs with a Personal Google Account
Follow the steps to create a Template in Google docs with a Personal Google Account:
Step 1: Click on File Menu and Select "Make a Copy"
If you have a personal Google account, then you can make a copy of a template. To do so click on the File" menu and select the "Make a Copy" button.
 Click on File Menu >> Select "Make a Copy"
Click on File Menu >> Select "Make a Copy"Step 2: Give Document Name and Click on "Make a Copy"
Enter your template name and click on the "Make a Copy" button.
 Give Document Name >> Click on "Make a Copy"
Give Document Name >> Click on "Make a Copy"How to Create a Fillable Template in Google Docs
Creating a fillable template is ideal for situations where you need others to enter information into a pre-designed form, such as an invoice template for Google Forms or a survey template on Google Docs.
Step 1: Create a New Document
Start by creating a new document in Google Docs.
Step 2: Design the Layout
Design the layout of your template, including sections where users will fill in their information.
Step 3: Insert Tables or Fields
Use tables or custom fields to create fillable sections in your template.
Step 4: Save and Share the Template
Save your template and share it with others. Users can make a copy and fill in the necessary information.
How to Manage Template in Google Docs
Learn how to manage your templates in Google Docs to keep your documents organized and accessible.
Step 1: Access Template Gallery
Go to the Google Docs home screen and click on the "Template Gallery."
Step 2: Submit Your Template
You can submit your custom template to the Template Gallery for others to use.
Step 3: Organize Templates
Organize your templates in Google Drive by creating folders and categorizing them.
How to Open a Google Docs Template on the Web
Find out how to open and use Google Docs templates on the web for easy document creation.
Step 1: Open google Drive and Upload the Template
First you have to upload the template into your Google Drive so that you can open it in Google Docs. To upload the template click on the "+" icon and click on "File Upload".
 Open Google
Open GoogleStep 2: Click on Three Dots
Now click on three dots located next to the template name.
 Click on Three-Dots
Click on Three-DotsStep 3: Select "Open With" and Click on Google Docs
When you will click on the three dots a drop-down menu will appear, from the menu select "Open With" >> Google Docs" and your template will be opened.
 Select "Open With" >> "Google Docs"
Select "Open With" >> "Google Docs"How to Add a Template in Google Docs on Android
Learn how to add and use templates in Google Docs on your Android device for on-the-go productivity.
Step 1: Open Google Docs and Click on "+" Icon
Open Google Docs Mobile App and click on the "+" icon located at the bottom-right corner of the interface.
 Click on "+" icon
Click on "+" iconStep 2: Click on "Template" Icon
Click on the Template icon to open the Template gallery in Google Docs.
 Click on "Template" Icon
Click on "Template" IconStep 3: Choose Template
Now choose your desired template you want to use in Google Docs.
.webp) Choose Template
Choose TemplateStep 4: Edit Template and Tap on Tick Icon
You can now edit the template as per as your needs and click on the "Tick" icon after making changes to your template.
 Edit Template >> Click on Tick Icon
Edit Template >> Click on Tick IconHow to Share Google Docs Templates
Find out how to share your Google Docs templates with others to streamline collaboration.
Step 1: Open Google Drive and Select the Template
Open Google Drive and select the template you want to share.
Click on the "Share" button and enter the email addresses of the people you want to share the template with.
Step 3: Set Permissions
Set the appropriate permissions (view, comment, or edit) and click "Send."
Google Docs Templates for Various Needs
Whether you're looking for a Google Docs bill template, curriculum vitae template on Google Docs, or editorial calendar templates in Google Sheets, the platform offers a variety of customizable options.
- CV Template Google Docs: Customize a professional CV using a free Google CV template available in the Template Gallery.
- Google Docs Cover Letter Template: Pair your CV with a matching cover letter template in Google Docs.
- Google Docs Invoice Template: Simplify your billing process with a professional Google Docs invoice template that can be easily customized.
- Google Sheets Templates: For more detailed financial tracking, use the Google Sheets budget template or the Google sheet invoice template for better management.
- Schedule Template Google Sheets: Manage your time effectively with a schedule template on Google Sheets or Google Docs.
Conclusion
Learning how to create a template on Google Docs allows you to streamline your work and improve consistency in your documents. Whether you need a custom Google Docs format, a fillable invoice, or a Google Docs layout for your CV, templates can make the process much easier. With Google templates free to access, you can create and manage documents for any purpose, be it for personal use or professional needs.
By following the steps outlined in this article, you can easily create, manage, and share custom templates in Google Docs and Google Sheets. From agenda templates to flyer templates, lesson plan in google docs. Google Docs provides the flexibility and tools you need to create a variety of useful documents.
Similar Reads
How to Track Changes in Google Docs: A Comprehensive Guide
Tracking changes in Google Docs is a must-know skill for anyone who collaborates on documents. This feature lets you see edits made by others, making teamwork easy and transparent. With Google Docs track changes, you can see every edit made by your team, making it easier to manage and review documen
8 min read
How to Create an Outline in Google Docs: A Step-by-Step Guide
Outlines in Google Docs - Quick Steps to CreateOpen Google Docs >> Choose a DocumentSelect Text for Heading >> Apply Heading StyleClick on the View tab >> Select Add Outline Outline Added Creating an outline in Google Docs is a great way to organize your content, improve readabilit
9 min read
How to Change Text Color in Google Docs: A Step-by-Step Guide
Learn how to change text colour in Google Docs with this easy guide. Whether you’re looking to highlight key points, improve document readability, or customize your content, mastering text colour in Google Docs is essential for both casual and professional users. Follow this step-by-step guide to tr
8 min read
How to Create a Free Resume on Google Docs [2025 Guide]
How to Make A Free Resume on Google Docs - Step-by-Step GuideOpen Google Docs > Sign in with your Google AccountSelect a Resume Template or Create your TemplateEdit and Customize the Resume Template > Format the Text & StyleSave and Download Resume to Different File FormatLooking to create
8 min read
How to Insert and Edit Tables in Google Docs: A Complete Guide
If you're looking to enhance your documents with well-organized information, inserting a table in Google Docs is an excellent way to do so. Tables allow you to present data in a structured and visually appealing format, whether you're drafting a report, preparing a project document, or scheduling, k
5 min read
How to Create a Table of Contents in Google Docs: Easy Steps
Struggling to navigate long documents in Google Docs? A Table of Contents can make your document more organized and easier to scan. Whether you're working on a report, thesis, or business proposal, knowing how to create a Table of Contents in Google Docs can save time and improve clarity for your re
9 min read
How To Create A Newspaper In Google Docs
Google Docs is used to create very interesting and innovative projects and designs in real-time. This platform is not only accessible and user-friendly but also versatile enough to handle various formatting styles, including newspaper layouts. One of them is creating newspapers. Creating newspapers
4 min read
How to Add Code Block in Google Docs: Step by Step Guide
When you're writing technical documents, tutorials, or sharing code snippets in Google Docs, presenting your code clearly is key to helping your readers understand it. While Google Docs doesn't have a dedicated feature for adding code blocks, there are several easy methods you can use to format your
5 min read
How to Insert a Checkbox in Google Docs: A Step-by-Step Guide
Check box Google Docs - Quick StepsOpen Google Docs >> Select the textGo to “Format†>> Select “Bullets & numbering.Click on “Checklist†>> Checkboxes will appear Select a checkbox >> Mark it as checked or unchecked as neededAdding checkboxes in Google Docs is an easy way
10 min read
How To Make a Google Form: Complete Guide
Make a Google Form - Quick StepsGo to Google Forms and click on "Blank" to start a new form.Add Questions with different formats (Multiple choice, checkboxes, etc.).Customize Settings based on your needs (e.g., collect emails, set response limits).Share the Form Link with others through email, socia
7 min read