How To Make a Google Form: Complete Guide
Last Updated :
11 Apr, 2025
Make a Google Form - Quick Steps
- Go to Google Forms and click on "Blank" to start a new form.
- Add Questions with different formats (Multiple choice, checkboxes, etc.).
- Customize Settings based on your needs (e.g., collect emails, set response limits).
- Share the Form Link with others through email, social media, or embedded in a website.
- Review Responses and analyze the data using built-in charts.
Need to gather information quickly and efficiently for a class, team, event, or project? Google Forms is one of the easiest tools to help you do just that, without requiring any advanced technical skills.
In this guide, you'll learn how to create a Google Form, structure it into sections, adjust settings for better control, and analyze responses effectively. Whether you're preparing a feedback survey, sign-up sheet, quiz, or order form, Google Forms lets you do it all for free with just a few clicks. This article is designed to walk you through each step so you can build a professional and functional form with ease.
Now here we start exploring how to create Google Form.
Go to Google Forms and log in with your Google account credentials.
Click the large "+" button labeled "Blank" to start from scratch, or browse through templates like event registration, surveys, and feedback forms.
 Template Gallery
Template GalleryStep 3: Add a Title and Description
Click on "Untitled Form" at the top to give your form a name (e.g., “Customer Feedback Survey”) and add a description if necessary to explain the form’s purpose to respondents.
 Add a Title and Description
Add a Title and DescriptionStep 4: Add Questions
- Click the "Untitled Question" field to type your first question. You can select from various types of questions such as multiple choice, short answer, and checkboxes. Customize each question to fit the information you need to collect.
 Add Questions in google docs
Add Questions in google docsNote: Google Forms provides a variety of question types:
- Multiple Choice
- Short Answer
- Paragraph
- Checkboxes
- Dropdown
- Linear Scale
- Date/Time
- File Upload
Consider your purpose when selecting question types to ensure you're collecting the right data.
Once you complete the first question, you can next question by clicking " + " button to the right of form. After clicking you can add new questions with your selected type of questions.
 Click "+ " for add more questions
Click "+ " for add more questionsAdd Multimedia: You can also add imagesand videos to your questions! Simply click the image icon (next to the question field) and upload a picture from your computer or choose one from Google Images. This can help clarify your questions or make the form more visually appealing.
 Add image
Add imageOnce you’ve added questions, preview the form by clicking the eye icon at the top right.
 Click to Preview option
Click to Preview optionThis ensures everything looks and works as you intend before sending it out. For this you can also see how your google form will look to users:
 Preview and Test Your Form
Preview and Test Your FormTo share your form, click on the "Send" button. You can share it via:
- Link: Copy the link to share via email or social media.
- Email: Send the form directly via email.
- Embed: Embed the form on your website for easy access.
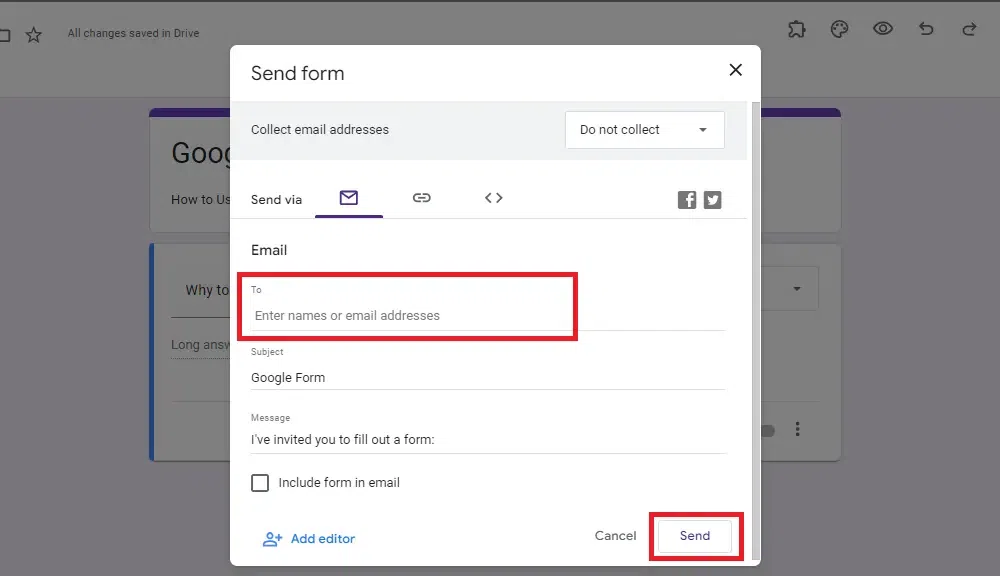 Enter Email addresses >> Click on Send button
Enter Email addresses >> Click on Send buttonOnce your Google Form is live and users start submitting their responses, here’s how to collect and analyze the data efficiently:
Step 1: Link to Google Sheets
To automatically collect data in real-time, link your form to Google Sheets. Just go to the "Responses" tab in Google Forms and click the Google Sheets icon. This syncs all responses to a spreadsheet, making tracking and analysis easy.
 Link response to Google Sheets
Link response to Google SheetsNext, select to "create" option
 Click "Create" button
Click "Create" buttonIn the "Responses" tab, you can view all the answers submitted by users. Google Forms will automatically generate charts and graphs, helping you quickly analyze trends and patterns in the data.
 Check response
Check responseStep 4: Download Responses
If you want to use the data elsewhere, you can download responses as a CSV file. Simply click on the three dots in the "Responses" tab and select Download responses. This saves the data in a file that can be used in other programs like Excel.
 Download Responses from google sheets
Download Responses from google sheetsFollow the steps to add section in Google Forms.
Visit Google Form and choose a form to add section in it.
Step 2: Click on Add Section Icon
To add section in Google Forms click on the Add section icon which is two horizontal line.
 Click on Add Section Icon
Click on Add Section IconStep 3: Section Added
This feature creates an entirely different section or a sub-form (a form within a form) giving the user an option to make a well-organized and segregated form as each section appears on a different page while the respondents fill the form.
 Add section
Add sectionYou can also adjust your form setting by following the steps given below:
Responses: Manage how responses are collected and protected - Collect email addresses, Limit to 1 response, Allow response editing, and Send responders a copy of their response.
 Responses
ResponsesStep 2: Make this a quiz
Creating a quiz and assigning point values, setting answers, and automatically providing feedback.
 Quiz
QuizStep 3: Make Presentation
Manage how the form and responses are presented.
 Presentation
PresentationMake your Google form look attractive by adding a header image, theme, and background color or changing the font style from the options available. You may also put a progress bar that shows what percent of the form is answered by the user, change the default confirmation message that the user gets after form submission, put a link to submit another response or present the form as a Quiz.
Conclusion
Once you know how to make a Google Form, it opens up countless possibilities for collecting and organizing data without complications. From simple RSVP forms to detailed surveys with logic branching, Google Forms helps simplify your work and engage your audience. With the right structure and settings, your forms can be both functional and user-friendly, no extra tools needed.
Similar Reads
How to Add a Link to a Google Form: Complete Guide
Have you ever wanted to guide your form respondents to a helpful website, a resource, or a related document right within a Google Form? Adding hyperlinks to your forms can do just that making your content more informative, useful, and interactive.In this guide, you'll learn how to add a link to a Go
3 min read
How To Create A Multiple Choice Grid In Google Forms
Using Google Forms is super helpful for collecting info and staying organized. One cool feature it has is the Multiple Choice Grid. It's great for getting structured answers quickly, whether you're a teacher checking what your students know or a manager getting feedback. Creating a Multiple Choice G
9 min read
How to Create a Google Form in Google Sheets
Creating a Google Form directly from Google Sheets is a powerful way to collect data and responses efficiently. This integration makes it simple to gather information, whether you're conducting surveys, quizzes, or gathering feedback for a project. By linking a Google Form to a Google Sheet, all res
7 min read
How to Make an Escape Room in Google Forms
Escape rooms are all about the thrill of solving puzzles and the excitement of unlocking secrets. Now, imagine creating that same sense of adventure and challenge right from your computer using Google Forms. It’s a fantastic way to bring the fun of an escape room into the digital world, whether for
5 min read
How to Create a Template in Google Docs: A Comprehensive Guide
Google Docs is an incredibly versatile tool that offers a range of pre-made templates, including everything from invoice templates on Google Docs to resume templates. But what if you need something more customized? This article will guide you through the steps to create a template on Google Docs, cu
10 min read
How to Create a Free Resume on Google Docs [2025 Guide]
How to Make A Free Resume on Google Docs - Step-by-Step GuideOpen Google Docs > Sign in with your Google AccountSelect a Resume Template or Create your TemplateEdit and Customize the Resume Template > Format the Text & StyleSave and Download Resume to Different File FormatLooking to create
8 min read
How To Create A Google Forms Order Form
In the fast-paced digital age, businesses are constantly finding ways to streamline their operations and enhance customer experiences. One effective way to achieve this is by leveraging the power of online forms, and Google Forms stands out as a versatile and user-friendly tool for this purpose. In
4 min read
How to Make A Poll In Google Forms
Creating polls and surveys has never been simpler with Google Forms. In this guide, we'll show you how to make a poll in Google Forms, allowing you to collect valuable feedback, opinions, and insights from your audience. Whether it's for work, school, or personal use, you'll soon be designing intera
5 min read
How to Make a Header Image in Google Forms
Add Header Images in Google Forms - Quick Steps Open Google Forms > Click on the '+' signClick on the 'Palette icon' to customize Choose the header section in the Theme window Resize the header image > Click Save Google Forms is a powerful survey, quiz, and data-collection tool. Enhance your u
4 min read
How To Make A Concept Map On Google Docs
Create a concept map in Google Docs – Quick Steps 1. Open Google Docs > Create a Doc 2. Click on Insert > Select Drawing > New 3. Start Drawing > Click “Save and Close†Creating a concept map can be a powerful and visually engaging way to organize your thoughts, ideas, and information. A
3 min read