How to Create a Graph in Excel: A Step-by-Step Guide for Beginners
Last Updated :
09 Aug, 2024
Anyone who wants to quickly make observations and represent them graphically should know how to create graphs with Excel. Whether it is the preparation of business analysis papers, academic research documents or financial reports among other things, learning how to make graphs in Excel can significantly improve the way you present information derived from different sources. By exploring Excel’s vast array of options, you have what it takes to convert raw information into coherent visuals that immediately reveal any trends, consistencies, and anomalies, also we will encounter to create charts in Excel from data.
In this article, we will learn to make graphs in Excel or create a graph in Excel along with the several categories of graphs such as creating pie graphs in Excel, bar graphs in Excel and so on.
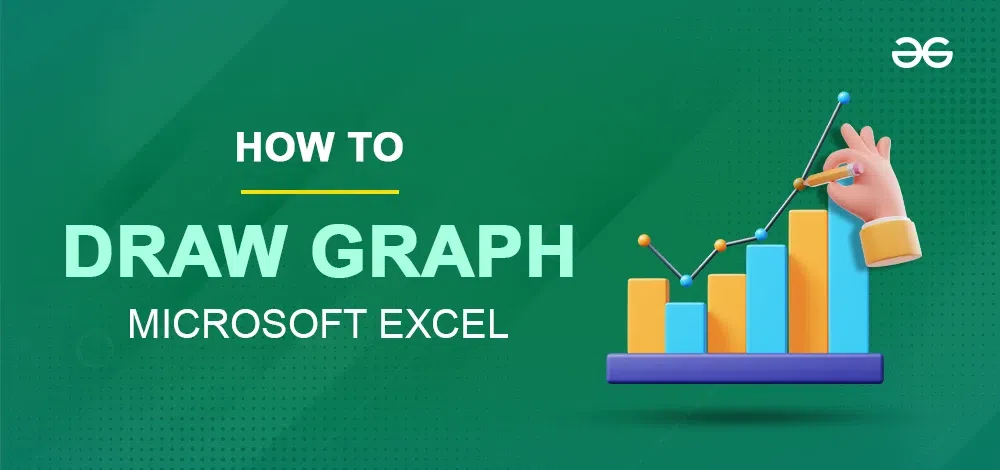
What Are Charts and Graphs in Excel
Charts and graphs in Excel are powerful tools for data visualization. They help you present and analyze data graphically, making it easier to identify trends, patterns, and comparisons. By converting numerical data into visual formats, you can communicate complex information clearly and effectively.
Top Uses of Charts and Graphs in Excel
Charts and graphs in Excel offer several advantages:
Data Visualization: Transform raw data into visually appealing graphics.
Comparison: Easily compare different datasets.
Trend Analysis: Identify trends and patterns over time.
Clarity: Make data insights more accessible and understandable..
Step-by-Step Guide to Creating Different Types of Graphs in Excel
Plotting a Graph in Excel is an easy process. Below is a step-by-step process explaining how to make a chart or graph in Excel:
Step 1: Create a Dataset
In your excel sheet enter the dataset for which you want to make chart or graph. We are using the following random sales data for different courses for Jan - Mar period.
 Create a Dataset
Create a DatasetStep 2: Select the Dataset
Select the entered dataset by drag and drop or by CTRL + A.
 Select the Dataset
Select the DatasetStep 3: Go to Insert and Select Recommended Charts
Go the Insert Tab and in the dropdown select chart of your choice from the Recommended Charts. You can click on All charts option if can not find your desired chart.
 Go to Insert and Select Recommended Charts
Go to Insert and Select Recommended ChartsThere are various types of charts recommended by Excel. You can preview the chart before applying it. Select the chart or graph that you desire and click on OK. These types of charts are discussed below.
 Recommended Charts
Recommended ChartsType of Charts in MS Excel
Excel provides several charts or graphs that we can use to visualize and analyze the data in different scenarios. Usually, we are required to choose the chart type depending on the data we are required to analyze.
To give you insights of how to create charts or graphs in excel we are using Surface chart as an example showing you the step by step procedure.
How to Create Surface Graph in MS Excel
Follow the steps to create Surface Graph in Excel:
Step 1: Highlight the Dataset
Select the dataset for which you want to draw the graph.

Step 2: Go to Insert and Select All Charts
Access the Insert tab and from the drop down click on All Charts option.
 Go to Insert and Select All Charts
Go to Insert and Select All ChartsStep 3: Click on Surface Chart
Select the option of surface chart from the given graph options and click on OK.
 Click on Surface Chart
Click on Surface ChartHow to Create Histogram in Excel
Follow the Steps to create Histogram in Excel:
Step 1: Highlight the Dataset
Select the dataset for which you want to draw the graph.
 Highlight the Dataset
Highlight the DatasetStep 2: Go to Insert and Select All Charts
Access the Insert tab and from the drop down click on All Charts option.
 Go to Insert and Select All Charts
Go to Insert and Select All ChartsStep 3: Click on Histogram
Select the option of surface chart from the given graph options and click on OK.
 Click on Histogram
Click on HistogramAfter we insert the chart, Excel will automatically prepare the chart according to the dataset and insert it into the sheet. In the similar fashion you can easily insert any graph of your choice.
Formating the chart will enhance our chart or graph and also provide information that will help to analyze the chart easily. You can format or customize chart by adding titles, axis, labels, etc.
Here we are showing process of adding title and axis.
1. Adding Chart Title
Follow the steps given below to add chart title in Excel.
Step 1: Select the Inserted Chart
Step 2: Add Title
Add title to the chart by double-clicking on the Chart Title view and, add whatever title you want.

2. Adding Axis
Follow the steps given below to add axis in Excel.
Step 1: Select the Inserted Chart.
Step 2: Click on the plus(+) button beside the chart.
Step 3: Check the axis titles checkbox, and add the axis name.

3. Switching Row/Column
To rearrange the data presentation, you can switch the row and column layout of your chart. This can be particularly useful when you want to display data series or categories differently.
.png)
4. Legend Position
The legend position provides valuable information about the data series in your chart. You can customize the legend's position to enhance chart clarity and presentation.
To move the legend to the right side of the chart, click the "+" button on the right side of the chart, choose "Legend", and then select "Right".
.png)
5. Data Labels
Data labels draw attention to specific data points or series on your chart. By adding data labels, you can provide context and emphasize crucial data points.
To add data labels, select the chart, click on the data series or point you want to label, and then click the "+" button. Check the "Data Labels" option to display the labels.
.png)
How to Change Chart Type
Excel gives you the feature to change the type of chart or graph after creating. Follow the below steps to change the chart type in Excel:
Step 1: Select the chart
Click on the chart or graph you want to modify to select it. When the chart is selected, you will see handles or bounding boxes around it, indicating that it's active.
Step 2: Select the "Change Chart Type" Option
Navigate to the "Chart Design" tab in the Excel ribbon. In the "Type" group, click the "Change Chart Type" button to open a gallery of available chart types.
.png)
Step 3: Choose a new Chart type
Browse through the chart-type options in the gallery and select the one that suits your needs. For example, if you want to switch to pie chart, click on Pie chart.
.png)
Step 4: Confirm the Change
After selecting the change you require, click "OK" to apply the change. Your chart will be instantly updated with the new chart type, providing useful when you want to display that series or categories differently.
Conclusion
Creating a graph in Excel is a straightforward process that transforms your data into visually appealing and easily understandable charts. By selecting the appropriate chart type, customizing it with relevant titles and labels, and ensuring the data is accurately represented, you can effectively communicate your data insights. Whether you're working on data analysis, business reporting, or academic projects, Excel's graphing capabilities provide a powerful tool to enhance your presentations. Remember to optimize your charts for readability and clarity to make the most of your data visualization efforts. By mastering these skills, you can leverage Excel charts to drive better business decisions and data-driven strategies, making your presentations stand out.
Similar Reads
How to Create a Form in Excel - A Step by Step Guide
Creating forms in Excel is an efficient way to capture and organize data, whether you’re tracking inventory, collecting survey responses, or entering client information. Excel forms are customizable and easy to use, making data entry faster and more organized, especially when handling large datasets
7 min read
How to Make a Bar Graph in Excel: Step by Step Guide
Bar graphs are one of the most versatile tools in Excel for visualizing and comparing data. Whether you’re tracking sales, analyzing survey responses, or presenting project milestones, bar graphs offer a straightforward way to highlight key trends and differences. Learning how to create a bar graph
6 min read
How to Create Flowchart in Excel: Step-by-Step Guide
A Flowchart is a valuable tool for visualizing processes, workflows, or decision-making paths, making it easier to communicate ideas and identify improvements. This article provides a clear, step-by-step guide on how to create a Flowchart in Excel, using its shapes and formatting tools to design cus
6 min read
How to Create a Pie Chart in Excel - Step by Step Guide
Pie charts are an excellent way to visualize proportions and illustrate how different components contribute to a whole. Whether you're analyzing market share, budget allocation, or survey results, pie charts make complex data easily understandable at a glance. This guide will walk you through how to
6 min read
How to Create a Graph in PowerPoint: Step by Step Guide
Have you ever struggled to explain complex data in a presentation? A well-designed graph can turn raw data into clear, visual insights, making it easier for your audience to understand and engage with your message.Whether you're analyzing financial trends, presenting business reports, showcasing res
6 min read
How to Create a Scatter Plot In Excel: Step by Step Guide
A scatter plot in Excel is a powerful visualization tool for identifying trends, relationships, and patterns between two variables. By plotting data points on an Excel XY scatter plot, you can gain insights into correlations and outliers, making it an essential tool for data analysis. Whether you’re
8 min read
How to Add a Column in Excel: Step-by-Step Guide
Need to organize your data better in Excel but unsure how to add a column without disrupting your existing setup? Whether you’re working with a simple list or a complex table, inserting columns is a fundamental skill that increases productivity and keeps your data structured.This guide covers 4 easy
6 min read
How to Create a Budget in Excel: Step by Step Tutorial
How to Make a Budget in Excel: Quick StepsSet up categories>>Enter Data Use Formulas >>Format the sheetCreate chartsPreview ResultsBudgeting is one of the most effective ways to take control of your finances, whether for personal or business use. Without a clear plan, expenses can quickl
4 min read
How to Perform Data Analysis in Excel: A Beginner’s Guide
Excel is one of the most powerful tools for data analysis, allowing you to process, manipulate, and visualize large datasets efficiently. Whether you're analyzing sales figures, financial reports, or any other type of data, knowing how to perform data analysis in Excel can help you make informed dec
14 min read
How to Create a Gantt Chart in Excel [Free Template]
A Gantt chart in Excel is an essential tool for organizing and visualizing project timelines and milestones. This guide will show you how to create a Gantt chart in Excel using simple steps and a free Excel Gantt chart template, making it accessible for both beginners and professionals. Whether plan
6 min read