How to Create Dropdown List in Google Sheets
Last Updated :
19 Jun, 2024
Adding a dropdown list in Google Sheets can make your spreadsheets more dynamic and user-friendly. This feature allows you to create a list of options that users can select from, making data entry quicker and reducing errors. Whether you're managing a budget, tracking projects, or organizing data, dropdown lists can enhance your workflow.
In this article, we will make you learn how to create a dropdown in Google Sheets using Google Sheets data validation. We'll cover everything from adding a simple Google Sheets dropdown list to more advanced options like using a Google Sheets list from a range. By the end of this article, you'll be able to easily add a dropdown list in Google Sheets, customize Google Sheets dropdown options, understand the benefits of using a Google Sheets dropdown and learn how to make your spreadsheets more efficient.
.webp)
Dropdown in Google Sheets
A drop-down list is a list of items from which a user can choose an option that gets populated in a cell in a Google Sheet. Naturally, this is a great tool for the following reasons:
- Improve efficiency: Since the user won't have to type the data manually, using a drop-down saves a ton of time. Not only this, but it also helps in minimizing errors and thus, improves efficiency.
- Maintain Uniformity: Using a drop-down restricts the options that a user can enter in the cells. This makes sure that the data is uniform. This becomes very important to avoid errors when the data is used with formulas or conditions later on.
- User-friendlyUser-friendly: A drop-down is user-friendly and enables people to input data with ease. All you have to do is select an option from the given list and you are good to go. This also removes any confusion regarding the data that should be entered in a cell since all the allowed options are present before the user.
How to Create Drop-down in Google Sheets with Preset Values
When you have to add a drop-down with a few options in it, then you can use this simplest and quickest method:
Step 1: Select Cells
Select the cell or cells where you want to add the drop-down.
 select the cells
select the cellsStep 2: Go to the Data Tab and Select Data Validation
Go to the Data tab and Select the Data Validation option.
 data validation
data validationAlternatively, you can right-click and choose the drop-down option.
 drop-down option
drop-down optionStep 3: Click on Add Rule
In the side pane that opens, click on the Add Rule option.
 add rule
add ruleStep 4: Select Drop-Down
In the Criteria drop-down, select the drop-down option if not already selected.
 choose the drop-down option
choose the drop-down optionStep 5: Add options
Now type the desired options in the boxes titled option 1 and option 2 and click Done to save the changes.
 add items
add itemsTo add more items to the list, create another option by clicking on Add another item option.
 add more items
add more itemsYou can see that now the users can choose the country from this drop-down.
 result
resultHow to Add a Drop-down List in Google Sheets with Existing Data
Note that in the previous section, we added a few items in the drop-down. Hence, it was feasible to manually type in the options while creating the drop-down. But if you have a long list of items that you would like to add to the drop-down list, then you must follow this method:
Step 1: Select the Cells
Select the cell or cells where you would like to add the drop-down.
 select cells
select cellsStep 2: Go to the Data Tab and Select Data Validation
Go to the Data tab and select the Data Validation option.
 data validation
data validationStep 3: Click on Add Rule
In the side pane that opens, click on the Add Rule option.
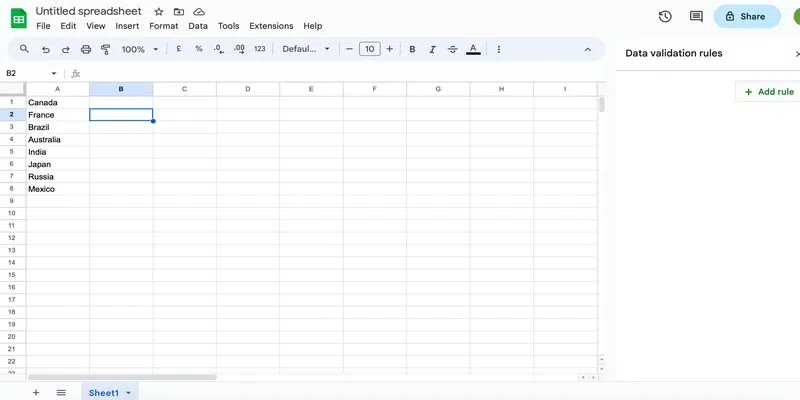 add rule
add ruleStep 4: Choose Criteria
Choose the Drop-down (from a range) option from the criteria drop-down.
 drop-down from range
drop-down from rangeStep 5: Select Data Range
Click the window icon present in the empty box below the Criteria drop-down.
 click on the window icon
click on the window iconNow, you can add the cell range (where the list of items/data is present) in the dialogue box and press ok.
 add cell range
add cell rangeAlternatively, you can select the data directly from the cells and the range will be populated in the dialog box automatically:
 directly select items from the sheet
directly select items from the sheetStep 6: Save Changes
Click on the Done option in the side pane to save the changes.
 press done
press doneYou can see that the values are added to the drop-down.
 result
resultHow to Edit or Remove a Drop-Down List in Google Sheets
It is an easy process to edit or remove a Drop-Down List from Google Sheets. If you want to edit a drop-down list in Google Sheets, simply follow the steps given below for your reference:
Step 1: Select the Drop-Down List
Select the drop-down list that you want to edit by simply clicking on it.
 select the drop-down
select the drop-downStep 2: Click on the Pen Icon
Click on the pen icon present at the bottom of the list.
 click on the pen icon
click on the pen iconStep 3: Edit as Required
Now you can make changes in the Select the data range box. For the sake of this example, let's change A8 to A5. This will remove the last three values from the list.
If you wish to remove the entire drop-down, then simply click on the Remove rule option. Once you are satisfied with the changes, press Done to save the changes.
 edit
editYou can see that the drop-down now contains only 5 items.
 resultant drop-down
resultant drop-downHow to Use Your New Drop-Down List
Using a drop-down list in Google Sheets is very simple. All you have to do is select an option from the drop-down and the data will be populated in the cell.
You can see in the image below that the chosen option is added to the cell:
 choose an option
choose an optionFurther, you can also use a drop-down with an entire row or column without having to create one for each cell. Simply copy the cell with the drop-down and paste it into the cells where you want to add the drop-down.
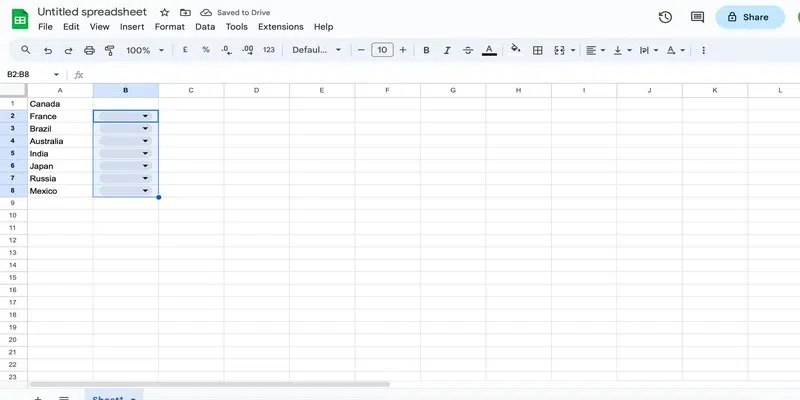 copy and paste
copy and pasteAdditional Tips for Drop-down Lists in Google Sheets
Move Items in a Drop-Down List
If you want to shift items up and down in a drop-down list, then follow these steps:
Step 1: Click the Pen Icon
Select the drop-down by simply clicking on it and then select the pen icon present at the bottom.
 pen icon
pen iconStep 2: Drag and Drop
Hover over the 6 dots in front of the option you wish to shift. When the cursor changes into a four-arrow icon, drag and shift the option up or down. Close the side pane once you are done.
 drag and drop
drag and dropHow to Create Dropdown List in Google Sheets with Colors
Assigning colorsSheets to the items in the dropdown lists in Google Sheets andand can enhance your Google SheetsSheets. You can assign different colors to the options in the drop-down as follows:
Step 1: Click the Pen Icon
Select the drop-down by simply clicking on it and then select the pen icon present at the bottom.
 pen icon
pen iconStep 2: Click the Colour Drop-Down
Click on the drop-down present to the right of the grey-coloured circle. This will open a panel of colors.
 color drop-down
color drop-downStep 3: Select the Colour
Select the desired color from the panel. You can preview how the drop-down will look from the bottom of the panel.
 select the color
select the colorRepeat the same for all options and close the side pane when you are done.
 repeat for all options
repeat for all optionsHere's the Option of the above process,
 result
resultHow to Change the Drop-down Display Style in Google Sheet
Change the Drop-down Display Style in Google Sheetslook to make your Sheets looks more presentable. You can change how a drop-down appears in the sheet. This is how to do it:
Step 1: Click the Pen Icon
Select the drop-down by simply clicking on it and then select the pen icon present at the bottom.
 pen icon
pen iconStep 2: Go to Advanced Options
Click on the advanced options menu from the side pane.
 advanced options
advanced optionsStep 3: Choose the Display Style
You can now choose the desired display style. For this example, let's select the Arrow style.
 arrow display style
arrow display styleThis is what the drop-down looks like now:
 drop-down in arrow style
drop-down in arrow styleConclusion
In this post, we saw how we can add a drop-down list in Google Sheets. Drop-downs are a great tool that one must use, especially while working with a team. It not only enhances the user experience but also makes the overall task much more efficient. Google Sheets comes packed with many such great tools and thus, is a great skill to add to your profile.
Can multiple items be selected in a drop-down list?
Open Data Validation dialog box, click on Settings tab. In the Allow drop-down list, select List In the "Source" box, enter the range of cells for your list and Click on Ok button.
How do I add a drop-down list to an entire column in Google Sheets?
For applying a drop down list to an entire column drag the bottom-right corner of the cell with your drop-down menu to the cells you want have the same list, or copy and paste the contents of the cell into other cells.
What is the shortcut for drop down list in Google Sheets?
There is no direct keyboard shortcut to create a dropdown list in Google Sheets. You need to use the "Data validation" feature to add a dropdown list.
How do I copy a drop down list in Google Sheets?
How to Copy a Drop Down List in Google Sheets:
- Select the cell with the dropdown list.
- Use the shortcut Ctrl + C (Cmd + C on Mac) to copy the cell.
- Select the destination cell(s) where you want to copy the dropdown list.
- Use the shortcut Ctrl + V (Cmd + V on Mac) to paste the dropdown list.
How to Create a Dependent Drop-Down List in Google Sheets?
Step 1: Prepare your data
Step 2: Create Named Ranges
Step 3: Create the Primary Drop Down List
Step 4: Create the Dependent Drop down List
Step 5: Test your drop down List
Similar Reads
How To Create A Timesheet In Google Docs
How To Create A Timesheet In Google Docs - Quick StepsOpen Google Docs > Go to InsertSelect Table > Specify Table SizeCustomize TableEnter Timesheet DataGet ready to take control of your time with Google Docs! Today, we're diving into the simple yet powerful world of creating a timesheet. Whet
6 min read
How to Create a Google Form in Google Sheets
Creating a Google Form directly from Google Sheets is a powerful way to collect data and responses efficiently. This integration makes it simple to gather information, whether you're conducting surveys, quizzes, or gathering feedback for a project. By linking a Google Form to a Google Sheet, all res
7 min read
How to Insert Cells in Google Sheets
How to Insert Cells in Google Sheets - Quick StepsOpen Google Sheets>>Choose your SpreadsheetSelect a Cell>>Perform a right-clickSelect Insert Rows or ColumnsCells InsertedIn Google Sheets, inserting cells can help you structure your data more effectively, allowing you to add new informa
7 min read
How to Use Add-Ons in Google Sheets
Google Sheets add-ons offer an incredible way to expand the functionality of your spreadsheets, making them more efficient and versatile for various tasks. Whether you’re looking to automate repetitive workflows, perform advanced data analysis, or customize your sheets for specific needs, add-ons fr
3 min read
How to Make a Column Chart in Google Sheets
Column charts in Google Sheets are a powerful tool for presenting data trends and comparisons visually. This guide will provide you with a column chart tutorial to help you create, customize, and effectively use column charts to analyze your data. Whether you're looking to understand data visualizat
5 min read
JavaScript - How to Create Dropdown List?
The dropdown list is a toggleable menu that allows to user to choose one option from multiple. The dropdown list is basically a button, when the user clicks on that, it expands downward and shows its sub-elements, from which users can select any one of them according to their preferences.Creating Dr
3 min read
How to create a dropdown menu in MATLAB
In this article, we will learn about the dropDown menu component, how to create it and what are its important properties. Then we will create a simple Matlab Gui application. Creating a dropdown menu in MATLABA Dropdown menu is a UI component that helps users to select one of the given options or ty
4 min read
How to Create and Use Pivot Tables in Google Sheets
Pivot tables in Google Sheets are indispensable for turning raw data into meaningful insights. Whether you’re tracking sales, analyzing marketing metrics, or managing financial data, pivot tables allow users to create dynamic data summaries with ease. This tutorial covers how to use pivot tables in
7 min read
How to Create and Customize Pie Charts in Google Sheets
Pie charts are a powerful tool for visualizing data, offering a straightforward way to understand proportions and percentages at a glance. Perfect for breaking down categories in a dataset, they transform complex information into clear visuals. Google Sheets provides easy-to-use features to make a p
8 min read
How to Insert Multiple Columns in Google Sheets
Mastering Google Sheets is more than just knowing how to enter data – it's about making your spreadsheets work for you! Whether you’re managing a project, analyzing data, or collaborating with a team, knowing how to efficiently insert multiple columns in Google Sheets can save you time and keep your
9 min read