How to convert commands recorded in Selenium IDE to Java?
Last Updated :
23 Jul, 2025
Selenium IDE is a powerful browser extension allowing you to record and replay interactions easily. However, for more advanced testing and integration with frameworks like JUnit, it is essential to convert recorded commands into Java code.
In this guide, we will walk you through converting Selenium IDE commands to Java, enabling you to create flexible and maintainable automated tests that can be integrated into your Java-based testing frameworks.
Steps to convert commands recorded in Selenium IDE to Java
Step 1: Creating New Project
- Open the Selenium IDE by clicking on the extension in the web browser. It is compatible with Google Chrome and Mozilla Firefox.
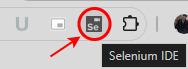 Selenium IDE extension
Selenium IDE extension- Now you will see a pop-up window. Click on "Create a new project".
 Create new project
Create new project- Now give any desired name to your project. Then click "OK" to confirm.
 Give desired name to pr
Give desired name to prStep 2: Recording Test in Selenium IDE
- Now you need to give a base URL in URL tab for recording commands in Selenium IDE. Then click on "Rec" button on top right corner.
 Enter URL and start recording
Enter URL and start recording- Now it will open the base URL in new window and shows a message "Selenium IDE is recording...". It means that your each action is recording
 Selenium recording
Selenium recording- Perform actions like navigating to a website, clicking on buttons, and filling out forms, etc. It will record each action and assign commands accordingly. You can also see all the commands and their targets in the IDE performed by you.
 Selenium recorded commands and their targets
Selenium recorded commands and their targets- You can also create you own desired target by choosing command in the "Command" in the option and giving your custom target in the "Target" field given below.
 Custom command and target
Custom command and target- By specifying custom targets you can assign any command to do some specific task whenever that command is called or run by the test. For example, if we change the URL in the target field from "https://write.geeksforgeeks.org/" to "https://www.geeksforgeeks.org/" then it will open the "Home page" of GeeksforGeeks instead of "Write portal".
- You can also Enable and Disable commands by clicking on "Enable/Disable Command" button. Note that open, close, set window size and run script commands cannot be disabled. The disabled commands will not be executed when running test.
 Enable/Disable Command
Enable/Disable CommandStep 3: Running Current Test
- Now click on the "Run current test" button to check how the Selenium recorded your actions and performing each action.
 Run current test
Run current test- You can also check log in the Selenium IDE to check each step followed by IDE.
 Selenium log
Selenium logStep 4: Export the Recorded Test
- Now, once the test recording is completed go to the File menu.
- Click on the three dots and choose the "Export" option and then select "Java JUnit" from languages and then click on "EXPORT" button.
 Exporting file
Exporting file Select Java JUnit and Export
Select Java JUnit and Export- Save the generated Java file to your desired directory. The file will be saved with .java extension.
- You can also rename the Test from "Untitled" (by default) in Selenium IDE by choosing the "Rename" option.
 Renaming Test file
Renaming Test fileOutput
Now navigate to the file directory and open the file. You can open the file in VS Code, Notepad or any other editor you prefer. The commands will be saved in the form of Java code. Your code will look like this:
 Selenium commands to Java code
Selenium commands to Java codeExporting to Other Languages
Selenium IDE provides different languages option to export our file. We can export files in C# NUnit, C# xUnit, JavaScript Mocha, Python pytest, and Ruby RSpec. We only have to select the language while exporting our test file
To export the file in C# Nunit:
- Click on the three dots and choose the "Export" option and then select "C# Nunit" from languages and then click on "EXPORT" button.
- Save the generated C# file to your desired directory. The file will be saved with .cs extension.
To export the file in C# xunit:
- Click on the three dots and choose the "Export" option and then select "C# xunit" from languages and then click on "EXPORT" button.
- Save the generated C# file to your desired directory. The file will be saved with .cs extension.
To export the file in JavaScript Mocha:
- Click on the three dots and choose the "Export" option and then select "JavaScript Mocha" from languages and then click on "EXPORT" button.
- Save the generated JavaScript Mocha file to your desired directory. The file will be saved with .js extension.
To export the file in Python pytest:
- Click on the three dots and choose the "Export" option and then select "Python pytest" from languages and then click on "EXPORT" button.
- Save the generated Python pytest file to your desired directory. The file will be saved with .py extension.
To export the file in Ruby RSpec:
- Click on the three dots and choose the "Export" option and then select "Ruby RSpec" from languages and then click on "EXPORT" button.
- Save the generated Ruby RSpec file to your desired directory. The file will be saved with .rb extension.
 All languages file
All languages fileConclusion
Converting Selenium IDE recorded commands to Java enhances the scalability and maintainability of your test scripts. By exporting tests to Java, you can leverage advanced features in JUnit or TestNG frameworks and seamlessly integrate them into CI/CD pipelines.
This approach ensures more reliable and efficient automated testing throughout the entire development lifecycle, making it a valuable skill for any tester working with Selenium and Java.