How to Change Windows Computer Password using CMD
Last Updated :
24 Apr, 2025
If you are a Windows user, one of the easiest ways to change your password is through the Command Prompt (CMD). This is especially helpful for users who prefer command-line tools or face issues accessing the standard settings menu.
In this article, we’ll guide you through the steps to change your Windows password using CMD, along with a few troubleshooting tips.
Prerequisites:
1. Administrative Rights
2. Familiar with the existing User Accounts
3. Backup the unsaved data
Using "net user" Command to Change the Password
Step 1: Open command prompt as Administrator
Go to the Search Menu, type CMD and select "Run as Administrator".
 cmd as admin
cmd as adminStep 2: Enter "net user" to fetch Password
net user <username> <newpassword>
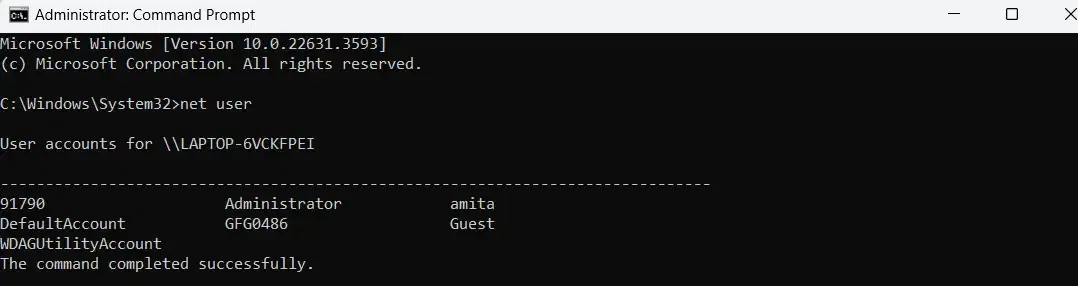 Run as ADMIN
Run as ADMINStep 3: Run the command to change the password
net user [username] [newpassword]
Replace "[username]" with the username of the account whose password you want to change, and "[newpassword]" with the new password you want to set.
 Set password
Set passwordStep 4: Reopen to Confirm
Close the Command Prompt and log in with the new password.
 Confirm to change the password
Confirm to change the passwordHow to Privately Change a Password using CMD
Use this method to change the password for any particular user. Here's how you can do it:
Step 1: Go to Run & open Command Prompt
Go to the Search Menu, type CMD and select "Run as Administrator".
 cmd as admin
cmd as adminStep 2: List All Users to Choose
net user
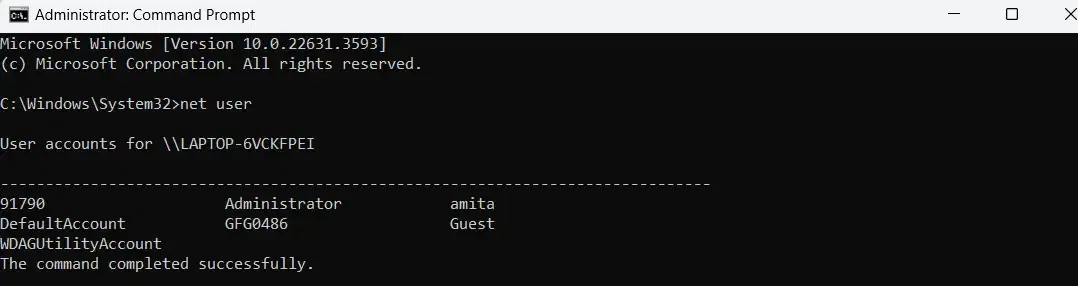 Run as ADMIN
Run as ADMINStep 3: Change the password for any particular user
net user USERNAME NEWPASS
If your desired user name has more tan one word then follow this pattern:
For Example: Username - ALPHA GTR
net user "ALPHA GTR" NEWPASS
Now, what if you're looking to remove a password using Command prompt? Let's see how you can get it done.
Using PowerShell - Additional Method (1)
Step 1: Go to Start and type PowerShell
Step 2: Type the following command to Change the Password
$username = 'UserNameHere'; $password = Read-Host -AsSecureString; net user $username $password
Note: Replace UserNameHere with the desired user account.
Step 3: Close the PowerShell > Restart > Log in
While in "Safe Mode" - Additional Method (2)
Step 1: Restart your PC and hit F8 several times to enter Windows Boot Mode
Step 2: Safe Mode with Command Prompt > net user
net user <username> <newpassword>
Step 3: Exit and Restart as usual
Steps to Remove a Password Using CMD
If you wish to remove the password for any particular account, you can set the password to blank by removing the password in the command line. Let's check it out:
Step 1: Go to Run & open Command Prompt
Go to Search Menu > type CMD > select "Run as Administrator"
Step 2: Run this Command to Remove Password
net user USERALPHA ""
Hence, this will clear your previously saved password for the account - USERALPHA
Tips & Tricks
While using CMD to change your password is usually a reliable method, there are a few common issues users may face:
1. Admin Access: Make sure to have admin access.
Without administration access, you won't be able to perform any of the above-mentioned action.
2. Invalid Username: Do remember the names of user accounts
net user command to list all the exact username.
3. Password Policy Restrictions: Domain restrictions or Specific Password Policies
Make sure the new password meets the system's password requirements.
Conclusion
Changing password in Windows helps in managing and maintaining privacy. By following the different methods and steps, you can easily reset your password or remove it from your Windows 10 or 11.
Also Read
Similar Reads
How to Change Computer Password? There are only a few people who don't use passwords on their Computer. User password is the most basic security check that helps you restrict unauthorized access to your computer. It's a good practice to change your passwords in a short span that helps your password to be healthy. By the end of this
3 min read
How to Find the Wi-Fi Password Using CMD in Windows Forgotten your Wi-Fi password? Don't worry you're not alone! Whether you're trying to connect a new phone, set up a smart TV, or help a friend get online, remembering complex Wi-Fi passwords can be a headache. Luckily, you don't need to reset your router or dig through old notebooks. Windows has a h
7 min read
How to Find Connected WiFi Password in Windows? If you're connected to a WiFi network but can't remember the password, don't worry—Windows allows you to retrieve it easily. Whether you need to connect a new device or share the password with someone else, finding the connected WiFi password in Windows is a straightforward process. This guide will
3 min read
How to Open Google Chrome Using CMD on Windows 11? Opening Google Chrome using CMD in Windows 11 is a convenient way to launch the browser without needing to use the graphical interface. Whether you're troubleshooting or simply prefer using the command line, this guide will show you how to run Chrome via CMD on Windows 11. The steps are easy and can
4 min read
How to Reset MySQL Root Password in Windows Using CMD Ever locked yourself out of your own database? It happens to the best of us! If you’ve forgotten your MySQL root password on a Windows machine, don’t panic. MySQL is a powerful database management system, and the root user has complete control over it meaning losing access can feel like a nightmare.
4 min read
How to Reset Windows Admin Password? If you forgot your Windows administrator password, you might be locked out of your computer and unable to access your files and settings. However, there are some ways to reset your password without losing your data or reinstalling Windows. In this article, we will show you how to reset your Windows
5 min read