How to Change Text Color in Google Docs: A Step-by-Step Guide
Last Updated :
23 Aug, 2024
Learn how to change text colour in Google Docs with this easy guide. Whether you’re looking to highlight key points, improve document readability, or customize your content, mastering text colour in Google Docs is essential for both casual and professional users. Follow this step-by-step guide to transform your document’s appearance and make it more engaging.
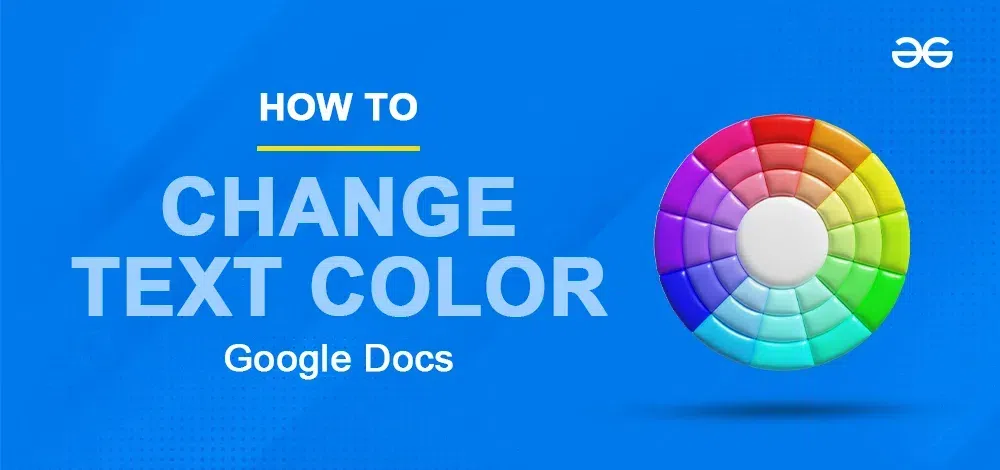 How to Change Text Color in Google Doc
How to Change Text Color in Google DocHow To Edit Text Color in Google Docs
Follow the below steps to change text color Google Docs in the entire document all at once and make it your default style.
Step 1: Sign into your Google Account
As an initial step, navigate to docs.google.com. If you are not signed in using your Gmail account, then log in to your Gmail account first. Refer to this for how to do Google Sign-in. Once you are signed in, you should see the screen below:
 Google Docs Home Page
Google Docs Home PageStep 2: Open the document
Let us open a new Blank Document or an existing document from the list of recent documents. For this article, we will be creating a new Blank document. Click on the "+" just above "Blank document", as highlighted in the image below.
 Create Blank Google Doc
Create Blank Google DocNow, you should be able to see a new Blank document created. It will look like the one shown in the image below.
 Blank document opened
Blank document openedStep 3: Select the text whose color you want to update
Now let us see how we can update the text colour of all "Heading 3" in the document. Create 3-4 "Heading 3" styled text in your opened blank document.
 Changing the text colour of all Heading 3
Changing the text colour of all Heading 3Step 4: Changing the text color using Formatting Options in toolbar
Suppose we want to change the colour of text styled with the "Heading 3" option. To do that, let us change the color of Heading 3.1 to blue. Then, we will apply the same style to all other "Heading 3" text using formatting options.
 Apply blue color to Heading 3.1 text.
Apply blue color to Heading 3.1 text.Preview the Changes
.webp) Heading 3.1 text colour updated
Heading 3.1 text colour updatedStep 5: Applying the text colour to multiple elements in one shot
Now to apply to all "Heading 3" elements:
- Right-click inside the editor,
- In the opened options menu, click “Format options” > “Update ‘Heading 3’ to match” to apply the blue colour to all the Heading 3 elements.
 Update all Heading 3 elements.
Update all Heading 3 elements.You can now see that the blue color is applied to all Heading 3 elements in our document.
 All Heading 3 elements updated.
All Heading 3 elements updated.How to Change the Color of a Font in Google Docs
Discover how to adjust the color of specific text or parts of your document for better visual impact.
Step 1: Sign into your Google Account
As an initial step, navigate to docs.google.com. If you are not signed in using your Gmail account, then log in to your Gmail account first. Refer to this for how to do Google Sign-in. Once you are signed in, you should see the screen below:
.webp) Google Docs Home Page
Google Docs Home PageStep 2: Open the document
Open a new Blank Document or existing document from the list of recent documents. For this article, we will be creating a new Blank document. Click on the "+" just above "Blank document", as highlighted in the image below.
 Create Blank Google Doc
Create Blank Google DocNow, you should be able to see a new Blank document created. It will look like the one shown in the image below.
 Blank document opened
Blank document openedNow, write some text inside this blank document so that we can change its color in the next step.
Step 3: Select the text that is in the wrong color
As in the image below, select the text whose color has to be changed. If you want to select all the text in the entire document, press Ctrl + A on the keyboard. Now press the option as shown in the below image to change the text color.
 Select the text whose colour you want to change.
Select the text whose colour you want to change.Step 4: Change the Text color using Formatting Options
- Click on the text color option in the toolbar
- In the toolbar at the top, click on the "Text Color" option.
 Text Color option in Toolbar
Text Color option in Toolbar- Select the desired color from the color palette
You can see a lot of options for text colors. Choose the colour you want to from this list.
 Text Color options
Text Color options- Let's colour the selected/highlighted text with "Red". Click on the Red colour from color palette.
 Selected Text changed to Red color
Selected Text changed to Red color- Choose custom colors from the palette
Similar you can also apply any custom color to your selected text. To apply custom color,
- Open the color palette and select "Custom"
- Choose the color.
You can also give RBG or Hex values to apply your custom color.
 Custom Color Selection Option
Custom Color Selection Option- Now once you applied your custom color, click "OK". Now, your selected text will appear in that color.
 Custom Color Selection
Custom Color SelectionHow to Highlight the Selected Text in Google Docs
Understand how to use highlighting tools to make important text stand out in your document.
Step 1: Sign into your Google Account
As an initial step, navigate to docs.google.com. If you are not signed in using your Gmail account, then log in to your Gmail account first. Refer to this for how to do Google Sign-in. Once you are signed in, you should see the screen below:
 Google Docs Home Page
Google Docs Home PageStep 2: Open the existing/blank document
Open a new blank document or existing document from the list of recent documents. For this example, we will be using an existing document from the list of "Recent documents".
 Open an existing Google Doc
Open an existing Google DocStep 3: Select the text that is to be highlighted
As in the image below, select the text which you want to highlight with some color. If you want to highlight all the text in the entire document, press Ctrl + A on the keyboard. Now press the option as shown in the below image to highlight the text.
 Highlight Text Option
Highlight Text OptionStep 4: Select the color from the color palette
Click the brush icon to open color palette for highlighting as shown in the image below. Select the color of your choice to highlight the text using the opened color palette.
 Highlighting the selected text
Highlighting the selected textWe will apply the green color for highlighting the selected text.
 Highlighting the selected text
Highlighting the selected textYou can see that the text we selected is now highlighted using green colour which we had chosen. You can also apply custom colours and provide either "RGB" or "Hex" values to highlight with a different color.
Advanced Tips for Text Customization in Google Docs
Here are some tips to customise Text in Google Docs:
- Font Style and Size: Change the font style and size to complement your text color.
- Text Formatting: Use bold, italics, and underline to further emphasize key points.
- Paragraph Styles: Apply different heading styles to organize your document more effectively.
- Collaborative Editing: Assign different text colors to different collaborators to easily track changes and contributions.
Conclusion
In this article we have learnt about how to text color in Google Docs. You can apply colors from the default provided color palette or apply your own custom color. Summing up again, Google Docs is a cloud based, free online word processor provided by Google that helps us in creating, editing and saving documents. We typically use different text colors to highlight some important words/phrases/lines in the document or even for better presentation.
Using text colors effectively can make your documents more engaging and easier to read. With these steps and tips, you can take full advantage of Google Docs' text customization features.
Similar Reads
How to Insert a Checkbox in Google Docs: A Step-by-Step Guide
Check box Google Docs - Quick StepsOpen Google Docs >> Select the textGo to “Format†>> Select “Bullets & numbering.Click on “Checklist†>> Checkboxes will appear Select a checkbox >> Mark it as checked or unchecked as neededAdding checkboxes in Google Docs is an easy way
10 min read
How to Fill a Table with Color in Google Docs: A Step-by-Step Guide
Fill a Table with Color in Google Docs - Quick StepsOpen Google DocsSelect Document >> Insert Table Select Table >> Right click on Table Select "Table Properties" Choose ColorEver wondered how to make your Google Docs tables more visually appealing? Filling a table with color can make yo
8 min read
How to Create an Outline in Google Docs: A Step-by-Step Guide
Outlines in Google Docs - Quick Steps to CreateOpen Google Docs >> Choose a DocumentSelect Text for Heading >> Apply Heading StyleClick on the View tab >> Select Add Outline Outline Added Creating an outline in Google Docs is a great way to organize your content, improve readabilit
9 min read
How to Add Code Block in Google Docs: Step by Step Guide
When you're writing technical documents, tutorials, or sharing code snippets in Google Docs, presenting your code clearly is key to helping your readers understand it. While Google Docs doesn't have a dedicated feature for adding code blocks, there are several easy methods you can use to format your
5 min read
How to Change Page Color in Google Docs
Changing the page color in Google Docs can add a unique touch to your documents, if you're aiming for a professional look or simply want to personalize your work. The feature to change page color in Google Docs allows you to adjust the background color of your document easily, enhancing readability
8 min read
How to Create a Template in Google Docs: A Comprehensive Guide
Google Docs is an incredibly versatile tool that offers a range of pre-made templates, including everything from invoice templates on Google Docs to resume templates. But what if you need something more customized? This article will guide you through the steps to create a template on Google Docs, cu
10 min read
How to Insert a Text Box in Google Docs
Add a Text Box in Google Docs - Quick StepsOpen Google Docs > Go to Insert Tab Select Drawing Tool > Click on NewClick on the Text Box Icon > Drag the Text BoxType your Text in the BoxInserting a text box in Google Docs can help you emphasize specific content, create layouts, or highlight i
8 min read
How to Insert and Edit Tables in Google Docs: A Complete Guide
If you're looking to enhance your documents with well-organized information, inserting a table in Google Docs is an excellent way to do so. Tables allow you to present data in a structured and visually appealing format, whether you're drafting a report, preparing a project document, or scheduling, k
5 min read
How to Change Background Color in Google Docs : Easy Steps to Follow
How to Change Background Color on Google Docs - Quick Steps Open Google Docs > Choose a DocumentGo to File > Select Page SetupClick on Page Color > Choose ColorClick "Ok"Changing the background color in Google Docs is a simple yet effective way to personalize your documents and make them vi
7 min read
How to Copy and Paste Text and Images in Google Docs
Google Docs is a versatile online document editor that allows you to easily copy and paste text and images for both personal and professional purposes. With features like customizable font styles, text alignment, and media insertion, Google Docs makes document creation straightforward and efficient.
10 min read