How to Change Page Orientation in Google Docs: Step-by-Step Guide
Last Updated :
29 Aug, 2024
Want to adjust your document's layout in Google Docs? Whether you're working on a project that requires wider tables, larger images, or a creative design, changing the page orientation from portrait to landscape mode is easy.
In this article, you will learn how to change page orientation in Google Docs, covering steps for both desktop and mobile users.

When to Use Landscape Orientation in Google Docs
Landscape orientation is ideal for documents that contain wide tables, large graphics, or big charts. In this mode, the width of the page is greater than its height, providing more horizontal space for your content.
How to Change a Single Page to Landscape in Google Docs
If you only need to change one page of your document to landscape orientation, follow these steps to achieve the desired layout without altering the orientation of other pages.
Step 1: Go to Google Docs Home Page
As an initial step, navigate to docs.google.com. If you are not signed in using your Gmail Account, then log first into your Gmail account. Refer to this for how to do Google Sign-in. Once you are signed in, you should see the screen below:
 Google Docs Home Page
Google Docs Home Page
Step 2: Create a New Document or Open an Existing One
Open a new Blank Document or existing document from the list of recent documents. For this article, we will be creating a new Blank document. Click on the "+" just above "Blank document" as highlighted in the image below.
 Create Blank Google Doc
Create Blank Google DocNow, you should be able to see a new Blank document created. It will look as the one shown in the image below.
 A newly created blank document opened
A newly created blank document openedStep 3: From the Top Menu, click File and Select Page Setup
Now as in the image below, click on File and then Page Setup from the top menu bar to open the Page Setup dialog box
 Page Setup Menu
Page Setup MenuStep 4: Change the Orientation from "Portrait" to "Landscape"
Switch to Landscape by clicking it. Make it your default by clicking "Set as default." All docs will be in Landscape. Click "OK" to apply.
 Change orientation to "Landscape"
Change orientation to "Landscape"Now you will see that the orientation of the currently opened document has been changed to "Landscape".
 Opened Document in "Landscape" mode
Opened Document in "Landscape" modeNow, try creating another blank document and you will notice that its default orientation will be "Landscape", if you clicked "Set as default" after clicking "Landscape" as mentioned in the steps above.
How to Set Page Orientation to Landscape in Google Docs Mobile App
Changing the page orientation in the Google Docs mobile app is simple and quick. Follow these steps to switch from portrait to landscape mode directly from your mobile device.
Step 1: Open the Google Docs Mobile App
As an initial step, if you have not downloaded the mobile app for Google Docs, then install it from PlayStore/AppStore. If you are not signed in using your Gmail Account, then login first into your Gmail account.
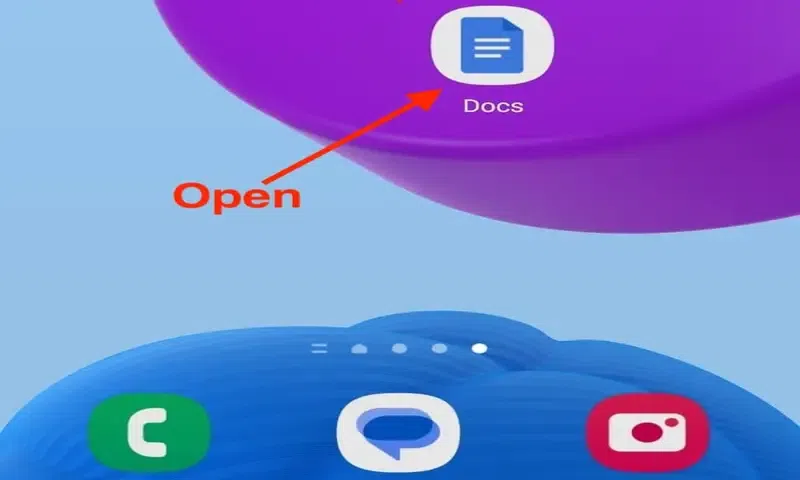 Open the Google Docs App on your Mobile
Open the Google Docs App on your MobileStep 2: Create a Blank Document/Open Existing Document
Open a new Blank Document or existing document from the list of recent documents. For this article, we will be creating a new Blank document. Click on the "+" and then click on "New Document". This will open up a new blank document for you.
.webp) 2.2 Creating a new Blank document
2.2 Creating a new Blank documentStep 3: Click the three-dot icon at the top right corner of the screen
Click the three-dot icon in the top right corner of your screen. Now, the dropdown will open.
 3.1 Page Setup > Orientation
3.1 Page Setup > OrientationStep 4: Select Page Setup
 3.2 Page Setup > Orientation
3.2 Page Setup > OrientationStep 5: Click on the Orientation
 3.3 Page Setup > Orientation
3.3 Page Setup > OrientationStep 6: Change the Orientation from "Portrait" to "Landscape"
Select Page Setup from the dropdown menu, then tap on Orientation. Choose Landscape and tap the back arrow to apply the changes. Your document is now set to landscape orientation.
 4.2 Change Orientation
4.2 Change OrientationConclusion
Changing page orientation in Google Docs is a straightforward process that enhances your document’s presentation and readability. Whether you need to switch a single page or set landscape mode as the default for all documents, the steps outlined in this guide will help you customize your layout effectively. By knowing how to adjust page orientation on both desktop and mobile platforms, you can ensure your documents always look their best.
Similar Reads
How to Create an Outline in Google Docs: A Step-by-Step Guide
Outlines in Google Docs - Quick Steps to CreateOpen Google Docs >> Choose a DocumentSelect Text for Heading >> Apply Heading StyleClick on the View tab >> Select Add Outline Outline Added Creating an outline in Google Docs is a great way to organize your content, improve readabilit
9 min read
How to Change Text Color in Google Docs: A Step-by-Step Guide
Learn how to change text colour in Google Docs with this easy guide. Whether you’re looking to highlight key points, improve document readability, or customize your content, mastering text colour in Google Docs is essential for both casual and professional users. Follow this step-by-step guide to tr
8 min read
How to Print Directly from Google Docs: Step by Step Guide
Are you looking for an easy way to print directly from Google Docs? Whether you need a hard copy for submission, backup, or sharing, Google Docs makes it simple to print your documents from both desktop and mobile devices. In this article, you will learn the steps to print seamlessly from Google Doc
5 min read
How to MLA format in Google Docs: Step by Step Guide
Mastering MLA format a Google Docs is a game-changer for students and researchers eager to streamline their academic documentation. When it comes to creating professional, compliant, and visually appealing scholarly papers, understanding how to expertly apply the Modern Language Association (MLA) gu
8 min read
How to Adjust Margins in Google Docs: A Complete Step-by-Step Guide
Changing margins in Google Docs is a simple but important task when you want to format your document for printing or sharing. Whether you're preparing a professional report, a resume, or a school assignment, ensuring your margins are correctly set can improve the overall appearance of your document.
6 min read
How to Make a Timeline in Google Docs: Step by Step Guide
Creating a timeline in Google Docs is an excellent way to organize and visually present events, tasks, or milestones over time. Whether you're planning a project, documenting a series of historical events, or outlining a business strategy, a timeline can simplify complex information and make it easi
5 min read
How to Add Code Block in Google Docs: Step by Step Guide
When you're writing technical documents, tutorials, or sharing code snippets in Google Docs, presenting your code clearly is key to helping your readers understand it. While Google Docs doesn't have a dedicated feature for adding code blocks, there are several easy methods you can use to format your
5 min read
How to Restore Previous Versions in Google Docs: Step-by-Step Guide
Losing important changes in Google Docs can be a frustrating experience, especially if you've spent hours working on a document. However, Google Docs makes it easy to restore previous versions of your documents with just a few clicks. Whether you accidentally deleted a section of your document, made
5 min read
How To Change Page Size In Google Docs
Customizing the page size in Google Docs can be essential for various tasks, whether you're creating a professional report, designing a flyer, or formatting a document for specific printing needs. Imagine preparing a presentation or booklet that requires precise dimensions, only to realize the stand
7 min read
How to Convert a PDF to Google Doc: A Step-by-Step Guide
How to Turn a PDF into a Google Doc - Quick StepsOpen Google Drive Click on Upload > Upload the PDFLocate the PDF > Perform a Right-click Select "Open With" > Google DocsGo to File Menu in Google Docs > Download as Google DocsLooking to convert a PDF into an accessible Google Doc? Conver
8 min read