How to Add Page Numbers in Google Docs - 4 Methods
Last Updated :
22 Nov, 2024
How to Number Pages in Google Docs - Quick Steps
- Open Google Docs > Select a Document
- Go to Insert Tab > Select Page Numbers
- Specify Format > Page Numbers Added
Adding page numbers to a Google Docs document is a simple yet essential task that enhances organization and readability, especially for lengthy documents. Page numbers help readers navigate the document easily and are crucial for professional presentations, academic papers, and official reports.
Google Docs is a widely used tool in educational and professional settings. Understanding how to add and customize page numbers can significantly improve the utility and appearance of your documents. In this article, we will learn more about the page numbering feature in Google Docs and how it can be set up for use.
 How to Add Page Numbers in Google Docs
How to Add Page Numbers in Google DocsPage Formatting Features in Google Docs
Google Docs offers a wide range of page formatting features that make it easy to create professional and organized documents. Whether you’re working on a report, a resume, or an academic paper, these tools help you customize the look and feel of your document effortlessly. Here's what you can do with Google Docs' page formatting features:
- Page Margins: Adjust margins to control the white space around your content for a cleaner layout. Go to File > Page Setup to customize margins.
- Page Orientation: Switch between portrait and landscape orientations to suit your document's needs. This option is also available under File > Page Setup.
- Page Size: Choose from standard sizes like Letter, A4, or custom dimensions for a perfectly tailored document.
- Headers and Footers: Add consistent details such as titles, page numbers, or your name at the top or bottom of every page.
- Line Spacing: Control the spacing between lines and paragraphs to enhance readability. Go to Format > Line & Paragraph Spacing to adjust.
How to Add Page Numbers in Google Docs
The numbering feature of Google Docs lets you automate the task of adding page numbers to the entire document. Not just that, you can also format the page numbers to your liking in terms of their position, color, size, font, etc. To know how to number pages in google docs follow the steps given below:
Step 1: Open Google Document
Visit Google Docs and open the Google Document in which you want to insert page numbers and go over to the Insert tab where you will find the option titled "Page numbers".
 Open Google Docs and Select a Document
Open Google Docs and Select a Document Step 2: Go to Insert
After opening Google Docs on device go to the Insert tab located at the top of you google doc.
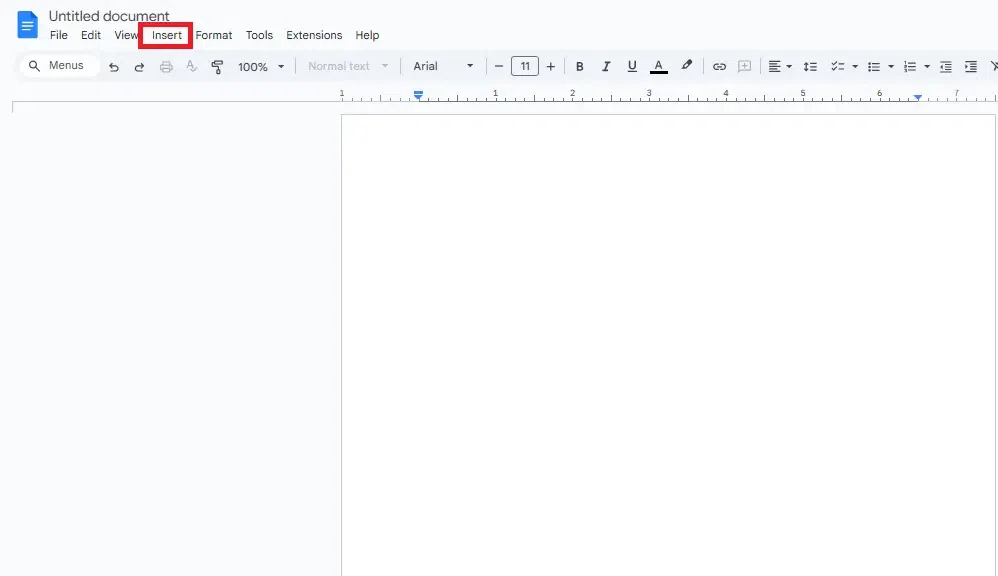 Open Google Docs >> Go to Insert
Open Google Docs >> Go to InsertStep 3: Select Page Numbers and Specify the Format
Click on the drop-down next to Page numbers and choose the layout you want. You can see that there are options to add the page numbers in the header or the footer and also to skip the numbering for the first page.
 Select Page Numbers and Specify the Format
Select Page Numbers and Specify the Format Step 4: Preview your Page Number
You will see that as you choose a layout, the page numbers will immediately appear all through the document. We chose the header option, therefore, the numbering appears in the top right corner.
 Page numbering
Page numbering How to Customize Page Numbers in Google Docs (Optional)
There are various options to format the page numbering which includes changing the position, changing the layout in terms of text, font, size, color and alignment or if you are looking to put page number in google docs starting from a specific page. You can also apply skipping the page number from the first page and starting the numbering from 2 or 3 instead of 1.
Step 1: Open the Document and Go to Insert
Open the Google Document in which you want to insert page numbers and go over to the Insert tab where you will find the option titled "Page numbers".
 Page numbers option
Page numbers optionStep 2: Select Page Numbers and then Click More Options
In the drop-down, click on the "More options" section after going to the Insert tab and selecting Page Numbers.
 More options
More options Step 3: Select the Page Numbering Style
In a pop-up that opens, choose the position of page numbering. You can also deselect the "Show on first page" option and start the numbering from any number instead of 1. In this example, we will deselect the "Show on first page" option and start the numbering at "3" Click on Apply.
You can see that as you click on Apply, the changes will be made in the document instantly.
 Set up layout
Set up layout Step 4: Customise the Font, Size, Alignment, and Color of Page Numbering
- Select the page number.
- From the ribbon below the Title bar, you can increase or decrease the size, select the font-family and change the color. You can also choose to bold, italicise or underline the numbering. Using the 3 dots in the corner, you can also change the alignment to centre or left.
 Formatting option
Formatting option In this example, we have set the font size to 19, font family to Courier, and color to Green. We have also used the bold and underline options along with setting the alignment to centre. You will notice that these changes will be made to all the page numbers in the document.
 Formatted numbering
Formatted numbering Adding Page Count along with Total Page Number in Google Docs (Optional)
Step 1: Go to Page Numbers and Select Any Page Count Option
In order to check the progress that one has made into the document with respect to the total number of pages, the option of Page Count can be set up in Google docs.
- Open the desired document and select any numbering.
- In the drop-down next to the Page numbers option under Insert tab, select the Page Count option.
 Page Count option
Page Count option Step 2: Preview Result
You will see that the word count would be added next to the page numbering. In order to separate the two, you can insert a "/" or write "of" in between. The same would apply to all other page numbers.
 Added page count
Added page countHow to Add Page Numbers in Google Docs Mobile (Android and iOS)
To add page numbers in Google Docs follow the steps given below:
Step 1: Open Google Docs
Launch the Google Docs app on your mobile device and open the document where you want to add page numbers.
Step 2: Click on + Icon
Tap the pencil icon in the bottom-right corner to enable editing. Then, click on the "+" icon located at the top of the interface.
 Click on "+" Icon
Click on "+" IconStep 3: Select Page Number
Scroll through the menu and select Page numbers from the menu.
 Select Page Number
Select Page NumberStep 4: Choose any Page Number Style
Select the desired page numbering format, such as numbering starting from the first page or skipping the title page. You can preview these styles before applying them.
 Choose a Numbering Style
Choose a Numbering StyleStep 5: Apply Page Numbers
Tap Apply to insert page numbers into your document. The page numbers will automatically update if new pages are added.
 Apply Page Numbers
Apply Page NumbersAlso Read:
Conclusion
In conclusion, in this article, we learnt about page numbering in Google Docs. We saw how you can ensure your document is well-organized and easy to navigate and how to apply it to a document in Google Docs. We also saw the various ways in which we can format the page numbering. This includes the basic text formatting as well as other options like setting the position to header or footer and adding the page count.
Similar Reads
How to Add Rows in Google Docs - 4 Methods
Google Docs is a powerful word processor, but it's not just limited to text. You can also create and manipulate tables within Google Docs to better organize data and add structure to your content. One of the most common tasks when working with tables is adding rows. Whether you are working on a simp
9 min read
How to Delete a Page in Google Docs : 4 Easy Methods
Have you ever found yourself trying to delete a page in Google Docs but struggling with how to remove it? Whether you're working on a lengthy document, a report, or just cleaning up formatting issues, knowing how to delete unwanted pages is essential for managing your content. Fortunately, Google Do
9 min read
How to Add a Page in Google Docs
How to Add another page in Google Docs - Quick StepsOpen Google Docs >>Go to the Insert TabSelect Page Breaks>>New Page AddedEver found yourself meticulously crafting a document in Google Docs, only to realize it needs more space? If you're drafting a thesis, compiling a report, or craft
9 min read
How to Do Subscript in Google Docs : 3 Easy Methods
How to Add Subscript in Google Docs - Quick Steps Highlight the text you want to format as subscript.Go to the Format menu at the top.Select Text > Subscript from the dropdownAdding subscripts in Google Docs is a simple and effective way to format text for chemical equations, mathematical express
7 min read
How to Number Rows in Google Sheets: 5 Methods Explained
Numbering rows in Google Sheets can be done quickly to help organize and reference data efficiently. This guide will walk you through simple ways to automatically or manually number rows, making it easier to track, sort, and analyze data in your spreadsheets. Whether you’re creating a list, managing
6 min read
How to Move a Table in Google Docs
Google Docs, a free online document editor offered by Google, provides an array of features for document creation, editing, collaboration, and storage. Users can initiate a document from scratch or opt for one of its templates. Within Google Docs, you have the flexibility to alter fonts, font colors
7 min read
How to Add a Numbered List in Google Docs [2025 Guide]
Trying to make your document more structured and readable? Adding a numbered list in Google Docs is one of the quickest ways to present steps, tasks, or ranked items clearly. Whether you're organizing project deliverables, creating to-do lists, or formatting an outline, numbered lists make your cont
8 min read
How to Use Add-Ons in Google Docs
Enabling add-ons in Google Docs can significantly enhance your writing experience, especially for tasks like formatting, collaboration, and research. If you find that your Google Docs add-ons are not showing, don't worry; it’s easy to fix!In this article, we’ll walk you through how to enable add-ons
15+ min read
How to Make Phone Numbers Callable in Google Sheets and Docs
Are you tired of copying and pasting phone numbers to make calls from Google Docs and Sheets? Making phone numbers clickable can save you time and streamline your workflow. In this article, we'll explore how to create clickable phone numbers in Google Docs and how to make numbers in Google Sheets cl
6 min read
How To Add Watermark In Google Docs
Transforming your documents into professional masterpieces just got easier with Google Docs. Learn how to seamlessly incorporate watermarks, whether it's a subtle text overlay or a striking image, using the powerful features within the Insert menu. Explore the nuances of text formatting and transpar
13 min read