How to Add Fonts to Google Docs in 2025: All Methods Explained
Last Updated :
14 Apr, 2025
Add More Fonts to Google Docs - Quick Steps
- Open Google Docs > Open any Doc
- Click Fonts > Select More Fonts
- Choose a Font > Click Ok
In 2025, Google Docs remains one of the most popular word processing tools, offering a range of features to enhance document creation. One important aspect that users often seek is the ability to customize their documents with different fonts. While Google Docs provides a default selection of fonts, sometimes the built-in options may not meet your needs. Fortunately, Google Docs allows users to add custom fonts in several ways, offering a wide variety of choices for design, readability, and personal preference.
In this guide, we will explain all methods of adding fonts to Google Docs, ensuring that your documents look professional and unique.
How to Add Fonts to Google Docs: All Methods Explained
Here are all methods of how you can add fonts in Google Docs:
Method 1: Using the "More Fonts" Option
Here are the easy steps on how you can add fonts using the "More Fonts" option:
Step 1: Open Google Docs and Select a Doc
Start by launching Google Docs in your browser. Open a new document or select an existing document where you want to add font in Google Docs. To open Google document directly
 Select a Document
Select a DocumentNavigate to the Google Doc tool bar and click the drop down button displayed next to font to access the fonts. This will show you the default fonts to Google Docs.
.png) Select Font Menu
Select Font MenuStep 3: Click on More Fonts
To add more fonts to Google Docs, click on the "More Fonts" option at the bottom of the font dropdown menu. This will open a new window with a vast collection of fonts to choose from.
 Click on more fonts
Click on more fontsStep 4: Select a Font and Click Ok
Going through the "More Fonts" option will open a Fonts section in which a vast collection of fonts will appear, now you need to select your desired font by just clicking on it and confirm it by clicking "Ok". This will add your selected fonts to your regular fonts option.
 Select a font
Select a fontMethod 2: Installing Third-Party Font Add-ons in Google Docs
If the available fonts still aren’t enough, you can install fonts on Google Docs using add-ons. Follow these steps to how to install font in Google Docs using the Extensis Fonts add-on, one of the most popular ways to add fonts Google Docs.
Step 1: Open the Google Docs Add-ons Menu
Start by opening your Google Docs document. At the top of the page, click on the Add-ons menu in the toolbar.
 Select a Doc
Select a DocStep 2: Select "Get Add-ons"
From the Add-ons menu, click on Get Add-ons. This will open the Google Workspace Marketplace where you can find various add-ons for Google Docs.
 From Extensions >> Click Add Ons >> Get add-ons
From Extensions >> Click Add Ons >> Get add-onsStep 3: Search for "Extensis Fonts"
Search for "Extensive Fonts" in the search bar to find the extensions related to the extensive fonts. Select the Extensis font to install it in your Google Doc.
 Search "Extensive fonts"
Search "Extensive fonts"Step 4: Click on "Install" Button
After clicking on the extension of your choice click the "Install" button to install it to your Google Docs, it will be installed to your Google Docs, and you can use the external fonts in your document.
.jpg) Click Install
Click InstallStep 5: Open the Installed Add-On
After installation, return to your Google Docs document. Click on the Add-ons menu again, and you’ll see the newly installed font add-on listed.
 From Extensions Click Extensive fonts >> Start
From Extensions Click Extensive fonts >> StartStep 6: Choose Your Desired Font
Click on the add-on to open it. Follow the instructions within the add-on to choose your desired font. Once selected, the font will automatically be applied to the text in your document.
 Choose Your Desired Font
Choose Your Desired FontHow to Change the Font Style and Size in Google Docs
Changing the font in Google Docs is a simple way to make your document look unique and professional. Whether you want to use a different font for headings, body text, or special sections, Google Docs makes it easy to switch things up. In this section, we'll show you step-by-step how to change the font in Google Docs, so you can customize your documents just the way you like.
Step 1: Open Google Docs
Start by opening Google Docs in your browser. You can either create a new document or open an existing one that you want to edit.
Step 2: Click and Drag the Portion of Text
Click and drag your cursor to highlight the portion of the text that you want to change the font for. This can be a word, sentence, or even a whole paragraph.
Step 3: Change Font Style
- Navigate to the Font Menu at the top of the document.
- Click on the small dropdown arrow next to the current font name to open the list of available fonts.
.webp) Open Docs>>Select the text >>Click on the Small Dropdown next to Font
Open Docs>>Select the text >>Click on the Small Dropdown next to FontStep 4: Choose Font Style
From the list, select the font style you want to apply to your highlighted text. You can choose from a variety of pre-installed fonts or add more through the More Fonts option.
Note: If you'd like to change the font size, use the Font Size dropdown right next to the font style dropdown. You can increase or decrease the font size by clicking the + or - icons, or manually input a specific size.
.webp) Select the Font
Select the FontStep 5: Adjust Font Size
After selecting your preferred font, adjust the font size by choosing from the available options in the Font Size dropdown menu. Click on the size that suits your text or manually enter a number to customize the size.
Preview Results
.webp) Preview Results
Preview ResultsHow to Add Font in Google Docs on Mobile
Adding fonts to Google Docs on your mobile device is an easy way to make your documents stand out. Whether you're working on the go or prefer using your smartphone or tablet, you can quickly customize fonts and enhance the look of your document. While the mobile app doesn’t allow you to add entirely new fonts, it still offers a variety of fonts to choose from for customization. Follow the steps below to get started.
Step 1: Open the Google Docs App
Start by opening the Google Docs app on your smartphone or tablet.
Step 2: Open or Create a Document
Either open an existing document or tap the + icon to create a new one. You can now begin editing your document.
Step 3: Access the Edit Option (Pencil Icon)
Tap the pencil icon at the bottom right to enter the editing mode for your document.
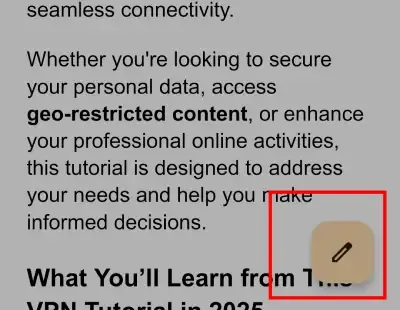 Access the Edit Option (Pencil Icon)
Access the Edit Option (Pencil Icon)Step 4: Select the "A" Icon
At the top of the screen, you’ll see a "A" icon with a small line below it. Tap this to open the font settings.
 Select the "A" Icon
Select the "A" IconStep 5: Choose a Font
In the font menu, select the font style you want from the list of available fonts. While you cannot directly add new fonts in the mobile app, you can choose from a variety of fonts that are already integrated into the app.
Note: You may have to scroll through the available fonts to find the one that best suits your document.
 Choose a Font
Choose a FontStep 6: Adjust Font Style
Once you've selected your font, you can further customize it by adjusting:
- Font size: Choose from the available sizes or manually enter a number.
- Font color: Pick a color to match your document's theme.
- Styles: Apply bold, italic, or underline to your text as needed.
Tips for Using Fonts in Google Docs
- Keep readability in mind: While customizing fonts, make sure they are easy to read. Fonts like Arial and Verdana are excellent choices for body text.
- Use consistent fonts: Using too many fonts in one document can make it look cluttered. Stick to one or two fonts for a clean and professional design.
- Font size and spacing: Adjust the font size and line spacing to ensure your document remains visually appealing and well-organized.
Conclusion
Adding custom fonts to Google Docs in 2025 is simple, whether you prefer using Google’s built-in options, installing third-party add-ons, or utilizing the Google Fonts API. This ability to personalize your documents ensures that your work stands out with a unique design, perfect for everything from professional reports to creative projects. Choose the method that best fits your needs and elevate the look of your documents.
Similar Reads
Non-linear Components
In electrical circuits, Non-linear Components are electronic devices that need an external power source to operate actively. Non-Linear Components are those that are changed with respect to the voltage and current. Elements that do not follow ohm's law are called Non-linear Components. Non-linear Co
11 min read
Class Diagram | Unified Modeling Language (UML)
A UML class diagram is a visual tool that represents the structure of a system by showing its classes, attributes, methods, and the relationships between them. It helps everyone involved in a project—like developers and designers—understand how the system is organized and how its components interact
12 min read
Spring Boot Tutorial
Spring Boot is a Java framework that makes it easier to create and run Java applications. It simplifies the configuration and setup process, allowing developers to focus more on writing code for their applications. This Spring Boot Tutorial is a comprehensive guide that covers both basic and advance
10 min read
Backpropagation in Neural Network
Backpropagation is also known as "Backward Propagation of Errors" and it is a method used to train neural network . Its goal is to reduce the difference between the model’s predicted output and the actual output by adjusting the weights and biases in the network. In this article we will explore what
10 min read
AVL Tree Data Structure
An AVL tree defined as a self-balancing Binary Search Tree (BST) where the difference between heights of left and right subtrees for any node cannot be more than one. The absolute difference between the heights of the left subtree and the right subtree for any node is known as the balance factor of
4 min read
What is Vacuum Circuit Breaker?
A vacuum circuit breaker is a type of breaker that utilizes a vacuum as the medium to extinguish electrical arcs. Within this circuit breaker, there is a vacuum interrupter that houses the stationary and mobile contacts in a permanently sealed enclosure. When the contacts are separated in a high vac
13 min read
Polymorphism in Java
Polymorphism in Java is one of the core concepts in object-oriented programming (OOP) that allows objects to behave differently based on their specific class type. The word polymorphism means having many forms, and it comes from the Greek words poly (many) and morph (forms), this means one entity ca
7 min read
3-Phase Inverter
An inverter is a fundamental electrical device designed primarily for the conversion of direct current into alternating current . This versatile device , also known as a variable frequency drive , plays a vital role in a wide range of applications , including variable frequency drives and high power
13 min read
Random Forest Algorithm in Machine Learning
A Random Forest is a collection of decision trees that work together to make predictions. In this article, we'll explain how the Random Forest algorithm works and how to use it.Understanding Intuition for Random Forest AlgorithmRandom Forest algorithm is a powerful tree learning technique in Machine
7 min read
What is a Neural Network?
Neural networks are machine learning models that mimic the complex functions of the human brain. These models consist of interconnected nodes or neurons that process data, learn patterns, and enable tasks such as pattern recognition and decision-making.In this article, we will explore the fundamenta
14 min read