How to Add a Page in Google Docs
Last Updated :
18 Oct, 2024
How to Add another page in Google Docs - Quick Steps
- Open Google Docs >>Go to the Insert Tab
- Select Page Breaks>>New Page Added
Ever found yourself meticulously crafting a document in Google Docs, only to realize it needs more space? If you're drafting a thesis, compiling a report, or crafting the next bestseller, knowing how to add a page to Google Docs is crucial. In this article, you will learn the simple yet indispensable process of how to add a new page in Google Docs. If you need to insert a blank page in Google Docs just click where you want the break to occur and then press Ctrl + Enter (for Windows) or Command + Enter (for Mac). This action will immediately insert a new page. Let’s get into the essential steps to enhance your document’s structure and organization effortlessly with steps to add a page in Google Docs on Desktop, phone, iPad, iPhone.

How to Insert a Page in Google Docs on a Desktop
When working on long documents, knowing how to add another page to Google Docs becomes necessary. This section covers three effective methods to help you seamlessly insert pages into your document, whether you’re on a computer or a mobile device.
To implement these Approaches you can follow the step-by-step guide given below. But before jumping into the implementation of the approaches you have to follow these steps to set up the Docs.
Also Read : How to Use Google Docs
Initial Setup in Google Docs
These are the steps that are the prerequisite for you to start working with Google Docs. Following these steps, you can initially set up your document to work.
Step 1: Open Google Docs
The first and obvious step is to open Google Docs on your Desktop.
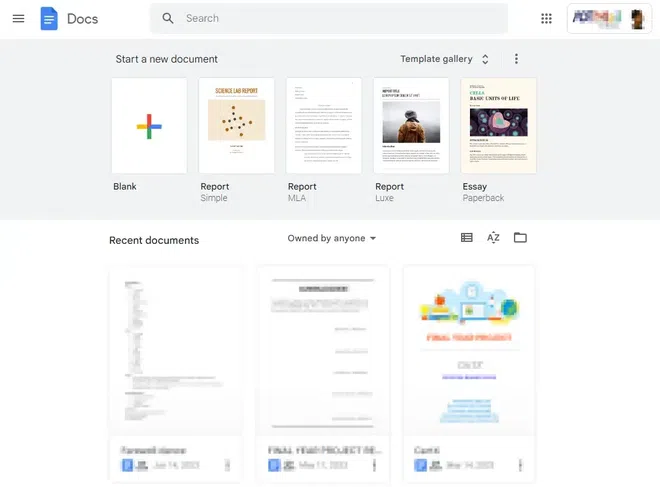 Open the document you want to edit
Open the document you want to editHow to Add a Page in Google Docs Using Page Break
This is the better-known and most used approach to add a Page because this is common among almost all word processors. When using this approach you need to position your cursor exactly in the page after which you want to add a Page. The contents on the current page don't matter it just adds a new page after the current one.
Step 1: Open the Page where you want to Insert a Page Break
Place your cursor on the page after which you want to insert a new page.
Using Page Break we can insert the page break after the page where currently the cursor is.
 Open the page where you want to Insert the page break
Open the page where you want to Insert the page break Step 2: Go to Insert Tab , Select Break Option and Click on Page Break
From the drop down under the Insert menu click on "Break". A menu will open sideways and click on the "Page Break" option.
 Go to Insert Tab , Select Break Option and Click on Page Break
Go to Insert Tab , Select Break Option and Click on Page BreakStep 3: Preview the Added Page
After doing all the steps that are given above, you will get an added page as a result. You can preview it.
 Preview the Added Page
Preview the Added Page Keyboard Shortcut to Add a Page in Google Docs
Alternatively, after the Step 1 you can just hit
- "CTRL+Enter" keyboard shortcut for Windows, and
 Ctrl +Enter
Ctrl +Enter - "Command + Enter " keys for Mac Users
How to Add a Page in Google Docs Using Section Break
This one is a lesser-known approach to add a new page in Google Docs. This is preferred when the new page breaks a specific section of the document. But when using this approach make sure to click on Section Break(next page) not on Section Break(continuous). When using this approach you need to position your cursor exactly in the page after which you want to add a Page.
Step 1: Open the Page where you want to Insert a Page Break
Open the page in the document where you want to insert a page and place the cursor in the Page after which we want to add another page to google docs.
.webp) Open the page
Open the page Step 2: Go to the Insert Tab, Select Break Option and Click on Section Break(Next Page)
After the cursor is set on the correct page, navigate to the top Navigation Bar and click on the "Insert" Menu. And now a dropdown will expand.
-(1).webp) Go to Insert > Break > Section Break ( Next Page)
Go to Insert > Break > Section Break ( Next Page)Step 4: Preview the Added Page
.webp) Preview the Added Page
Preview the Added PageHow to Add Pages in Google Docs Using Format Option
Using the format option to insert a page in Google Docs helps you structure your document effectively. This method allows for flexible document management, enabling you to create a clear outline of your content. Follow the below steps to Add another page in Google docs using Format Option:
Step 1: Open Google Document
Access your Google Docs document to insert a new page.
Step 2: Place your Cursor where you want the Page Break
Step 3: Go to Format tab, Select Line & Paragraph Spacing and Click on Add Page Break Before
 Go to format tab > Line & Paragraph spacing > Add Page Break before
Go to format tab > Line & Paragraph spacing > Add Page Break beforeStep 3: Preview the Added Page Break
 Page Break Added
Page Break AddedHow to Add a Page in Google Docs on Android
The mobile app offers the same robust functionality as the desktop version. Learning how to add a new page in Google Docs on Android ensures you can manage your documents efficiently while on the go.
Step 1: Open the Page in Google Document
Open a new blank document or an already existing document and go to the page where you want to insert a new page.
 Place your cursor
Place your cursorStep 2: Click on the Insert (Plus) Icon
After the cursor is set in the correct position, Click on the Insert icon "+" at the top right corner of the window. This will open up the Insert menu at the bottom.
 Click on "+" option
Click on "+" optionStep 3: Click on the Page Break
After the menu at the bottom opens up, scroll down to the options at the list until you find the "Page Break". Once you find the Page Break option, click on it.
 Click on the Page Break
Click on the Page BreakStep 4: Preview the Added Page
The page has been added after the current page, you can check it in the preview.
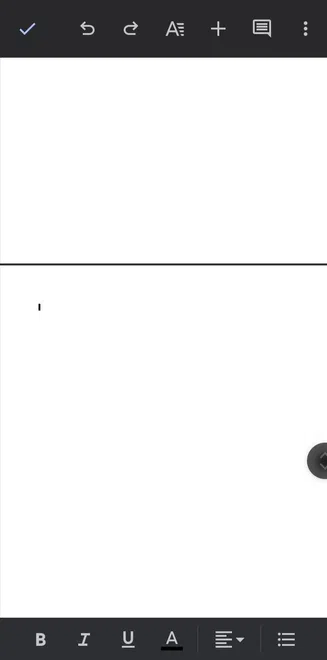 Here the page has been added after the current page
Here the page has been added after the current pageHow to Insert a Page in Google Docs on iPhone
Follow the below steps to Insert a Page in Google Docs on iPhone:
Step 1: Open Google Document
Step 2: Click on Insert Icon (Plus) Icon
 Click on Insert Icon
Click on Insert Icon Step 3: Select Page Break Option
 Select Page Break option
Select Page Break option Step 4: Preview Page Break
.webp) Preview Page Break
Preview Page Break How to Add a Page in Google Docs on iPad
All of these tools perform pretty well on iPad because Google Docs is also helpful and usable on iPad OS. The procedure is nearly identical to adding columns on an Android and is just as easy. Similarly, the Insert option is used to add the page here. Download the Google Docs app first, log in with your Google Account, and then open the desired document on your Android device. After that, to add a new page, follow the detailed instructions below.
Step 1: Select the Document
Click and open the document where you want to add a page, here I'm opening the "DSA" document.
 Select the Document
Select the DocumentStep 2: Place your cursor
After you've opened the document, go to the position where you want to insert a new page.
 Place your cursor
Place your cursorStep 3: Click on the Insert option
After the cursor is set in the correct position, Click on the Insert icon "+" at the top right corner of the window. This will open up the Insert menu at the bottom.
 Click on the Insert Option
Click on the Insert OptionStep 4: Click on the Page Break
After the menu under the Insert will open up click on the Page Break option. Now a Page will be added which is displayed in the dotted line form.
Step 5: Preview the Added Page
 Preview the Added Page
Preview the Added Page Conclusion
Whether you're using a PC, or smartphone, Google Docs gives you access to the majority of word processing functions you'll probably ever need. So, if you need to, just use the preceding procedures to create a new page in Google docs and give your writing a break. In the above article we have learned the steps on how to add a page in Google Docs in almost all the devices such as iPhone, Android, iPad and many more. after adding a page in Google Docs you can also know how to add a page number in Google Docs.
This choice is crucial, regardless of whether you need two lines on one page or you need to begin a second page a few lines before the finish. The formatting has a significant impact on how a document is perceived overall.
Also Read : How to Delete a Page on Google Docs
Similar Reads
How To Share a PPT In Google Docs How To Share a PowerPoint in Google Docs - Quick StepsOpen Google DriveUpload PresentationOpen with Google SlidesClick Share ButtonEnter Email Address >> Click ShareGoogle Docs is known as an online word processor used to create and edit documents, files, drawings, and many other things. It is
6 min read
How to Change Page Color in Google Docs Changing the page color in Google Docs can add a unique touch to your documents, if you're aiming for a professional look or simply want to personalize your work. The feature to change page color in Google Docs allows you to adjust the background color of your document easily, enhancing readability
8 min read
How to Make a QR Code in Google Docs How to Generate a QR Code in Google Docs - Quick Steps Open Google Docs >> Click "Add-ons" Select "Get add-ons" >> Install your chosen add-on Open the "Add-ons" menu >> Enter the URL or text Click "Generate" button >> Insert the QR code Looking for a way to share your Google
5 min read
How To Create A Newspaper In Google Docs Google Docs is used to create very interesting and innovative projects and designs in real-time. This platform is not only accessible and user-friendly but also versatile enough to handle various formatting styles, including newspaper layouts. One of them is creating newspapers. Creating newspapers
4 min read
How to Open a Pdf in Google Docs PDFs are widely used for sharing and presenting information. However, there are times when you may need to edit a PDF, and this is where Google Docs comes into play. Google Docs, a free web-based word processor offered by Google, allows users to not only create and edit documents but also convert an
7 min read