How To Add Accent Marks In Google Docs [Mac and Windows]
Last Updated :
21 Nov, 2024
Keyboard Shortcuts to Add Accent Marks in Google Docs
Use keyboard shortcuts to type characters, such as "á" by pressing Alt+0225 on Windows or Option+e on a Mac.
Alternatively you can use below steps
- Go to Insert > Special Characters in Google Docs.
- Consider using Google Input Tools for easier character entry.
- Explore various Google Docs add-ons available to assist with special characters
Google Docs is a powerful tool for creating and editing documents online. Discover a fresh way to enhance your writing with accent marks in Google Docs. These special symbols add meaning and style to your words without the fuss of complicated details.
Whether you're a professional writer or enjoy typing, using accent marks can improve your writing effortlessly. In this article, we'll guide you through simple methods to add accent marks in Google Docs, These methods work on Windows and macOS.
 How To Add Accent Marks In Google Docs
How To Add Accent Marks In Google DocsWhat are Accent Marks
Accent marks, also known as diacritical marks, are symbols added to letters to alter their pronunciation or to distinguish between words that are otherwise spelled the same in some languages. They are used in many languages to indicate aspects like stress, tone, length, and special vowel sounds. Here are some common types of accent marks:
| Accent Mark | Symbol | Usage Example | Description |
|---|
| Acute | ´ | é in résumé | Indicates stress or a higher pitch. |
| Grave | ` | à in à la carte | Used to denote a lower pitch or different syllable emphasis. |
| Circumflex | ˆ | ê in crêpe | Suggests a change in vowel quality or length. |
| Tilde | ˜ | ñ in piñata | Typically marks nasalization or phonetic changes. |
| Umlaut | ¨ | ü in über | Indicates a change in sound, common in German. |
| Cedilla | ¸ | ç in façade | Modifies a letter to produce a soft 's' sound, commonly used with "c". |
This table summarizes the types of accent marks, providing a symbol reference, usage examples, and a brief description of each mark's phonetic influence.
Different Methods to Add
Discover how to use Google Docs’ built-in tools to insert special characters and accent marks directly into your text.
Step 1: Sign in to your Google Account and Open Google Docs
Open docs and move the cursor to where you want to add an accent mark.
Step 2: Go to Insert and Click on Special Character
Now, click on Insert > Special Characters and a dialog box will be opened.

Step 3: Search for desired Accent Mark
Your Google input tool is open. Here you can find several signs and accent letters. You can search for the desired letter or accent mark.

Step 4: Draw the Accent Mark instead
Or you can also draw the needed accent mark and choose it from there.

How to Type an Accent Letter using Keyboard Shortcut
If your memory tends to be sharp, striking certain keys together is a quick and easy way to write letters with accents. Here are some Accent Keyboard Shortcuts for windows and macOS as well.
| Accent Mark | Windows Shortcut | Mac Shortcut |
|---|
| Á | Alt+0193 | Option+e, Shift+a |
|---|
| á | Alt+0225 | Option+e, a |
|---|
| É | Alt+0201 | Option+e, Shift+e |
|---|
| é | Alt+0233 | Option+e, e |
|---|
| Í | Alt+0205 | Option+e, Shift+i |
|---|
| í | Alt+ 0237 | Option+e, i |
|---|
| Ó | Alt+0211 | Option+e, Shift+o |
|---|
| ó | Alt+ 0243 | Option+e, o |
|---|
| Ú | Alt+0218 | Option+e, Shift+u |
|---|
| ú | Alt+0250 | Option+e, u |
|---|
| Ü | Alt+0220 | Option+u, Shift+u |
|---|
| ü | Alt+0252 | Option+u, u |
|---|
| Ñ | Alt+0209 | Option+n, Shift+n |
|---|
| ñ | Alt+0241 | Option+n, n |
|---|
| ¡ | Alt+0161 | Option+1 |
|---|
| « | Alt+0171 | Option+\ |
|---|
| » | Alt+0187 | Shift+Option+\ |
|---|
| ¿ | Alt+0191 | Shift+Option+? |
|---|
Whether you are on a Windows or macOS system, learn how to access and use the built-in character maps to insert accents.
For Windows
Adding accent marks on a Windows computer is simple with built-in tools. You can use keyboard shortcuts, the character map, or the touch keyboard to easily insert accented letters. Here’s how to do it.
Step 1: In the search bar, find Character Map
In the search bar, enter the Character Map.

Step 2: Open Character Map Program
Select Character Map to open the Character Map program.

Scroll through the list until you find your desired symbol or accented letter.
Step 4: Select the symbol and copy
Select the symbol or accented letter, then Select. The character appears in the Characters to Copy field.

Step 5: Copy and Paste it to the desired location
Copy, then Paste the character wherever you need it.

For MacOS
On MacOS, adding accent marks is quick and intuitive. You can press and hold a key to see accent options, use keyboard shortcuts, or access the Character Viewer for more symbols. Here’s how to do it easily.
Step 1: Go to System Preference
Go to System Preferences by clicking on the Apple icon.

Step 2: Select Keyboard
Select Keyboard in the system preference
In the Keyboard tab, select Show keyboard and emoji viewers in the menu bar or select Edit in Input Source as per your Mac system.

Switch on "Show input menu in menu bar" and a keyboard icon is created in the menu bar.

Step 5: Click on the added icon in the menu bar and select Show emoji and symbols
Click on the added icon in the menu bar and select "Show emoji & symbols" and a virtual Keyboard will appear on your screen.

Step 6: Select the desired Symbol
Go to options and select the desired symbol.
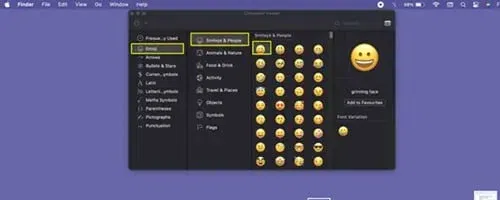
How to Add Accent Marks Using Google Docs Add-Ons
Explore how Google Docs add-ons can simplify adding accents, making it a hassle-free process for any language.
Step 1: Install an add-on that supports accent marks
Install an add-on that supports accent marks (add-ons are a bit like browser extensions, but they only work in Docs). There are a lot of add-ons to pick from; we'll use Easy Accents as an example.
Step 2: Open your Doc file click on Extensions and Select Easy Accents
After installing, Open your doc file and click on Extensions > Easy Accent Doc > Easy Accent Start.

Step 3: Select a language
Choose a language from the new side window.

Step 4: Select a symbol
With the cursor located wherever you want the letter to go, select the corresponding button. To get an uppercase letter, hold Shift while selecting it.
Conclusion
Adding accent marks in Google Docs is easy and enhances document accuracy, especially for languages with diacritical marks. Google Docs offers flexible options, including keyboard shortcuts and a special characters menu, making it simple to insert accent marks. Whether writing in a language with accents or using foreign terms, these tools ensure linguistic precision and accessibility. This feature underscores Google Docs' versatility across various language needs.
Similar Reads
How To Add Accent Marks In Google Docs
Keyboard Shortcuts to Add Accent Marks in Google Docs Use keyboard shortcuts to type characters, such as "á" by pressing Alt+0225 on Windows or Option+e on a Mac. Alternatively you can use below steps Go to Insert > Special Characters in Google Docs.Consider using Google Input Tools for easier ch
9 min read
How To Add Stars In Google Docs
Ever thought about making your Google Docs a bit more fun with some stars? Well, you're in luck! It's super easy – like adding a touch of magic to your work. In this quick guide, I'll walk you through turning your regular document into a cool space-themed creation. So, if you're up for making your w
4 min read
How To Do Tally Marks In Google Docs
Tally marks are a simple yet effective way to track counts and organize data visually, especially for tasks like surveys, inventory, or quick tallies. But if you're working in Google Docs, you might be wondering how to create tally marks in a clean and organized way. While Google Docs doesn’t have a
8 min read
How to Use Add-Ons in Google Docs
Enabling add-ons in Google Docs can significantly enhance your writing experience, especially for tasks like formatting, collaboration, and research. If you find that your Google Docs add-ons are not showing, don't worry; it’s easy to fix! In this article, we’ll walk you through how to enable add-on
15+ min read
How to Make a QR Code in Google Docs
How to Generate a QR Code in Google Docs - Quick Steps Open Google Docs >> Click "Add-ons" Select "Get add-ons" >> Install your chosen add-on Open the "Add-ons" menu >> Enter the URL or text Click "Generate" button >> Insert the QR code Looking for a way to share your Google
5 min read
How to Add a Background in Google Docs
What's one word that comes to mind when you think of Google Docs? I'd say brilliance! Google Docs, although with a simple interface, comes packed with a range of powerful features. Name a thing and you can create it here. Be it a report, a resume, a flyer, or even just random notes that you are taki
6 min read
How to Make Two Columns in Google Docs
Organizing text into two columns in Google Docs can significantly improve the structure and readability of your documents, making it perfect for articles, newsletters, or academic papers. This is great for things like newsletters or flyers. Google Docs is a tool that many people use for writing beca
8 min read
How to Add a Page in Google Docs
How to Add another page in Google Docs - Quick StepsOpen Google Docs >>Go to the Insert TabSelect Page Breaks>>New Page AddedEver found yourself meticulously crafting a document in Google Docs, only to realize it needs more space? If you're drafting a thesis, compiling a report, or craft
9 min read
How To Make a Matrix In Google Docs
How to Insert Matrix in Google Docs - Quick StepsOpen your Google Docs document.Click where you want the matrix.Go to "Insert" Tab >> Go to Equation >> choose "Insert equation."Use the provided matrix template >>Fill in your matrix values.Click outside the equation box to exit.Your
7 min read
How to Add Captions to Images in Google Docs
Add Captions to Images in Google Docs - Quick StepsOpen Google Docs >> Select a DocumentSelect the Image >> Click on the Inline OptionType your Caption >> Format the Caption Adding captions to images in Google Docs is a great way to provide context and improve the clarity of your c
10 min read