Check box Google Docs - Quick Steps
- Open Google Docs >> Select the text
- Go to “Format” >> Select “Bullets & numbering.
- Click on “Checklist” >> Checkboxes will appear
- Select a checkbox >> Mark it as checked or unchecked as needed
Adding checkboxes in Google Docs is an easy way to create organized lists, track tasks, or enhance documents for better interactivity. This article will walk you through different methods to insert checkboxes, whether for a single list or across multiple document sections. You'll learn how to add checkboxes in Google Docs using built-in tools and customize their appearance to suit your needs. This functionality is especially useful for making to-do lists, managing tasks, and creating structured documents with a visually appealing checklist format.
Note: In the earlier versions of Google Docs, there was no interactive way to use the checkbox. Now in the latest version, we can use the Google Docs checkbox interactively by selecting or not selecting the box many times.

What is a Check box in Google Docs
A checkbox in Google Docs is a visual element that allows users to select or deselect options easily. It’s commonly used in to-do lists, grocery lists, and task trackers. When you interact with a checkbox, clicking it signifies a task's completion, helping you keep track of your progress effectively.
Upon a user's interaction with the checkbox, clicking it implies the activation or selection of the linked option or feature. Conversely, unchecking the checkbox signifies the deactivation or deselection of that particular option or feature.
 Checkbox Example in Google Docs
Checkbox Example in Google DocsThe check box google docs is usually used along with one or more checkboxes. A bunch of checkboxes allows users to make one or more selections among them. Checkboxes are used in situations when the user has to make one or more selections from the given bunch of checkboxes. Checkboxes are mainly used in to-do list, recipes, groceries list, task completion list, reminders and more.
For example, in the groceries list, checkbox helps user to tick the checkboxes once user adds them to their shopping cart from the supermarket. The ticked boxes means the ticked grocery has been purchased and added to their shopping cart. The unticked boxes in the grocery list displays themselves that they are not purchased yet by the user.
Utilizing the toolbar is a easy approach to add checkboxes to a list of items quickly. Here are the steps on how to insert checkbox in google docs using the Toolbar:
Step 1: Open Google Docs on your Desktop
Open Google Docs and open the document to add checkbox in it.
 Open Google Document
Open Google DocumentStep 2: Select the Data
Select the list of information in different lines by selecting them all.
 Highlight the texts to change as checkbox
Highlight the texts to change as checkboxGo to the toolbar of Google Docs, click the "Checklist" button.
 Select 'checklist' in toolbar
Select 'checklist' in toolbarStep 4: Preview the Added Checkboxes in Google Docs
Now checkboxes have been added to the selected lines of text in the document successfully.
 Checkbox inserted
Checkbox insertedThis method involves using the format options to insert Google document checkbox, providing more customization for your list.
Step 1: Open Google Docs on your Desktop
Open Google Docs and open the document to add checkbox in it.
 Document opened
Document openedStep 2: Select the Content
Select the list of information in different lines by selecting them all that you want to be in checklist.

In the menu bar, select "Format", a dropdown appears. Select "Bullets & Numbering". Another sub dropdown appears. Select "Checklist menu". Another dropdown with two options appear: striking checkbox, non striking checkbox. Select any one option among them.
In the below Image we are choosing the first option in it, the striking checkbox.
 Select Format-> Bullets and numbering-> Checklist menu-> checkbox
Select Format-> Bullets and numbering-> Checklist menu-> checkboxStep 4: Preview Added Checkboxes
Now checkboxes have been added to the selected lines of text in the document successfully. This is how Google Docs add checkbox works.
 Checkbox inserted
Checkbox insertedHow to Insert a Checkbox in Google Docs using Keyboard Shortcut
It is possible to insert checkboxes within a second in desktop versions of Windows and Mac by only highlighting the texts in a document in Google Docs. Here are google docs checkbox shortcut to add checkboxes in Google Docs
For Windows:
Press ‘Ctrl’ + ‘Shift’ + ‘9’
For Mac:
Press “CMD + Shift + 9”
How to Add checkbox in Google Docs Mobile
To add a checkbox in Google Docs mobile, tap on the "Checklist" option from the toolbar to insert a Google Docs checkbox symbol. This feature lets you create a Google Docs checklist quickly for tasks and to-do lists. Here we will learn to insert to check box in Google Docs on both the devices.
How to Insert a Checkbox to Google Docs on iPhone
Adding checkboxes on mobile devices is just as easy as on desktop, allowing for flexibility while working on the go.
Step 1: Open Google Docs
Open Google Docs app in your iOS device, and open the document in which checkbox has to be inserted.
 Document opened in Google Docs app in iOS device
Document opened in Google Docs app in iOS deviceStep 2: Select the List and Tap on Bullet Points Icon
Select the list of information in different lines by highlighting them. On selecting them, a list of options appear above the keyboard in the device. Select the bulleted list icon in it.
 select the bulleted list icon by selecting all text to insert checkboxes to them
select the bulleted list icon by selecting all text to insert checkboxes to themStep 3: Bullet List Appears and Select Checklist
Now the selected texts are changed as bulleted list. Now just keep the bulleted list as selected by highlighting them, and you can see another list of options below. Select the icon with checklist in it.
 select checklist icon
select checklist iconStep 4: Preview Checkboxes
Checkbox is inserted in Google Docs successfully.
 Checkbox inserted successfully
Checkbox inserted successfullyHow to Insert Checkbox in Google Docs on Android
Adding checkbox to Google docs in Android is also a simple task. Let us see the steps below:
Step 1: Open the document in Google Docs in Android device
Open Google Docs app in your Android device, and open the document in which checkbox has to be inserted.
 Document opened
Document openedStep 2: Select the List and Click on Bullet Point Icon
Select the list of information in different lines by highlighting them. On selecting them, a list of options appear above the keyboard in the device. Select the bulleted list icon in it.
 select the bulleted list icon
select the bulleted list iconStep 3: Select the Bullet Points and then Tap on the Checkbox Icon
Now the selected texts are changed as bulleted list. Now just keep the bulleted list as selected by highlighting them, and you can see another list of options below. Select the icon with checklist in it.
 select 'checklist' icon
select 'checklist' iconStep 4: Bulleted list changed to checkbox successfully
Now the bulleted list has been changed to checkboxes.
 bulleted list changed to checkboxes
bulleted list changed to checkboxesStep 4: Preview Checkbox
 checkboxes added
checkboxes addedHow to Add Multiple Checkboxes in Google Docs
To add multiple checkboxes in Google Docs, follow these steps:
Step 1: Highlight the List: Select the items or lines where you want checkboxes.
Step 2: Insert Checkboxes: Go to Insert > Checkbox from the menu. This will add checkboxes next to each selected line.
Step 3: Add More Checkboxes: For additional checkboxes, press Enter after each checkbox item to create a new line with a checkbox.
This way, you can quickly create a list with multiple checkboxes.
How to Remove a Checkbox in Google Docs
In the case you want to remove the checkboxes in Google Docs then you can follow the steps given below:
Step 1: Open Google Document
Open the document with checkboxes in Google Docs.
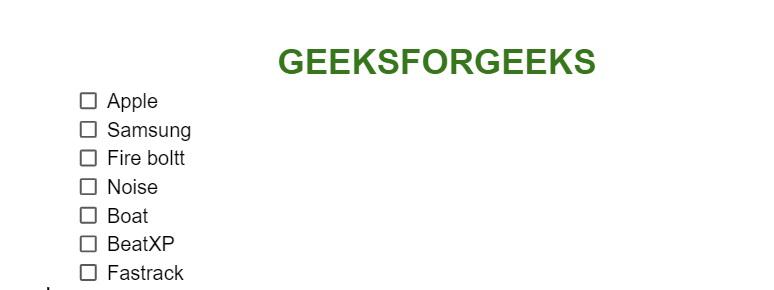 Document opened in Google Docs
Document opened in Google DocsStep 2: Select the Content in Checkbox
After opening the document select the content on which you want to apply the checkboxes.
 Highlight the checkboxes
Highlight the checkboxesAfter selecting the content click on the "Checkbox" icon located at the top right side of the interface.
 Select the checklist icon from the toolbar of Google Docs
Select the checklist icon from the toolbar of Google DocsStep 4: Checkboxes will be Removed
Checkboxes are removed successfully from the document in Google Docs.
 Checkboxes removed
Checkboxes removedHow to Remove Checkboxes in Google Docs in iPhone
Follow the steps to remove the checkboxes in Google Docs on iPhone.
Step 1: Open the Google Document in your iPhone
Open Google Docs app, and open the document to remove the checkboxes from the text.
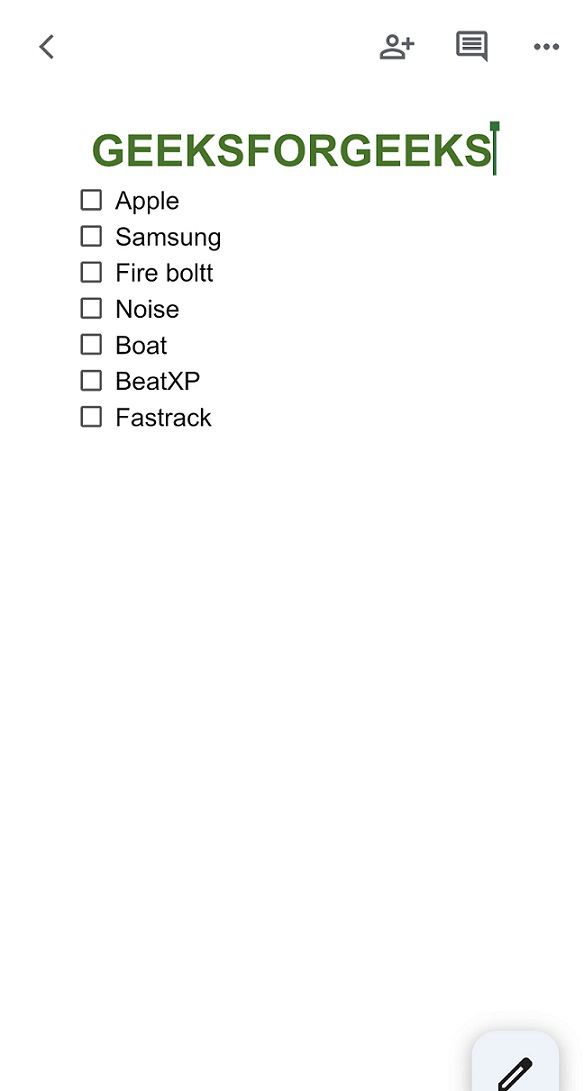 Document opened
Document openedStep 2: Select the Content with a Checkbox and Tap the Checkbox Icon
Select the texts in checkboxes by dragging and highlighting them. Select the checklist icon above the keypad.
 Highlight the checkboxes and select checklist icon
Highlight the checkboxes and select checklist iconStep 3: Checkbox will be Removed
Now checkboxes are removed from the document in Google Docs from the iOS device.
 Removed checkbox
Removed checkboxHow to Remove Checkboxes in Google Docs on Android
Removing checkboxes from Android is also the same as in iOS device. Let us see the steps below on how to remove checkboxes from Android device.
Step 1: Open the Google Document in your Android Phone
Open Google Docs app in your Android device, and open the document to remove the checkboxes from the text.
 Document opened in Google Docs app in android
Document opened in Google Docs app in androidStep 2: Select the Content with Checkbox and Tap on Checkbox Icon
Select the texts in checkboxes by dragging and highlighting them. Select the checklist icon in the toolbar appearing above the keypad in Google Docs app.
 select the checklist icon
select the checklist iconStep 3: Checkbox will be removed
Now checkboxes are removed from the document in Google Docs from the Android device.
 Checkboxes removed from Android
Checkboxes removed from AndroidAlso Read:
Conclusion
In this article, we have discussed about checkbox google doc and how to insert checkbox in document in Google Docs. We have discussed two different and easy ways to insert interactive checkbox in Google Docs in desktop or laptop version. Also we have discussed the steps to insert and remove checkbox using desktop, iOS and Android devices in Google Docs. To automate Google Docs for adding checkboxes, use Google Apps Script to programmatically insert checklists into your documents.
Similar Reads
How to Insert a Checkbox in Excel: Step-by-Step Guide
How to Add Checkboxes in Excel: Quick Steps Enable the Developer Tab >>Go to Developer TabControl Group >> Click InsertSelect Checkboxes >>Place the CheckboxesLink the Checkbox to a CellCreating a checklist or adding interactive elements to your spreadsheet in Excel becomes much ea
8 min read
How to Create an Outline in Google Docs: A Step-by-Step Guide
Outlines in Google Docs - Quick Steps to CreateOpen Google Docs >> Choose a DocumentSelect Text for Heading >> Apply Heading StyleClick on the View tab >> Select Add Outline Outline Added Creating an outline in Google Docs is a great way to organize your content, improve readabilit
9 min read
How to Change Text Color in Google Docs: A Step-by-Step Guide
Learn how to change text colour in Google Docs with this easy guide. Whether you’re looking to highlight key points, improve document readability, or customize your content, mastering text colour in Google Docs is essential for both casual and professional users. Follow this step-by-step guide to tr
8 min read
How to Add Bullet List in Google Docs (Step-by-Step Guide)
Using bullet lists in Google Docs is an effective way to organize information and present content in a clean and structured format. Whether you're creating notes, drafting documents, or preparing presentations, bullet lists can make your content more readable and impactful. Adding these lists in Goo
8 min read
How to Add Code Block in Google Docs: Step by Step Guide
When you're writing technical documents, tutorials, or sharing code snippets in Google Docs, presenting your code clearly is key to helping your readers understand it. While Google Docs doesn't have a dedicated feature for adding code blocks, there are several easy methods you can use to format your
5 min read
How to Insert a Google Sheets into a Google Docs: A Step-by-Step Guide
Have you ever wanted to add a Google Sheets to your Google Docs document? It is very easy to do and can make your documents more informative and organized. In this article, we'll show you a step-by-step procedure for how to insert a Google Sheets spreadsheet into your Google Docs document. Let’s get
4 min read
How to Insert a Text Box in Google Docs
Add a Text Box in Google Docs - Quick StepsOpen Google Docs > Go to Insert Tab Select Drawing Tool > Click on NewClick on the Text Box Icon > Drag the Text BoxType your Text in the BoxInserting a text box in Google Docs can help you emphasize specific content, create layouts, or highlight i
8 min read
How to Fill a Table with Color in Google Docs: A Step-by-Step Guide
Fill a Table with Color in Google Docs - Quick StepsOpen Google DocsSelect Document >> Insert Table Select Table >> Right click on Table Select "Table Properties" Choose ColorEver wondered how to make your Google Docs tables more visually appealing? Filling a table with color can make yo
8 min read
How to Make a Timeline in Google Docs: Step by Step Guide
Creating a timeline in Google Docs is an excellent way to organize and visually present events, tasks, or milestones over time. Whether you're planning a project, documenting a series of historical events, or outlining a business strategy, a timeline can simplify complex information and make it easi
6 min read
How to use Bookmark in Google Docs: Step by Step Guide
Bookmarks in Google Docs are a helpful way to quickly navigate through long documents or reference specific sections of your work. Whether you’re writing a report, an essay, or any other long document, using bookmarks allows for smoother navigation, saving time and improving the overall reading expe
7 min read