How to Group Columns in Excel: Ultimate Guide
Last Updated :
30 Jan, 2025
Ever stared at a cluttered Excel sheet and wished you could hide the noise to focus on what matters? Imagine collapsing entire data sections with a single click—no more scrolling through endless columns to find the numbers you need. Excel’s Group Columns feature does exactly that, turning overwhelming spreadsheets into organized, user-friendly dashboards.
This ultimate guide will teach you how to group columns in Excel quickly and efficiently. Whether you’re analyzing budgets, tracking projects, or managing inventory, grouping columns helps you simplify complex data. We’ll cover everything from basic grouping steps to advanced tricks, including how to use outlines, data sections, and the Group tool under the Data Tab.
 How to Group Columns in Excel
How to Group Columns in ExcelWhat is Grouping in Excel
Grouping is a feature in Excel that lets you combine adjacent columns into a single group, which you can collapse or expand as needed. This functionality is especially useful when working with complex spreadsheets with multiple data categories or calculations.
Why Group Columns in Excel
- Improved Readability: Simplify large datasets by focusing only on relevant information.
- Better Organization: Group similar or related data for better categorization.
- Quick Navigation: Collapse unnecessary sections to quickly find the data you need.
- Custom Reports: Tailor reports for different audiences by collapsing irrelevant data.
How to Group Columns in Excel (2 Methods)
There are two ways to group columns in Excel. Below are some simple and effective methods you can follow to group columns easily.
Method 1: Manual Grouping of Columns
The manual grouping method is the most straightforward way to group columns.
Step 1: Select the Columns
Highlight the columns you want to group by clicking and dragging over the column letters (e.g., B, C, D).
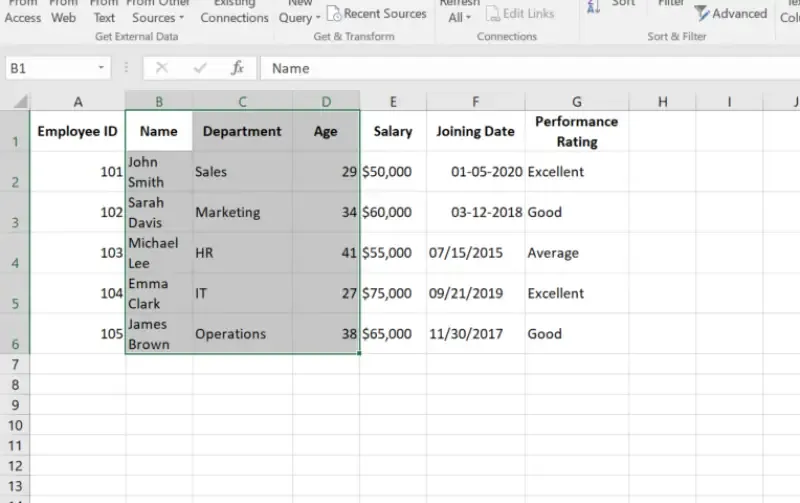 Select the Columns
Select the Columns Step 2: Access the Group Feature
- Go to the Data tab in the Ribbon.
- In the Outline group, click on Group.
You can also use the Keyboard Shortcut to Group Columns
- Press Shift + Alt + Right Arrow
 Go to the Data Tab>> Click on Group Option
Go to the Data Tab>> Click on Group OptionStep 3: Collapse or Expand
A small plus (+) or minus (-) button will appear above the grouped columns. Click on it to collapse or expand the group.
 Click on the Minus Icon to Collapse and Plus Icon to Expand the Group
Click on the Minus Icon to Collapse and Plus Icon to Expand the Group Step 4: Preview Results
In the below results, the columns has been collapsed.
 Preview the Result
Preview the ResultMethod 2: Using Auto Outline to Group Columns
If your dataset is well-structured with hierarchical data, Excel’s Auto Outline feature can automatically group columns for you.
Step 1: Prepare Your Data
Ensure your dataset is organized with clear headers and follows a consistent structure.
 Prepare your Data
Prepare your DataStep 2: Activate Auto Outline
- Go to the Data tab in the Ribbon.
- In the Outline group, click on Auto Outline.
 Go to Data Tab>> Click on Group Icon >> Select Auto-Outline Option
Go to Data Tab>> Click on Group Icon >> Select Auto-Outline Option Step 3: Automatic Grouping
Excel will analyze your data, detect patterns, and group the columns accordingly.
Step 4: Collapse or Expand Groups
Use the plus (+) or minus (-) buttons above the grouped columns to expand or collapse the groups as needed.
Tip: You can also create a nested column group in which you can collapse and expand multiple levels of grouped columns to focus on specific sections of your data.
 Collapse or Expand Groups
Collapse or Expand GroupsStep 5: Preview Results
In the below example, we have collapsed Q1 Total. Click on the Plus Icon to Expand the Group.
 Go to Data Tab >> Click on the Group Drop-Down Icon >>Select Auto-Outline Option
Go to Data Tab >> Click on the Group Drop-Down Icon >>Select Auto-Outline OptionHow to Group Adjacent Columns or Rows Separately in Excel
Sometimes, Excel’s group function merges adjacent columns into a single group instead of creating independent ones. Here’s how to fix this and group adjacent columns (or rows) separately:
Step 1: Attempt Initial Grouping
- Select the first set of columns (e.g., Subjects) and go to Data > Group.
- Choose "Columns" in the pop-up and click OK to create a group.
- Repeat the same steps for the next set of columns (e.g., Marks).
Issue : Instead of two separate groups, Excel may merge all selected columns into one group.
Step 2: Fix the Grouping
- Step 1: Click on column E (or the first column between the two groups) and go to Insert > Entire Column. This creates a blank column between the two sections.
- Step 2: Re-group the "Subjects" and "Marks" columns separately using the same grouping steps.
Result
- Now, two independent groups are created, each with its own outline buttons at the top.
- Collapsing both groups will show separate collapsible sections for "Subjects" and "Marks."
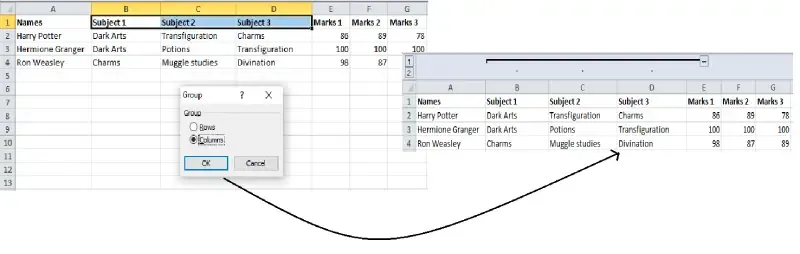 Group Adjacent Columns or Rows Separately in Excel
Group Adjacent Columns or Rows Separately in ExcelTips for Efficient Grouping
- Use Nested Groups: Create multiple levels of grouping to manage hierarchical datasets effectively.
- Save a Backup: Save a copy of your workbook before grouping to avoid losing any important formatting.
- Clear Headers: Ensure headers are properly labeled to prevent confusion when groups are collapsed.
Conclusion
Grouping columns in Excel is like giving your spreadsheet a superpower—it lets you hide clutter, highlight priorities, and work faster. Whether you’re a beginner or a seasoned user, mastering the Group Columns feature under the Data Tab will transform how you handle data.
Ready to declutter your workflow? Open Excel, try these steps, and watch your spreadsheets become cleaner and more efficient.
Similar Reads
How to Swap Columns in Excel: Step-by-Step Guide
To Swap Columns in Excel - Quick StepsDrag and Drop: Select a column, drag it to a new position, and release.Cut and Paste: Cut a column (Ctrl + X) for Windows and (Cmd + X) for Mac, then paste it in the new location using Insert Cut Cells.Copy and Paste: Copy a column, then insert the copied cells
8 min read
How to Unhide and show Hidden Columns in Excel
How to Unhide all Columns in Excel- Quick StepsOpen MS Excel >> Select the Entire WorksheetRight-click on Column Headers >> Select "Unhide"Columns VisibleUnhiding columns in Excel is a simple but essential task when working with hidden data. Whether to make a worksheet look cleaner or ac
9 min read
How to Ungroup Columns in Excel: A Complete Guide
Have you ever worked with grouped columns in Excel and needed to break them apart to simplify your view? Ungrouping columns in Excel helps you manage and view your data more efficiently, especially when working with grouped or hierarchical structures. This guide will show you step-by-step methods on
5 min read
How to Add a Column in Excel: Step-by-Step Guide
Need to organize your data better in Excel but unsure how to add a column without disrupting your existing setup? Whether you’re working with a simple list or a complex table, inserting columns is a fundamental skill that increases productivity and keeps your data structured. This guide covers 4 eas
6 min read
How to freeze rows and columns in Excel
Navigating large datasets in Excel can quickly become overwhelming, especially when key headers or reference columns disappear as you scroll. That’s where the freeze panes feature comes in. Freeze panes in Excel allow you to lock specific rows or columns in place, ensuring critical data remains visi
10 min read
How to Make Columns in Google Docs
Google Docs is utilized by millions worldwide for its robust features that facilitate easy collaboration and document management. Creating columns in Google Docs is a fundamental skill for enhancing the layout and readability of your documents. This feature of making columns in Google Docs is partic
12 min read
How to Hide and Unhide Columns in Google Sheets
Managing large datasets in Google Sheets can become overwhelming, especially when dealing with unnecessary or sensitive information. The ability to hide columns in Google Sheets helps keep your workspace clean and focused while unhiding columns in Google Sheets ensures you can access the data when n
5 min read
How to Combine Two Columns in Excel (6 Methods Explained )
Combining columns in Excel is a vital skill for organizing and analyzing data effectively. Whether you're merging first and last names, combining data points, or creating seamless datasets, there are several techniques to get the job done. This guide explores six efficient methods, including using t
7 min read
How to Insert Multiple Columns in Google Sheets
Mastering Google Sheets is more than just knowing how to enter data – it's about making your spreadsheets work for you! Whether you’re managing a project, analyzing data, or collaborating with a team, knowing how to efficiently insert multiple columns in Google Sheets can save you time and keep your
9 min read
How to Use Concatenate in Excel
Unlock the full potential of your data management skills by mastering how to use CONCAT Function in Excel. This powerful function allows you to seamlessly combine text from multiple cells into one, streamlining your workflow and making your spreadsheets more efficient. Whether you're preparing compl
7 min read