How To Enable or Disable Developer Options on Android Phone?
Last Updated :
29 Jul, 2024
Developer Options on Android phones provide advanced settings and features designed for developers, but they can also be useful for regular users looking to tweak their devices. Enabling or disabling these options allows you to access powerful tools such as USB debugging, animation scales, and background process limits. This guide will walk you through the steps to enable or disable Developer Options on your Android phone, helping you manage your device more effectively.
What are Android Developer Options?
Developer Options provide an extensive array of settings that allow for in-depth interaction with the Android operating system. These settings aim to support the development and testing of new apps by offering functionalities such as USB debugging and GPU rendering tracking.
How to Enable Developer Options on Android Phone?
Follow these steps to enable Developer Options on your Android device:"
Step 1: Open the settings app on your Android phone.

Step 2: From the list of options find "About Phone" and click on it.
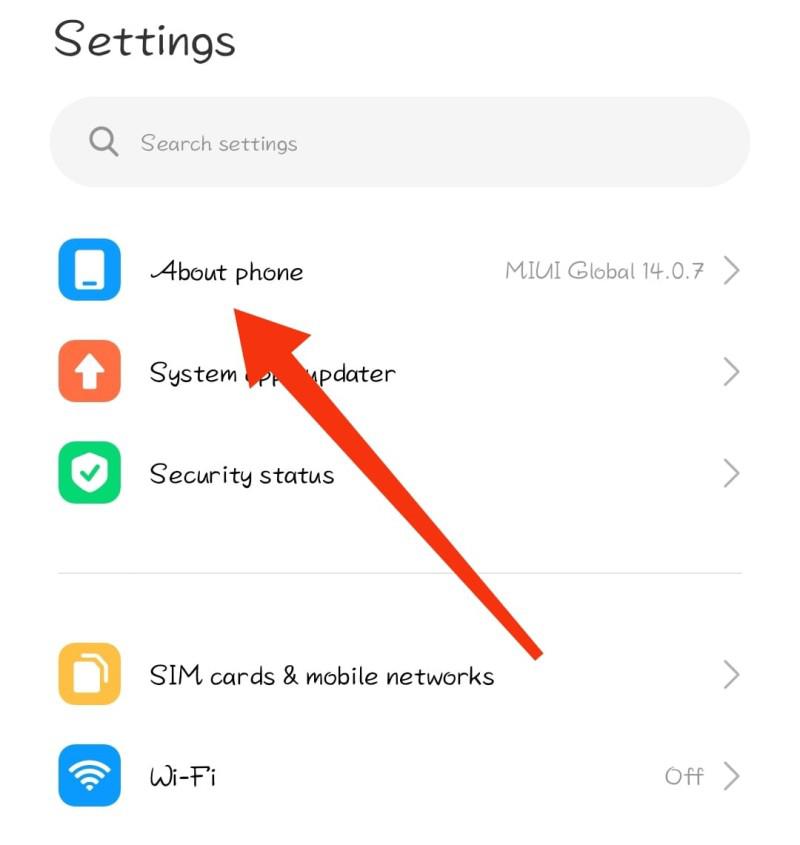
Step 3: In the About section find "Build number" or your phone version name like "MIUI version" then click on it 7 times to enable developer options

Step 4: After that navigate to the settings main menu then on the search bar type "Developer options" then open it

Step 5: Now you have developer access.
How To Disable Developer Options On Android Phone?
Follow these steps if you want to hide the Developer Options menu:
Step 1: Open the settings app on your Android phone

Step 2: On the settings search bar type "Developer options" and then open it.

Step 3: Toggle the switch at the top of the screen to Off to effectively disable Developer Options and hide it from view.

How To Enable The USB Debugging Feature?
USB Debugging connects your Android phone to a computer, establishing a vital communication link for development work, app testing, file transfers, and resolving connectivity problems
- Ensure that Developer Options are enabled as per the previous steps.
Step 1: Open the settings app on your Android phone
Step 2: On the settings search bar type "Developer options" then open it

Step 3: Scroll down to find USB Debugging and toggle the switch to On.

Step 4: Confirm your action if prompted with a warning message

Conclusion
Enabling or disabling Developer Options on your Android phone is a simple process that unlocks advanced settings and features. Whether you need to troubleshoot issues, improve performance, or develop apps, understanding how to manage Developer Options can enhance your Android experience. By following the steps in this guide, you can easily toggle these options on or off as needed, ensuring you have full control over your device's settings.
Also Read
Similar Reads
How to Enable/Disable Click Listener on Views in Android?
Sometimes, when we come across a situation where we need not want to click on some clickable views. Like if mandatory data is not filled in by the user, So in that situation it is very helpful to have a clicks control over our views. So in this article, we will learn how to disable/enable click list
2 min read
How to Enable/Disable Button in Android?
The Enable/Disable Feature is used in many Android apps so the basic use of that feature is to prevent the user from clicking on a button until they will add all the required fields that have been asked. We are considering an example of email and password if the user has entered the email and passwo
3 min read
How to Programmatically Enable/Disable Bluetooth in Android?
In Android Phone, it is very much easy to enable/disable Bluetooth by using the Bluetooth icon, but have you wondered how to do this task programmatically in Android. A sample GIF is given below to get an idea about what we are going to do in this article. Note that we are going to implement this pr
3 min read
How To Disable And Enabling Production Mode In Angular?
In Angular, running an application in production mode is important for optimizing performance and minimizing bundle sizes. Understanding how to switch between production and development modes is essential for Angular developers. This article will explain how to enable and disable production mode in
5 min read
How to Enable or Disable Notifications from Web Browsers?
Web browsers are like magic that opens doors to the internet world from where you can see and travel the whole world by sitting inside the room. But sometimes, they can be too frustrating, when you are working on something and browsers keep on popping the notifications on the screen. Luckily, you ca
3 min read
How to Disable Notification in Android Studio?
Android Studio is the official IDE (Integrated Development Environment) for Android app development and it is based on JetBrains’ IntelliJ IDEA software. Android Studio provides many excellent features that enhance productivity when building Android apps, such as: A blended environment where one can
1 min read
How to disable JavaScript in Chrome Developer Tools?
In many situation, we may find it useful to inspect how a webpage appears without the influence of JavaScript. Disabling JavaScript allows us to observe the baseline functionality and styling of a site. In this tutorial, we'll focus on how to achieve this in Chrome Developer Tools, a powerful toolse
2 min read
How to Inspect Elements on Android Device?
If you're a web developer or someone interested in web design, knowing how to inspect elements on Android can be a useful skill. By using tools like Chrome’s developer tools, you can easily inspect elements with Chrome on Android to understand the structure of a webpage. Whether you’re testing websi
6 min read
How to Enable DND on Android?
Notifications are the essential elements on Android Devices to know about any new information received in any installed application. However, receiving frequent Notifications or Messages on Andoird is very tedious especially when you want to take quick rest. In such cases, individuals turn to the DN
4 min read
Distraction-Free Development in Android Studio
You can use the Distraction Free Mode of Android Studio to remove the editor tabs and tool-windows buttons. By doing that, your eagle eyes could only focus on the bug at line #108, and don't miss any hiding spot! Sounds Indulging? Let's Begin! If you're like us who prefers to remain focused on code
3 min read