How to Download and Install Node.js and NPM
Last Updated :
23 Jul, 2025
NodeJS and NPM (Node Package Manager) are essential tools for modern web development. NodeJS is the runtime environment for JavaScript that allows you to run JavaScript outside the browser, while NPM is the package manager that helps manage libraries and code packages in your projects.
To run a Node.js project on your system, you first need to install Node.js and NPM. Once installed, you can use the Node.js runtime to execute JavaScript code and NPM to manage project dependencies and packages.
Note: We do not need to download NodeJS and NPM separately. When we install NodeJS, NPM (Node Package Manager) is installed automatically along with it.
How to download and install NodeJS and NPM
Follow the below given steps below to download and install NodeJS and npm on your system:
Step 1: Download the package from its Official Website
Go to the official NodeJS website.
You will see two main download options:
- LTS (Long-Term Support): This version is recommended for most users, especially for production environments, as it is stable and receives long-term updates.
- Current: This version includes the latest features but may not be as stable as the LTS version.
- Click on the version you wish to download. The website will automatically detect your operating system and recommend the appropriate version (Windows, macOS, or Linux).
 Official Website
Official WebsiteInstalling NodeJS is the first step towards building scalable web applications.
Step 2: Install NodeJS and NPM
Now you need to install the NodeJS installer on your system. You need to follow the following steps for NodeJS to be installed.
- Double-click on the .msi installer. The NodeJS Setup wizard will open.
- Welcome To NodeJS Setup Wizard.
- Now, select “Next” to proceed.
 Setup Wizard
Setup WizardStep 3: Finish Setting up
Go through the terms and license carefully before finishing up the setup.
- After clicking “Next”, the End-User License Agreement (EULA) will open.
- Check “I accept the terms in the License Agreement.”
- Select “Next.”
 License
LicenseStep 4: Set Download Path
At last, it will ask for a "Destination Folder" where all the files and their utility will be saved, provide the path where you want to install NodeJS and then click on NEXT.
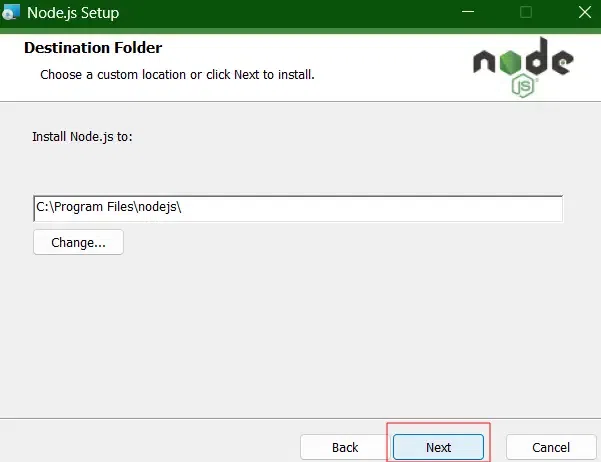 Setup
Setup- Or, if you wish to perform "Custom Setup", click on Change and choose your desired path.
- Then, select “Next”
 Custom Setup
Custom SetupStep 5: Get the System Ready to Complete the Setup
The installer may prompt you to “install tools for native modules”.
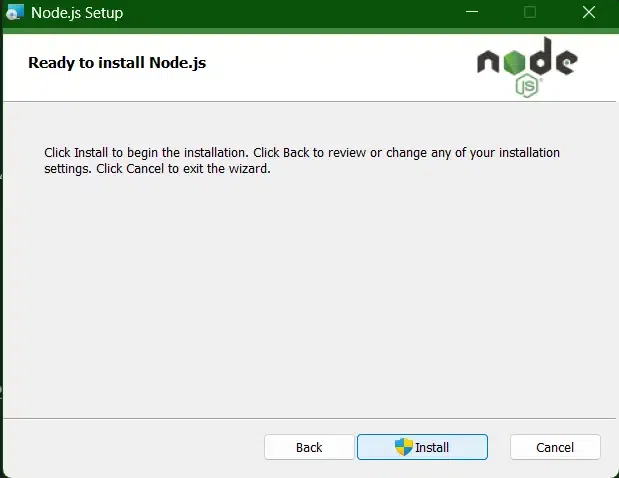 System Ready
System Ready- Do not close or cancel the installer until the installation is complete.
- Complete the NodeJS Setup Wizard.
- Click “Finish.”
.png) How to Download and Install Node.js and NPM
How to Download and Install Node.js and NPMStep 6: Verify the Installation
Once the installation is complete, you can verify that both NodeJS and NPM are installed correctly by running the following commands in your terminal or command prompt:
- Verify NodeJS Installation:
node -v
This command will display the installed version of NodeJS.
npm -v
This command will display the installed version of NPM.
 Node and npm
Node and npm If both commands return the version numbers, it means that NodeJS and NPM are successfully installed on your system.
Start creating your NodeJS application.
Conclusion
That’s it! You've successfully installed NodeJS and NPM on your system, and you're ready to start building and managing NodeJS projects. With NPM, you can easily install third-party libraries, manage dependencies, and work on large-scale JavaScript projects.
Explore
Node.js Tutorial
3 min read
Introduction & Installation
Node.js Modules , Buffer & Streams
Node.js Asynchronous Programming
Node.js NPM
Node.js Deployments & Communication
Resources & Tools