How to Create Primary Partitions in Windows 10?
Last Updated :
24 Jan, 2024
The Windows Operating System comes with a feature where an extensive amount of memory can be stored without any hassle. To make it user-friendly, the large Windows Memory Space gets divided into some parts. These parts are known as the Windows Memory Partition. As per the need, users can create their own Windows 10 Partition.
Two types of Windows Memory Division can be created. One is the Windows Primary Memory Partition and another is the Windows Logical Memory Partition. Generally, when one Windows Memory Area is created it is considered as the Logical Partition. Creation of a Primary Partition in Windows devices are bit tricky.
In this article, we will discuss the required methods to Develop a Primary Partition in Windows OS without causing any errors.
Quick Preview to Create Windows Primary Partition:
- Open Command Prompt in Administrative format.
- Go inside the Disk Part feature with the proper command.
- Select the disk number.
- Create a Primary Partition & assign a Disk Number.
- Format the disk to get started with Disk Utility.
Quick Highlight on Primary Disk Partition on Windows OS:
- The Primary Partition of Windows is one of the memory partitions of the Hard Disk.
- The Primary Partition is known as the space where the OS is installed.
- All Windows devices come with one Primary Partition by default.
- There can't be more than one Primary partition in the device normally.
- At a time, only one Primary Partition can be active.
Methods to Create Primary Partitions in Windows 10 OS
For Making Windows 10 Primary Partition, the following two methods should be executed. We will start with the Disk Management process.
Method 1: Create Primary Partitions in Windows Using Disk Management
Step 1: Open the Disk Management option and right-click on the Primary Partition which is selected at that point. Click on Shrink Volume.

Step 2: Set up the Size you want in your New Primary Partition. Click on the Shrink option.

Step 3: Now, when the New Space will be created right-click on it. Go for the New Simple Volume option.

Step 4: Click on the Next option.
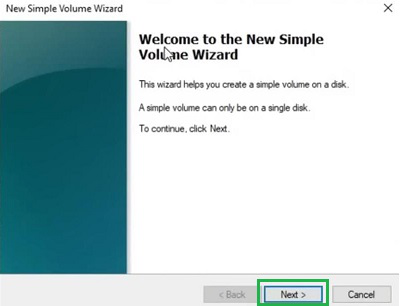
Step 5: In the Next Window, be sure to change the File System to FAT32. Otherwise, it will not act as the Primary Partition. Click Next.

Step 6: Select Finish to complete the process.

Hooray! Using the Disk Management option, you have successfully created the Primary Partition on a Windows 10 device.
Method 2: Create Primary Partitions in Windows Using Command Prompt
Step 1: Execute the Command Prompt in the Administrative Format. Run the following command. The Command will help to get into the Disk Part section.
Command: diskpart

Step 2: Now, the below-mentioned command will help to select the Disk from where you will break the Primary Partition. Note the number of the disk.
Command: list disk

Step 3: Now, this command will help to get into the Disk Number. And you can make the necessary changes there.
Command: select disk <disk-number>

Step 4: It is time to execute the two consecutive commands. The First Command will make the Primary partition. The Second Command will allocate the Disk Number for the New Partition.
First Command: create partition primary
Second Command: assign letter = <any alphabet>

Step 5: Now, at last, the new disk should be formatted to use it properly. Execute the following command in the prompt and wait until it completes.
Command: format fs=ntfs quick

So, these are the simple two methods you can use to Implement a Primary Windows Partition within a few minutes. However, you should have to use the Command Prompt method to Create a Simple Primary Partition. The Primary Partion CMD Method is much less error-prone and the success rate is much more than the Disk Management method.
Also Read
Similar Reads
How to Create Partitions on Windows 10
Creating partitions in Windows 10 allows you to organize your data, and separate operating system files from personal files. You can use different methods to perform the disk partition in Windows 10 and manage your data efficiently. Follow this guide to learn how to partition a hard drive in Windows
4 min read
How to create partition in scala?
In the world of big data, processing efficiency is key, and data partitioning emerges as a vital tool for optimizing performance. By strategically dividing large datasets into smaller subsets, partitioning enables parallel processing, significantly accelerating data manipulation tasks. In Scala, ach
2 min read
How to Create a System Restore Point in Windows 11?
Windows 11's System Restore function is a helpful tool that lets you go back to the time-situated service module and restore your all internally situated computer's system files and settings. If your system starts having problems after installing new software via any applications, drivers, or update
4 min read
How to Create a New User in Windows 10
Setting up a new user account in Windows 10 is essential for enhancing user experience and ensuring that your Windows 10 is running safely and securely. You can create a new user account for any Guest, Family member, Children etc. in just a few steps using different methods. Create a New User Accoun
6 min read
How to Access Boot Options Menu in Windows 10?
Knowing how to access the boot options menu in Windows 10 can be incredibly helpful, whether you're troubleshooting your system or looking to modify startup settings. The Windows 10 boot options allow you to enter safe mode, change boot order, or access recovery tools. In this article, we’ll show yo
4 min read
How to Split Screen in Windows 10?
Sometimes, you need to use the split screen on Windows 10. This helps in dividing the portion of the screen into some parts for working on different applications simultaneously. While answering the question of how to split screen in Windows 10, you will find two different methods. Methods To Use Spl
2 min read
How to Delete a System Restore Point on Windows 10?
System restore points are useful for reverting your Windows 10 system to a previous state in case of issues, but they can also take up valuable disk space. Deleting unnecessary system restore points can help free up space and improve system performance. In this guide, we will show you how to delete
4 min read
How to Create a Microsoft Account in Windows 11?
Welcome, everyone! Today I will assist in demonstrating proving procedures of creating a new MS account or linking an existing one to Windows 11. Most of the time, Windows 11 OS can be run without creating this or that account, yet it is impossible to appreciate all the features of the new OS to the
4 min read
How to Disable OneDrive in Windows 11?
OneDrive is a cloud storage option that comes pre-installed in Windows 11, providing easy access to file storage and the ability to sync these files across devices. Nonetheless, not everyone requires or desires to utilize OneDrive, particularly if they opt for other cloud storage options. Removing O
4 min read
How to Use Storage Spaces in Windows 11/10?
The Storage Spaces feature in Windows 11/10 allows you to combine multiple drives into a single virtual disk to enhance storage performance and redundancy. Whether you're using Windows 11 or Windows 10, learning how to use Storage Spaces can help you manage your storage efficiently. This guide will
6 min read