Convert Excel to Google Sheets
Last Updated :
11 Apr, 2025
Many professionals and students are switching to Google Sheets because it’s free, easy to use, and perfect for sharing and editing data in real time. But if you’ve got Excel files on hand, you might be wondering: How do I convert Excel to Google Sheets without losing formatting or formulas?
This guide will walk you through how to convert Excel to Google Sheets using different methods—manual upload, automatic conversion, importing data directly, and even third-party tools. Whether you're switching for better collaboration, remote access, or to use Google Sheets for team projects, we’ll help you make the transition smooth and simple.
We’ll also show you how to convert a Google Sheet back to Excel and explore the benefits of working in a cloud-based environment like Google Sheets.
How to Import Excel Files into Google Sheets
If you need to import Excel into Google Sheets without losing formatting, follow these simple steps:
Step 1: Open Google Sheets
Start by opening Google Sheets in your browser. If you don’t already have a Google account, you’ll need to create one to access Google Sheets.
Step 2: Create or Open a Google Sheet
Click the + Blank button to create a new spreadsheet or open an existing one where you want to import the Excel data.
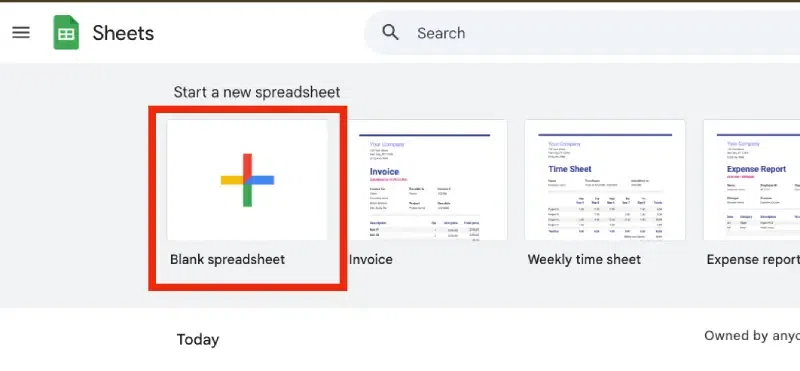 Create or Open a Google Sheet
Create or Open a Google SheetStep 3: Access the Import Feature
To import the Excel file:
- Click on the File menu in the top-left corner.
- From the dropdown, select Import.
 Access the Import Feature
Access the Import FeatureStep 4: Upload Your Excel File
You’ll see an Import file dialog box with several options:
- My Drive: Choose this if your Excel file is stored in your Google Drive.
- Upload: Click this if your file is on your local device. Drag and drop the file into the box or click Select a file from your device to browse and upload it.
Supported file formats include .xlsx, .xls, .csv, .tsv, and .ods.
 Upload Your Excel File
Upload Your Excel FileStep 5: Choose Import Settings
Once your file is uploaded, Google Sheets will prompt you with import options:
- Create new spreadsheet: Import the data into a brand-new Google Sheet.
- Insert new sheet(s): Add the data as a new tab in the existing sheet.
- Replace spreadsheet: Overwrite the existing Google Sheet with the imported data.
Select the option that best suits your needs and click Import data.
 Choose Import Settings
Choose Import SettingsStep 6: Review and Adjust Imported Data
After the file is imported:
- Review the data for formatting consistency.
- Adjust column widths, alignments, or cell formatting as needed.
- Ensure formulas, charts, and other features have transitioned correctly.
 Review and Adjust Imported Data
Review and Adjust Imported DataStep 7: Save and Collaborate
Once your data is imported and organized, Google Sheets will automatically save the file. You can now share, edit, and collaborate with your team in real-time by clicking the Share button in the top-right corner.
How to Import Excel File Using Google Drive
Using Google Drive to import Excel data into Google Sheets is a straightforward and convenient method. Follow these steps to convert your Excel file into a Google Sheet:
Step 1: Open Google Drive
Navigate to Google Drive in your web browser. Ensure you’re signed in with your Google account.
Step 2: Upload Your Excel File
- Click the New button in the top-left corner of Google Drive.
- Select File upload from the dropdown menu.
- Locate and upload your Excel file from your device.
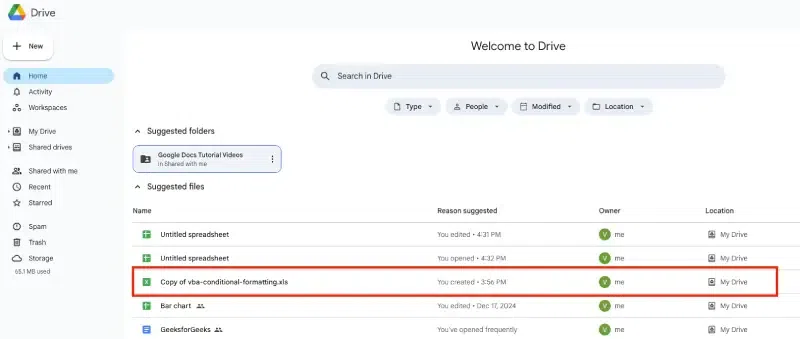 Upload Your Excel File
Upload Your Excel FileStep 3: Right-Click on the Uploaded File
Once the file is uploaded, locate it in your Google Drive. Right-click on the file to access more options.
 Right-Click on the Uploaded File
Right-Click on the Uploaded FileStep 4: Select "Open with > Google Sheets"
In the right-click menu:
- Hover over Open with.
- Select Google Sheets from the list of options.
 Select "Open with > Google Sheets"
Select "Open with > Google Sheets"Step 5: View and Edit Your Data in Google Sheets
The Excel file will automatically be converted into a Google Sheets format, allowing you to view, edit, and collaborate on the data directly within Google Sheets.
Pro Tip:
After importing, review your data to ensure formatting, formulas, and layouts transitioned correctly. Make adjustments as necessary to fit your requirements.
Conclusion
Converting Excel files to Google Sheets while retaining formatting doesn’t have to be complicated. By following the steps provided and addressing any minor issues, you can make the transition smoother for your data. With these Excel to Google Sheets without losing formatting tips, you’ll be ready to collaborate effectively and maintain the integrity of your work.
Similar Reads
Top Google Sheets Formulas
Google Sheets is a versatile, cloud-based spreadsheet tool that allows users to create, edit, and share data online. Whether you're managing a business, organizing school work, or performing data analysis, learning Google Sheets formulas can significantly enhance your productivity. With the right fo
8 min read
How to Convert an Excel to a Google Sheet : 4 Easy Ways
Everyone has their preferred spreadsheet tool. For some, it’s Microsoft Excel, while others swear by Google Sheets. Even though they might look similar to the untrained eye, personal preferences and specific use cases often dictate the choice. But in a collaborative world, working with people who us
7 min read
Convert Excel to Google Sheets [Without Losing Formatting]
Many professionals and students are switching to Google Sheets because it’s free, easy to use, and perfect for sharing and editing data in real time. But if you’ve got Excel files on hand, you might be wondering: How do I convert Excel to Google Sheets without losing formatting or formulas? This gui
5 min read
Excel to PDF Converter
An Excel to PDF converter is a tool that simplifies the process of converting Excel file to Pdf, allowing users to preserve the layout and data of their spreadsheets in a universally accessible format. #content-iframe {width: 100%; height: 380px;} @media (max-width: 768px) {.article--viewer .a-wrapp
3 min read
How to Convert Text to Date in Excel
Have you ever found yourself staring at a column of dates in Excel, only to realize they’re formatted as text? It's a common problem that can hinder your data analysis and reporting tasks. Fortunately, converting text to date in Excel is straightforward. If you're looking to use the Text to Columns
5 min read
How to Make a Column Chart in Google Sheets
Column charts in Google Sheets are a powerful tool for presenting data trends and comparisons visually. This guide will provide you with a column chart tutorial to help you create, customize, and effectively use column charts to analyze your data. Whether you're looking to understand data visualizat
5 min read
COUNT Function in Google Sheets: Explained
The COUNT function in Google Sheets is an essential tool for anyone working with data. It helps you quickly tally the number of numeric values in a given range, making data analysis much more efficient. Whether you're tracking sales figures, analyzing survey data, or compiling inventory lists, the C
5 min read
How to Open a CSV File in Google Sheets
Ever received a data dump in a mysterious file format called CSV? Don't worry, it's not an alien language! CSV stands for "Comma-Separated Values," and it's a common way to store data in rows and columns. But how do you unlock this treasure trove of information? Fear not, data warrior! This guide wi
5 min read
How to Insert Cells in Google Sheets
How to Insert Cells in Google Sheets - Quick StepsOpen Google Sheets>>Choose your SpreadsheetSelect a Cell>>Perform a right-clickSelect Insert Rows or ColumnsCells InsertedIn Google Sheets, inserting cells can help you structure your data more effectively, allowing you to add new informa
7 min read
How to Filter in Google Sheets : Complete Guide
How to Add Filters in Google Sheets : Quick StepsOpen Google Sheets>> Select your data range.Go to the Data menu >>Select Create a filterClick the filter icon in any column to sort or filter your data.If you work with large datasets in Google Sheets, using filters is a must to easily man
14 min read