
Låta datorn läsa upp text på skärmen
Om du har problem med att läsa texten på skärmen kan du låta datorn läsa upp texten när du trycker på ett kortkommando. Du kan skapa egna kortkommandon och ställa in andra alternativ. Du kan till exempel välja att visa en kontrollpanel på skärmen där du enkelt kan ändra uppläsningshastighet, stänga av uppläsning med mera.
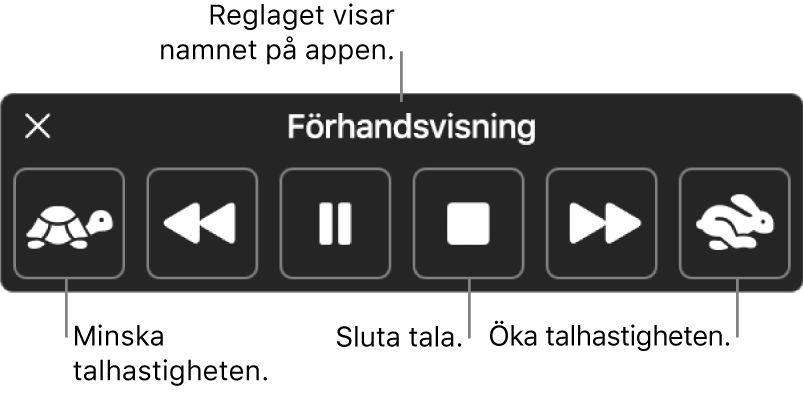
Lyssna på uppläst text
Tryck på det angivna kortkommandot (den förvalda tangentkombinationen är alternativ-escape).
Om text är markerad när du trycker på kortkommandot blir den markerade texten uppläst. I annat fall blir text i det aktuella fönstret uppläst. Om exempelvis Mail är det aktuella fönstret blir ett mejl uppläst.
Om du ställer in att kontrollpanelen ska visas automatiskt kommer den att visas på skärmen när datorn börjar läsa upp text. Använd kontrollpanelen till att ändra uppläsningshastighet, flytta framåt eller bakåt en mening i texten, pausa och återuppta uppläsningen eller avsluta uppläsningen.
Obs! Om ingen text finns tillgänglig hör du ett pip.
Tryck på tangenten igen när du vill att datorn ska sluta tala.
Anpassa hur den upplästa texten visas på skärmen
Välj Apple-menyn

Markera kryssrutan Läs upp markering.
Som förval läser datorn upp text när du trycker på kortkommandot alternativ-escape. Klicka på Alternativ för att ställa in ett annat kortkommando och ändra andra inställningar:
Kortkommando: Tryck på tangentkombinationen du vill använda. Du kan till exempel trycka på alternativ- och tabbtangenten samtidigt för att byta kortkommandot till alternativ+tabb.
Markera innehåll: Klicka på popupmenyn och välj sedan om du vill att ord och/eller meningar ska markeras när datorn läser upp text. Klicka på popupmenyn Färg för ord eller Färg för mening för att välja markeringsfärg.
Om du inte vill att talat innehåll ska markeras väljer du Aldrig från popupmenyn Markera innehåll.
Meningsstil: Klicka på popupmenyn för att markera upplästa meningar med understreck eller bakgrundsfärg.
Visa kontrollpanelen: Klicka på popupmenyn för att välja att kontrollpanelen ska visas automatiskt när du trycker på kortkommandot eller för att den aldrig eller alltid ska visas.
Kontrollpanelen är extra användbar när datorn läser upp långa textstycken. Du kan använda kontrollpanelen till att pausa, återuppta eller avsluta uppläsningen, ändra uppläsningshastigheten och hoppa framåt eller bakåt i texten.
Klicka på OK när du har valt alternativ.
Du stänger av den här funktionen genom att avmarkera kryssrutan Läs upp markering.
Du kan också använda VoiceOver, det talade gränssnittet i macOS, för att höra beskrivningar om alla objekt på skärmen och till att styra datorn med hjälp av tangentbordet. Se VoiceOver Användarhandbok.