
Guía de inicio de Tiempo en pantalla en la Mac
Puedes usar Tiempo en pantalla para obtener información sobre cuánto tiempo pasas en apps, sitios web y más. También puedes establecer controles parentales, incluidos límites o restricciones.
Activar Tiempo en pantalla
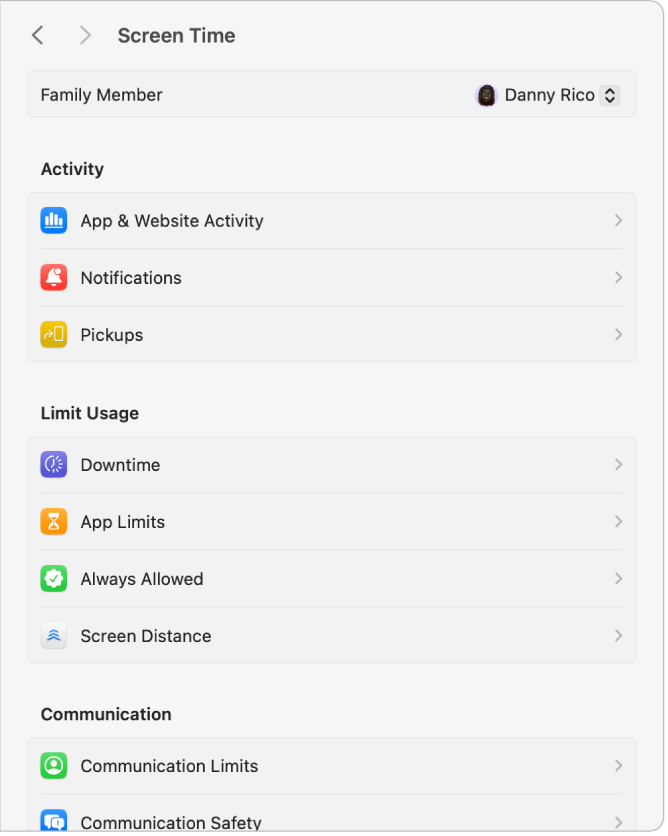
En tu Mac, selecciona menú Apple

 en la barra lateral (es posible que tengas que desplazarte hacia abajo).
en la barra lateral (es posible que tengas que desplazarte hacia abajo).Haz clic en Actividad en apps y sitios y luego haz clic en Activar Actividad en apps y sitios.
Administrar el dispositivo de un menor
Si eres un padre/tutor en un grupo de Compartir en familia, puedes administrar la cuenta de un menor desde tu dispositivo.

En tu Mac, selecciona menú Apple

 en la barra lateral (es posible que tengas que desplazarte hacia abajo).
en la barra lateral (es posible que tengas que desplazarte hacia abajo).Haz clic en el menú desplegable Miembro de la Familia y elige a un menor.
Si no ves el menú desplegable Miembro de la Familia, asegúrate de que iniciaste sesión con tu cuenta de Apple y de que usas Compartir en familia.
Consultar tu reporte de Tiempo en pantalla

En tu Mac, selecciona menú Apple

 en la barra lateral (es posible que tengas que desplazarte hacia abajo).
en la barra lateral (es posible que tengas que desplazarte hacia abajo).Haz clic en Actividad en apps y sitios y usa el menú desplegable y los botones de flecha arriba de la gráfica para ver una sola fecha o semana.
Consulta Mantener un registro del uso del dispositivo y apps en Tiempo en pantalla para obtener más información.
Establecer límites y restricciones

En tu Mac, selecciona menú Apple

 en la barra lateral (es posible que tengas que desplazarte hacia abajo).
en la barra lateral (es posible que tengas que desplazarte hacia abajo).Realiza cualquiera de las siguientes operaciones:
Haz clic en Tiempo desactivado y define un horario para no usar la pantalla.
Haz clic en Límites para apps y establece límites de tiempo para apps y sitios web.
Haz clic en Contenido y privacidad y restringe contenido explícito, compras, descargas y configuración de la privacidad.
Haz clic en otra opción. Para ver la lista completa, consulta Cambiar la configuración de Tiempo en pantalla.