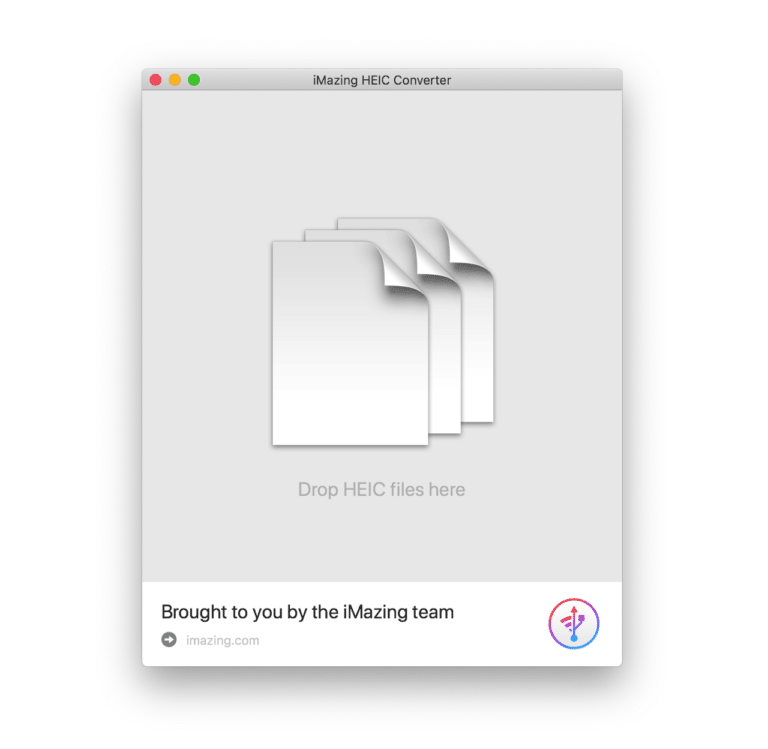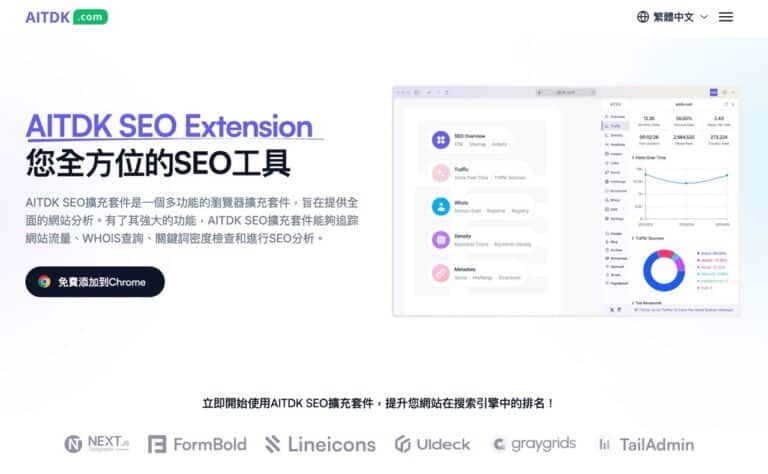如果想執行一些來路不明、不確定是否安全的軟體、應用程式,大家一定不想在自己的工作環境測試吧?可能一不小心就中毒、造成資料損壞或是無法挽救的慘況,這時候除了使用虛擬機器開一個測試環境,更簡單的方法就是透過「沙盒」(Sandbox)技術,這就好比在原有電腦環境建立一個完全隔離的環境來執行軟體,不用擔心執行了有害程式而影響到正常的硬碟資料,利用這個安全機制也能讓我們重複執行多個應用程式,要多開程式(例如 LINE 或其他即時通訊軟體)也派得上用場。
本文要介紹的「Sandboxie-Plus」是一個 Windows 免費沙盒軟體,也是 Sandboxie 在 2020 年開放原始碼以後另一分支(但非原有 Sandboxie 官方版本延續),它是運用沙盒技術的隔離軟體,適用 32 位元、64 位元 Windows 作業系統,能夠建立類似於沙盒的隔離環境,讓使用者安心執行或安裝應用程式,不用擔心軟體可能會修改硬碟資料、修改 Windows 註冊表等造成永久性破壞的問題。
若你正在尋找 Windows 適用的沙盒軟體,Sandboxie-Plus 是很值得使用的替代方案,這個軟體除了擁有開放原始碼特性,也能在 Windows 7、Windows 8.1、Windows 10、Windows 11(x64)、Windows 10 和 11(ARM64)和 Windows 7、Windows 8.1、Windows 10(x86)等環境運作。
其實它的功能相當多,但大部分使用者可能只會需要用它來執行需要隔離原有環境的軟體,操作上並不會太過困難,接下來就簡單介紹一下 Sandboxie-Plus 如何使用吧!
Sandboxie-Plus
https://sandboxie-plus.com/(免費下載)
使用教學
STEP 1
開啟 Sandboxie-Plus 官方網站、從左側選單找到「Downloads」下載頁面,取得對應的 Sandboxie-Plus 版本吧!如果你跟我一樣是使用新的 Apple Silicon 處理器(M1、M2)然後跑 Parallels Desktop 的話記得要下載 ARM64 版本的 Sandboxie-Plus ,就能在虛擬機器中使用。

STEP 2
下載安裝程式後依照提示來進行安裝,過程沒有太多複雜的選項。


STEP 3
在第一次執行時會有一個安裝導引,主要是詢問使用者使用 Sandboxie-Plus 用途(個人或商業用途)。

如果你有付費支持的話會拿到一個憑證,用於解鎖 Sandboxie-Plus 更多功能,不過沒有也沒關係,直接點選下一步繼續。

Sandboxie-Plus 也會詢問要使用進階或簡單的使用者介面(UI)、深淺色模式,我個人是偏好簡易操作介面,這部分任意選擇沒關係,因為之後也能在軟體的偏好設定中進行調整。

STEP 4
Sandboxie-Plus 主畫面看起來如下圖,我目前使用的是 1.6.4 版本,這是一個開放原始碼沙盒軟體,供個人和非商業用途免費使用。

預設情況下已有一個「DefaultBox」沙盒,在上面點選右鍵,找到「Run」->「Run from Start Menu」就能從開始選單、桌面或檔案總管與資料夾來執行軟體(當然是在沙盒模式中)。

STEP 5
點選「應用程式」後會顯示已安裝的軟體,你也可以選擇程式集、所有檔案與資料夾,找到要在沙盒執行的檔案、軟體,例如我選擇 LINE 進行測試,當應用程式在沙盒環境運作時會和原有系統分隔開來,有點像是虛擬機器執行的概念(可以想像成是另一個模擬的環境),除了不會影響到原有系統,即使軟體有無法同時打開的使用限制利用 Sandboxie-Plus 也能破解。

STEP 6
利用 Sandboxie-Plus 開啟的軟體或應用程式外框會變成黃色,讓使用者更容易辨識。

下圖就是在 Windows 以及利用 Sandboxie-Plus 雙開 LINE 即時通訊軟體的畫面,會看到右邊的應用程式外框顯示為黃色邊框,代表是在沙盒環境下運作,在沙盒環境除了可以執行一些可能有害的程式、不確定是否安全乾淨的軟體,對於不能重複執行多個視窗的軟體也很有用。

值得一試的三個理由:
- Sandboxie-Plus 免費 Windows 沙盒軟體,為 Sandboxie 開源後的另一分支
- 建立類似於沙盒的隔離環境,讓使用者安心執行或安裝應用程式不影響主系統
- 支援 32 位元、64 位元作業系統,也有提供 ARM64 適用的版本