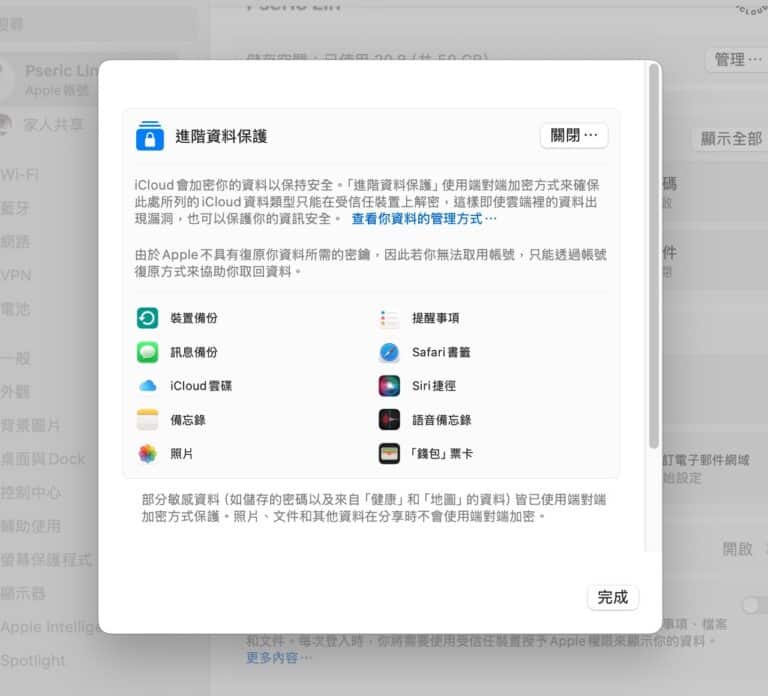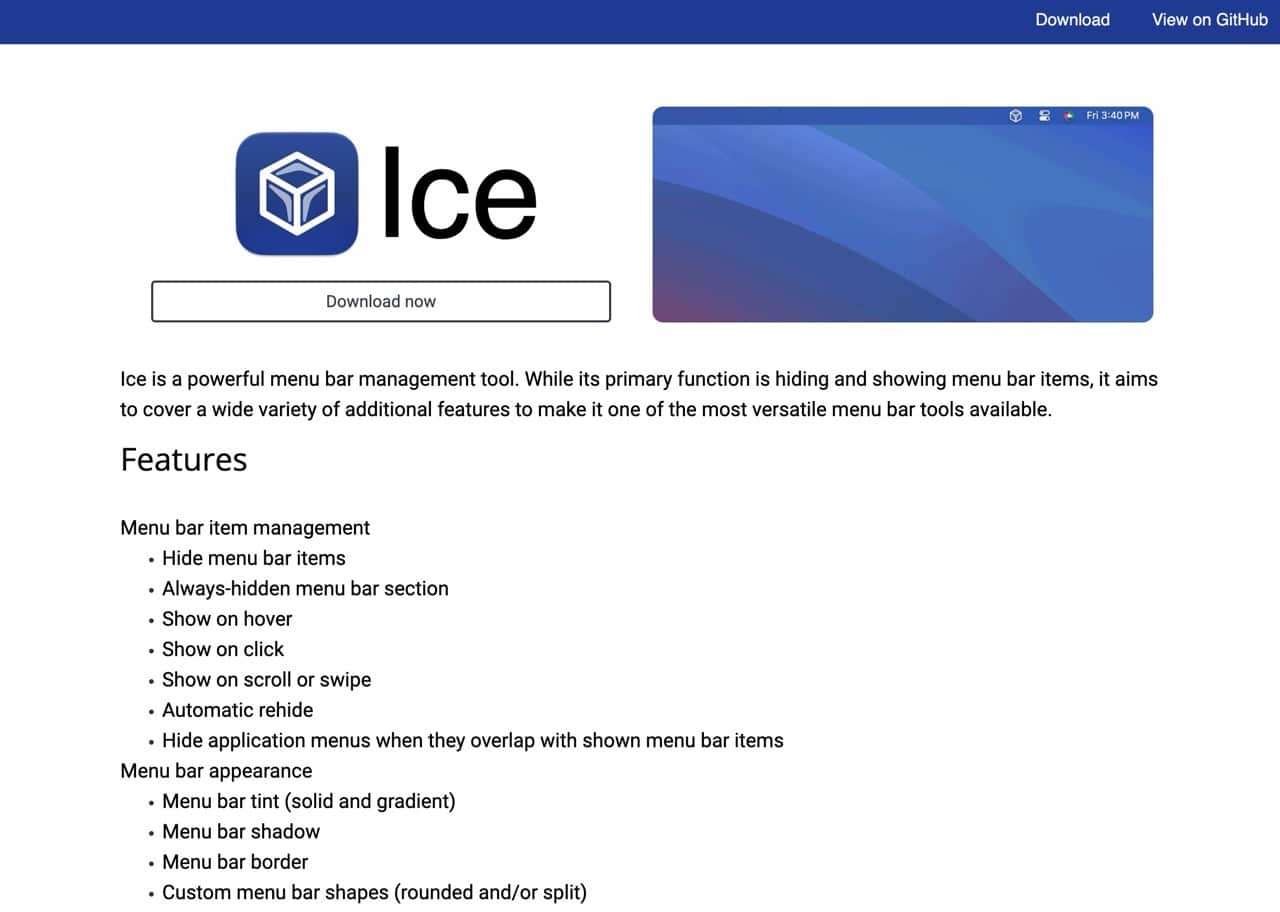
這幾天在國外討論區 Reddit 看到新聞,知名 Mac 選單列管理工具「Bartender 5」已被悄悄收購,MacUpdater 對此給出警告,表示新公司缺乏透明度(在沒有任何通知的情況下更換掉程式碼簽章、有發布低品質應用程式的不良紀錄等等),原始開發者 Ben Surtees 後來有發布一篇聲明,如果對應用程式的安全、隱私有疑慮的話建議可選擇其他替代方案。
我之前也推薦過 Bartender 免費替代方案,例如:
除非你很早就購買 Bartender,或是 Setapp 訂閱用戶,不然沒有停留在這個應用程式的必要。
本文要推薦「Ice」是一個功能強大、開放原始碼 Mac 工具列表管理器,主要功能是隱藏、顯示右上角功能列圖示,內建各種附加功能,操作彈性上相較於 Hidden Bar、Vanilla 會更多一些,可調整的選項也不少,其中我最喜歡的是在滑鼠游標懸停就會自動顯示隱藏的圖示,少了一次點擊展開的步驟更方便。
Ice 和其他同類型的選單列管理工具一樣都有調整顯示、隱藏應用程式的功能,執行後利用拖曳方式調整、排列位置和順序就能做到,此外,也有自動重新隱藏、點擊時顯示、捲動或滑動時顯示或是當應用程式與選單重疊時隱藏,使用者還能自訂選單列色調、陰影、邊框和形狀。
Ice
https://icemenubar.app/ (GitHub)
使用教學
STEP 1
開啟 Ice 官方網站後點選「Download now」會開啟 Gumroad 購物車,點選右下角「我要這個」。
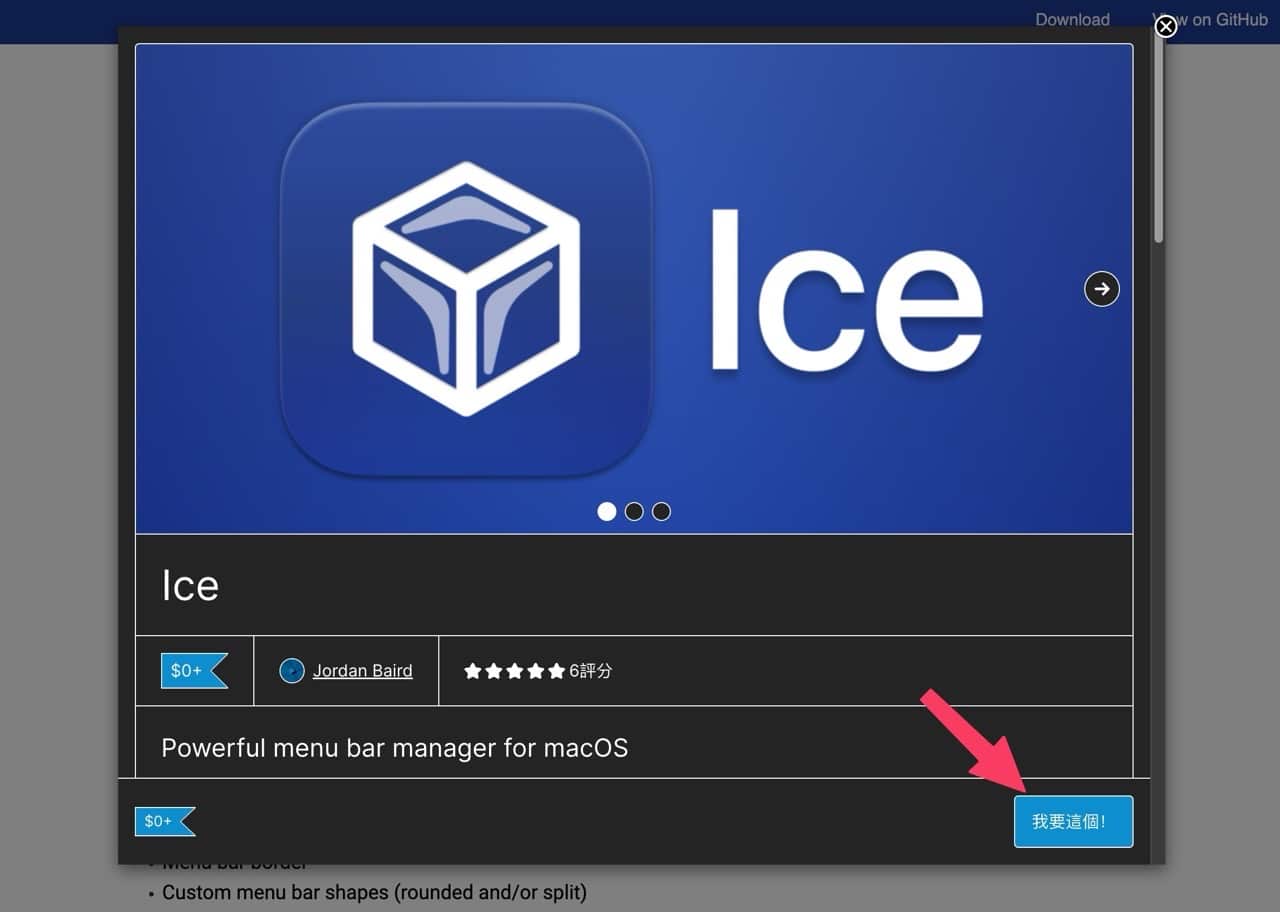
接著在下一步輸入金額(可以直接輸入 0 元,自由贊助)、輸入電子郵件地址後就能獲取應用程式。
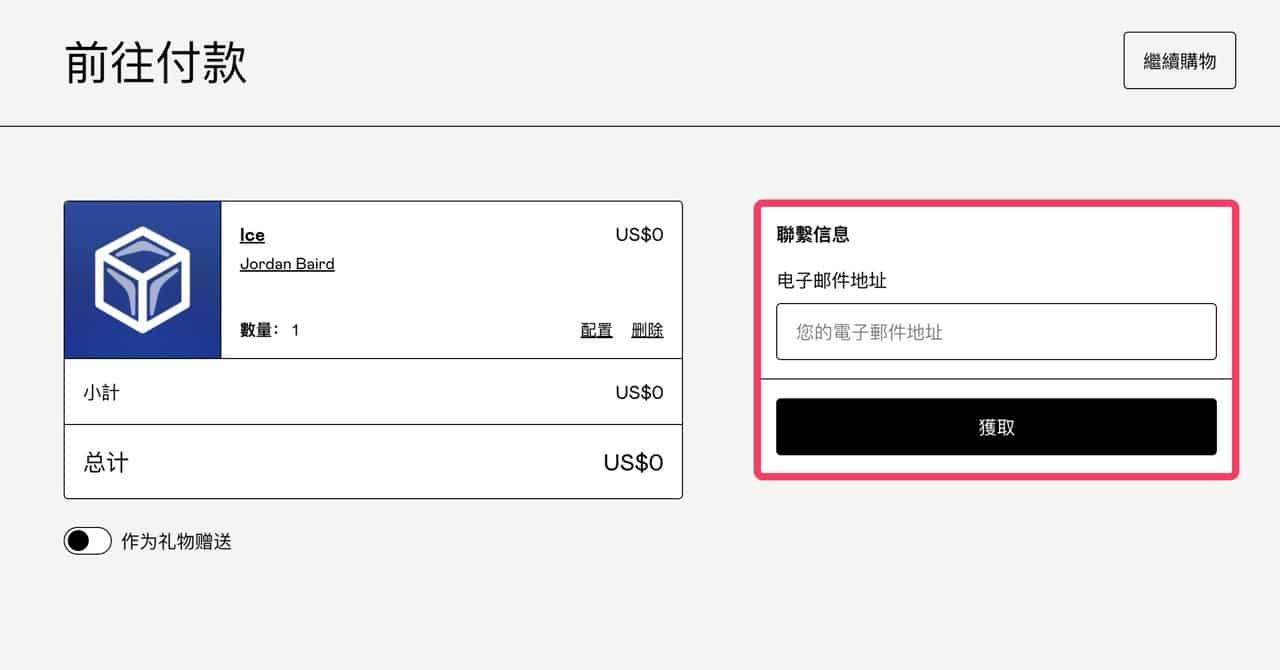
STEP 2
第一次開啟 Ice 時需要給應用程式「輔助使用權限」和「螢幕錄影權限」,後者不會錄製任何螢幕內容,但在相關操作上必須要有這項權限(其實同類型應用程式也會用到,這部分完全沒有問題)。
依照順序點選「Grant Permission」設定權限。
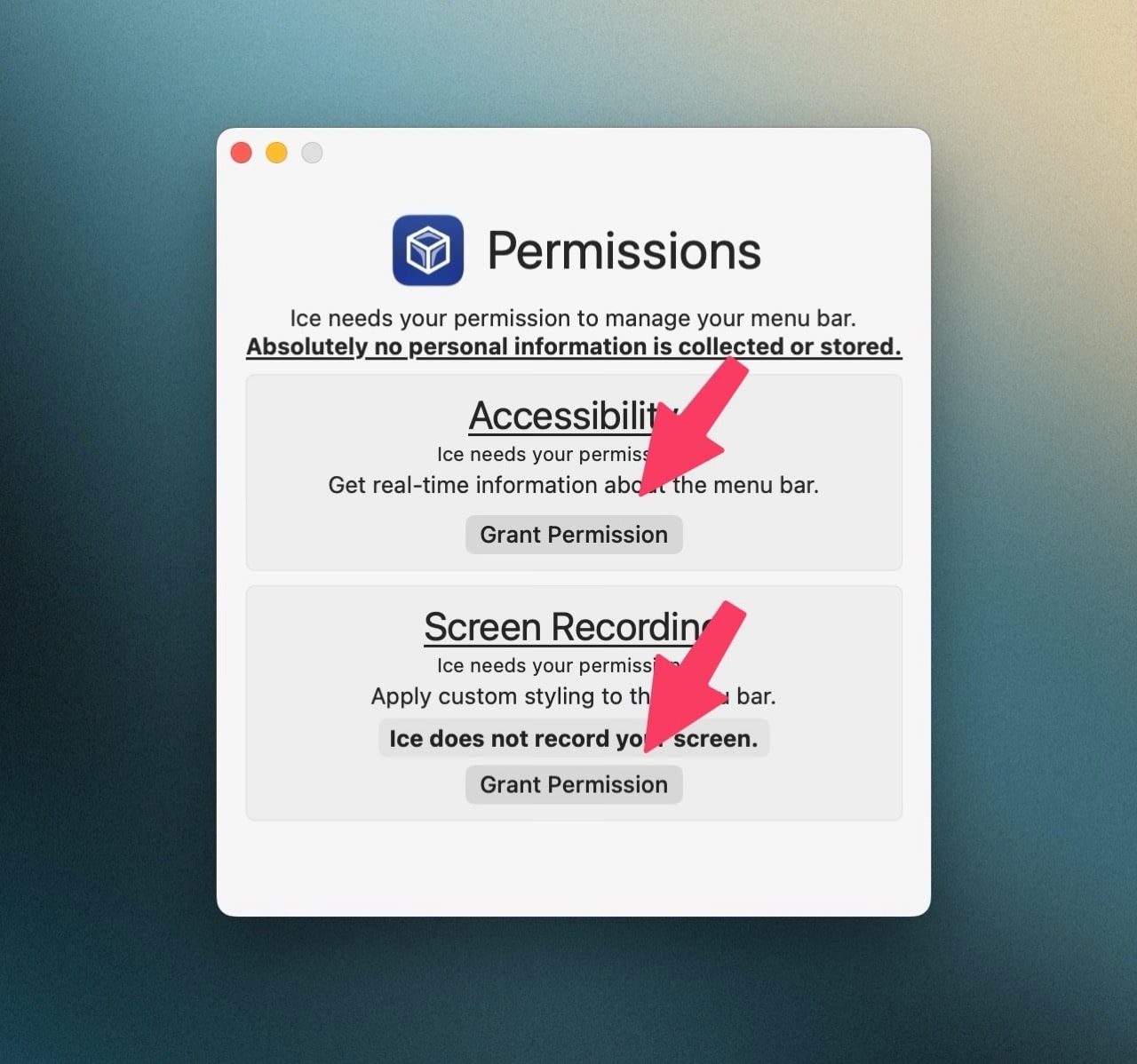
在設定權限時會被要求輸入密碼或是其他方式進行驗證。
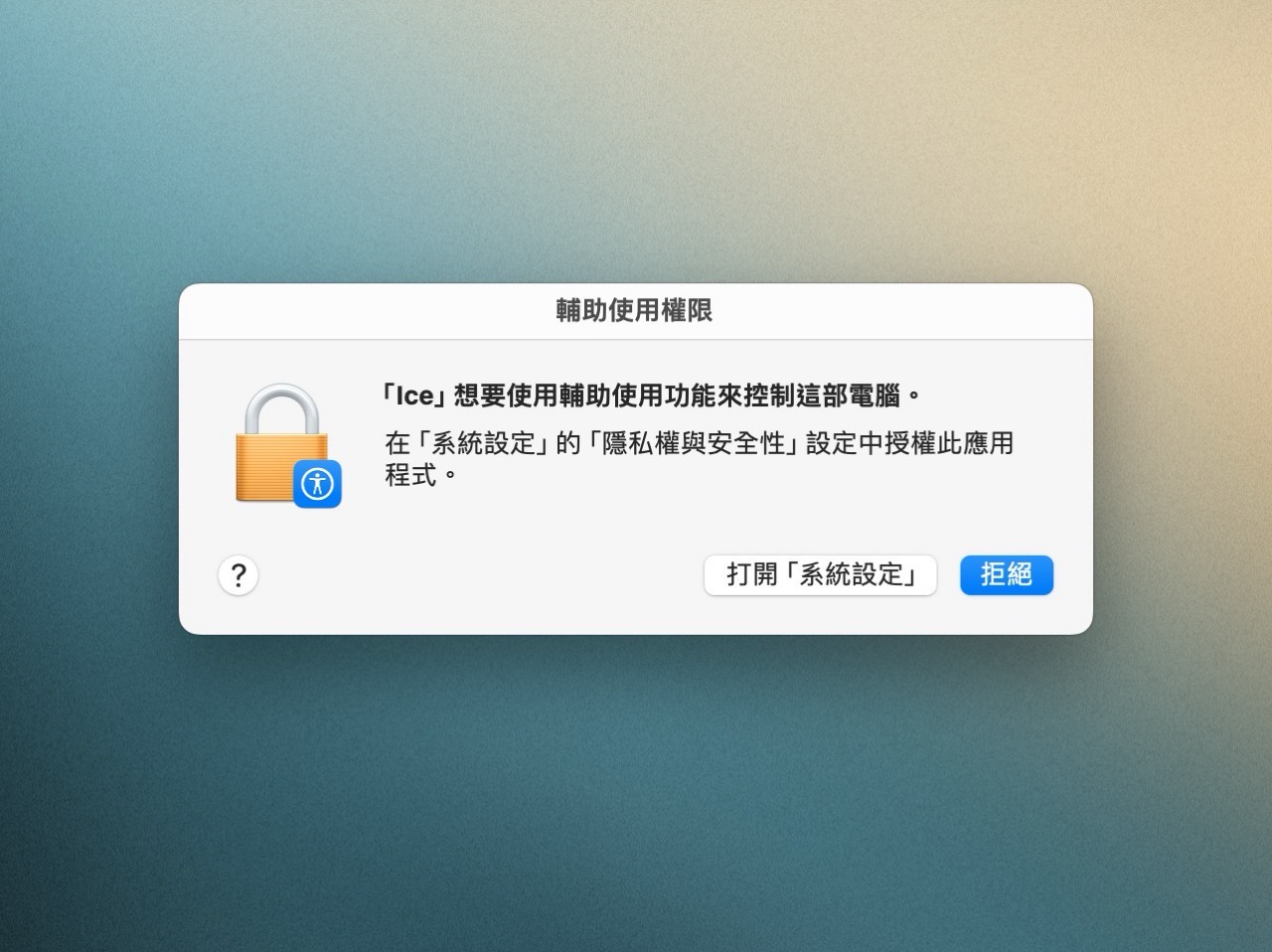
權限設定正確後就會顯示綠色的提示訊息,要將 Accessibility 和 Screen Recording 權限都設定完成才能繼續。
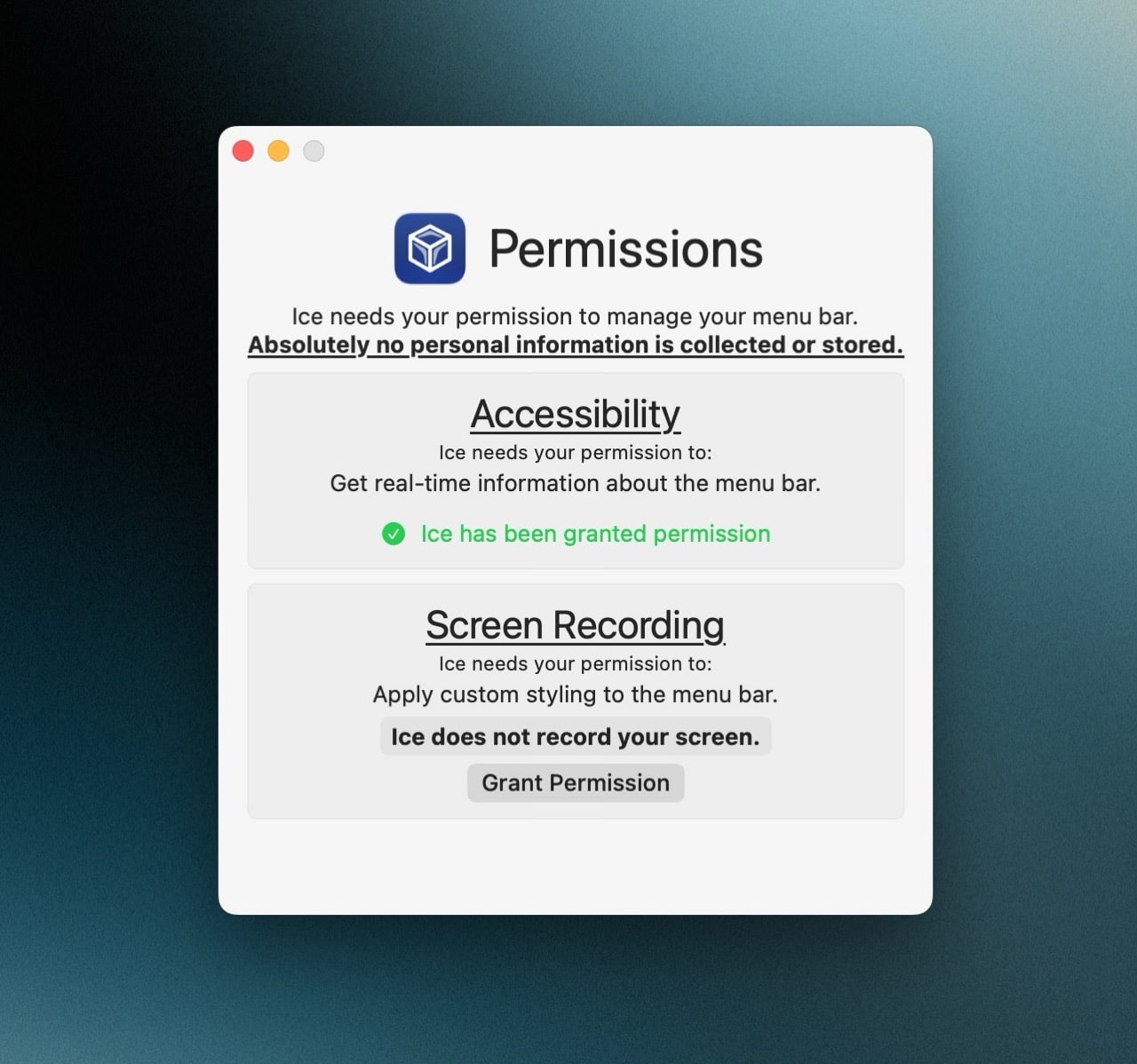
STEP 3
Ice 執行後會出現於右上角(預設為一個圈圈),將其他應用程式圖示隱藏起來,點選圈圈後會顯示。
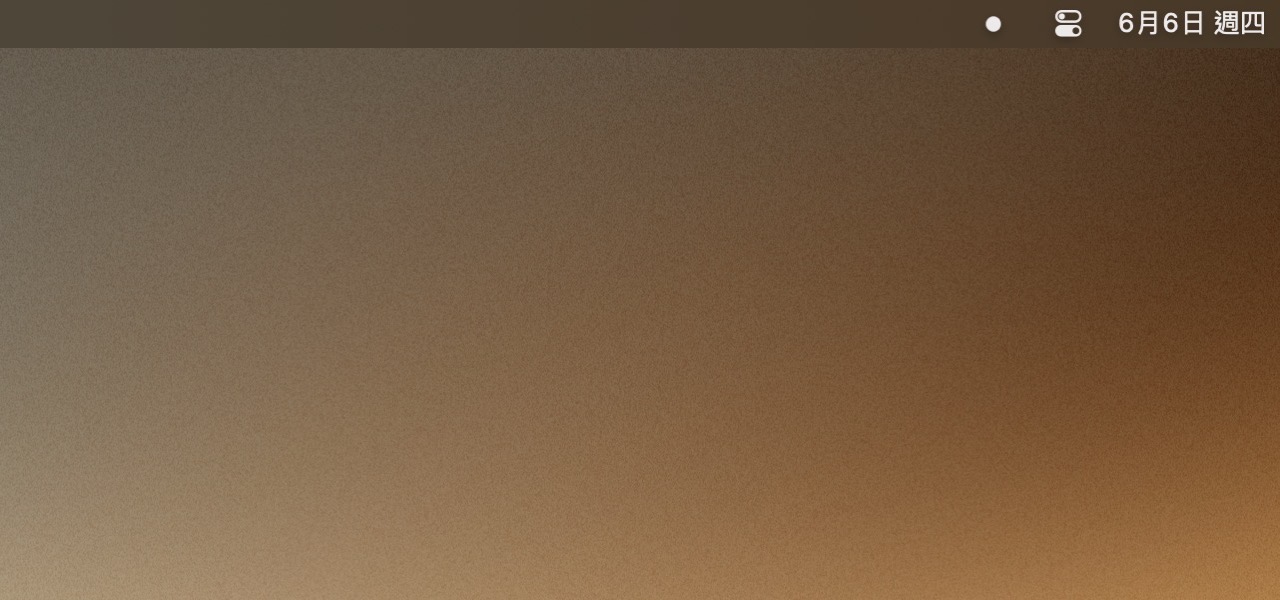
先點選一下 Ice 圖示後選擇「Settings」進行相關選項設定。
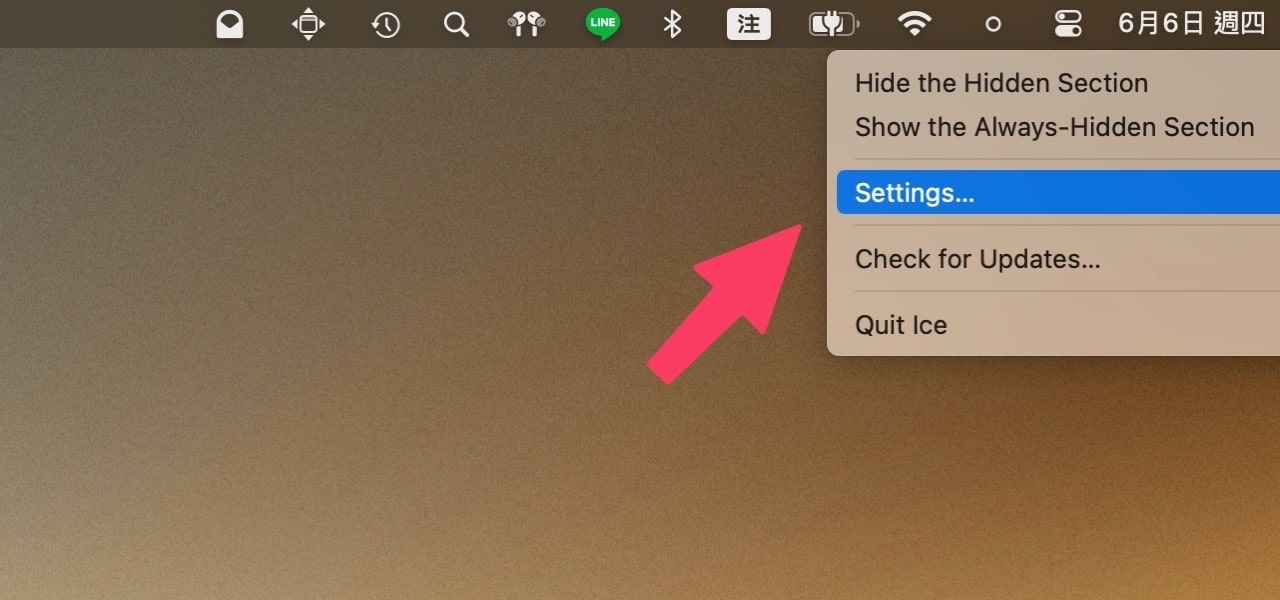
STEP 4
從一般設定選項裡可以調整 Ice 顯示於選單列的圖示,有箭頭、點點、冰塊和太陽眼鏡等圖示,也提供使用者自行選擇圖片,我建議可將「Show on hover」打開,就能在游標移動到右上角時自動顯示選單列。
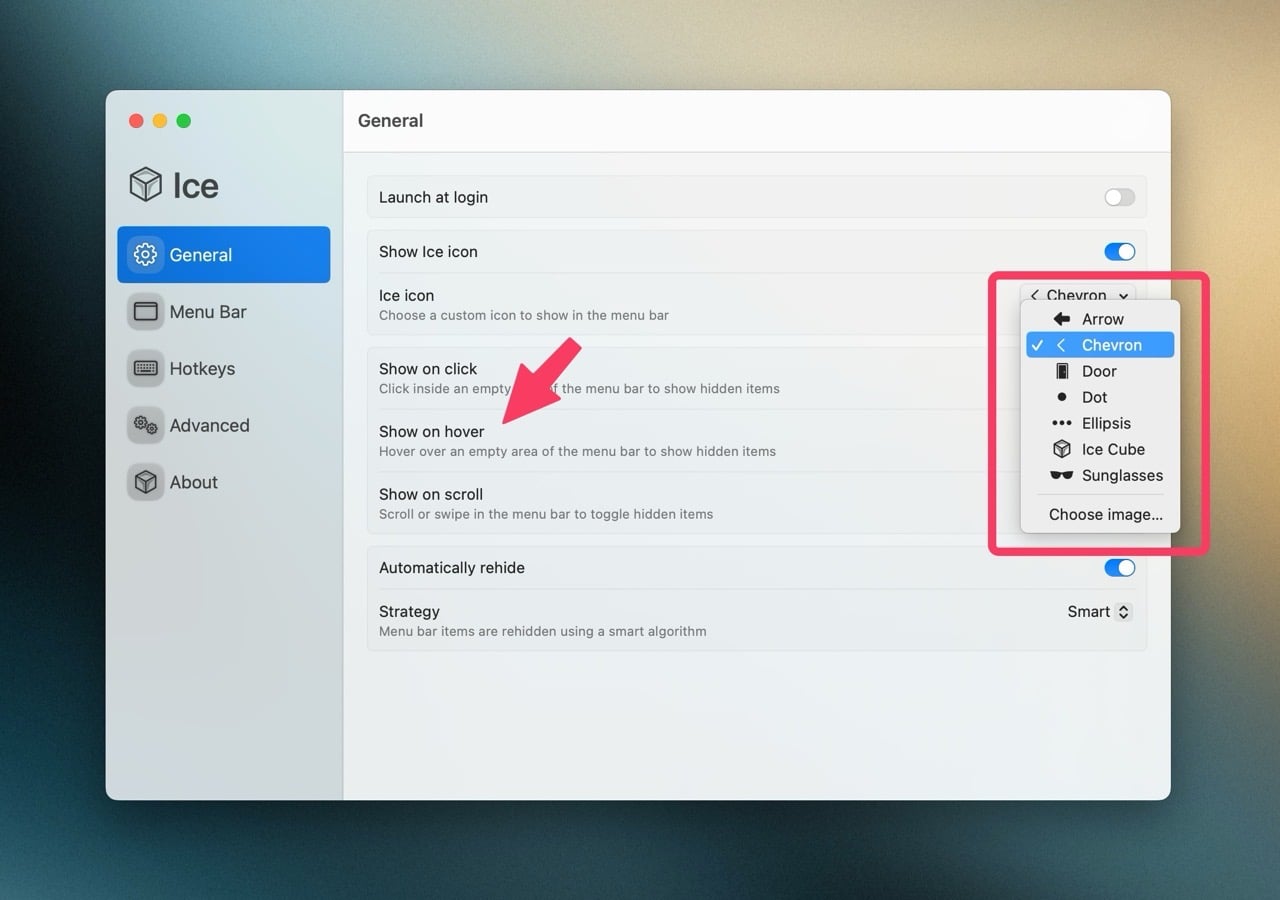
其他還有像是快速鍵組合和高級選項可以自行研究一下。
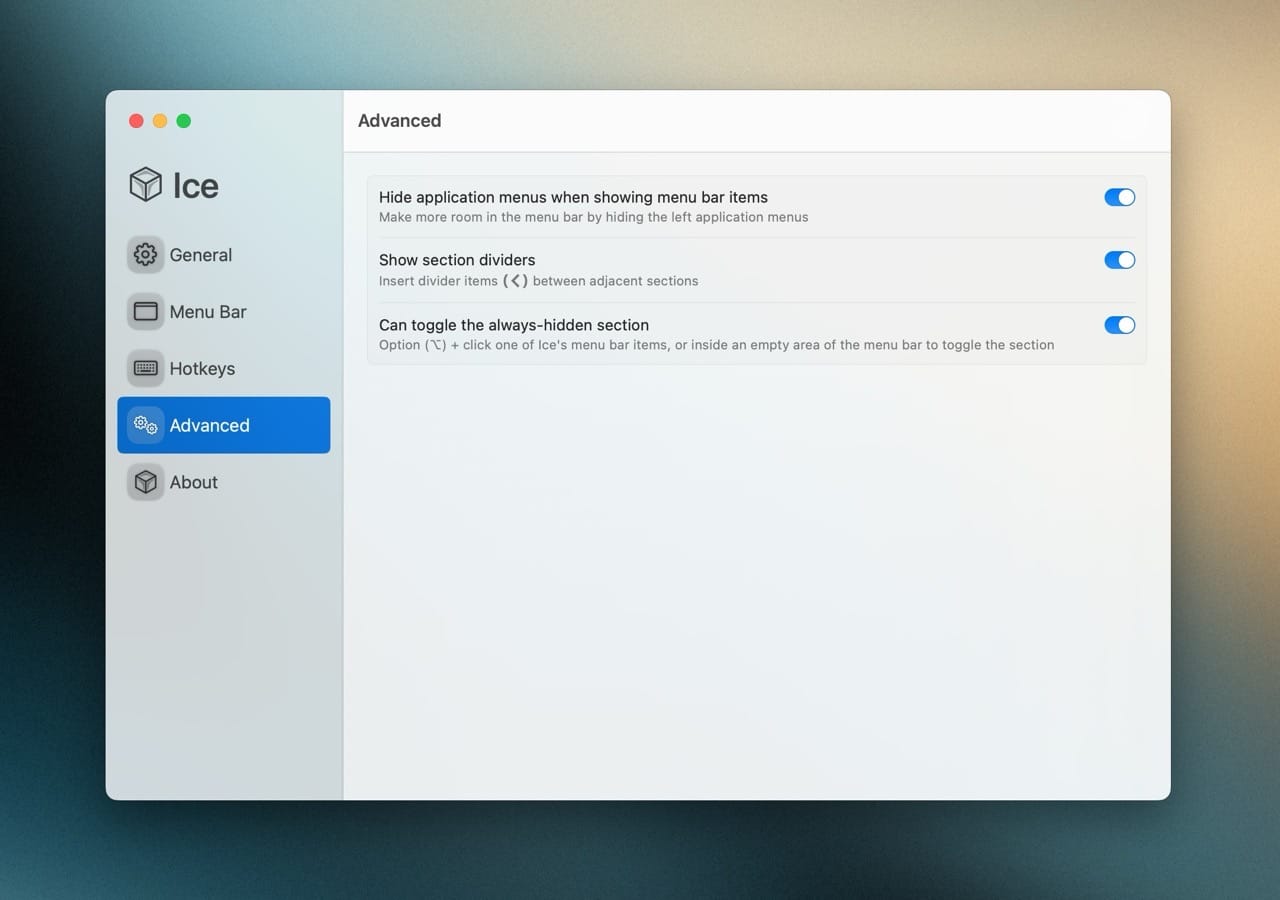
STEP 5
利用 Command 按鍵配合拖曳方式調整右上角選單列的應用程式圖示位置,在 Ice 圖示右側的會顯示、左側的會隱藏起來,有助於讓右上角選單列更簡潔,尤其是有瀏海(Notch)的 MacBook 選單列空間較小,就能利用類似的應用程式進行管理。
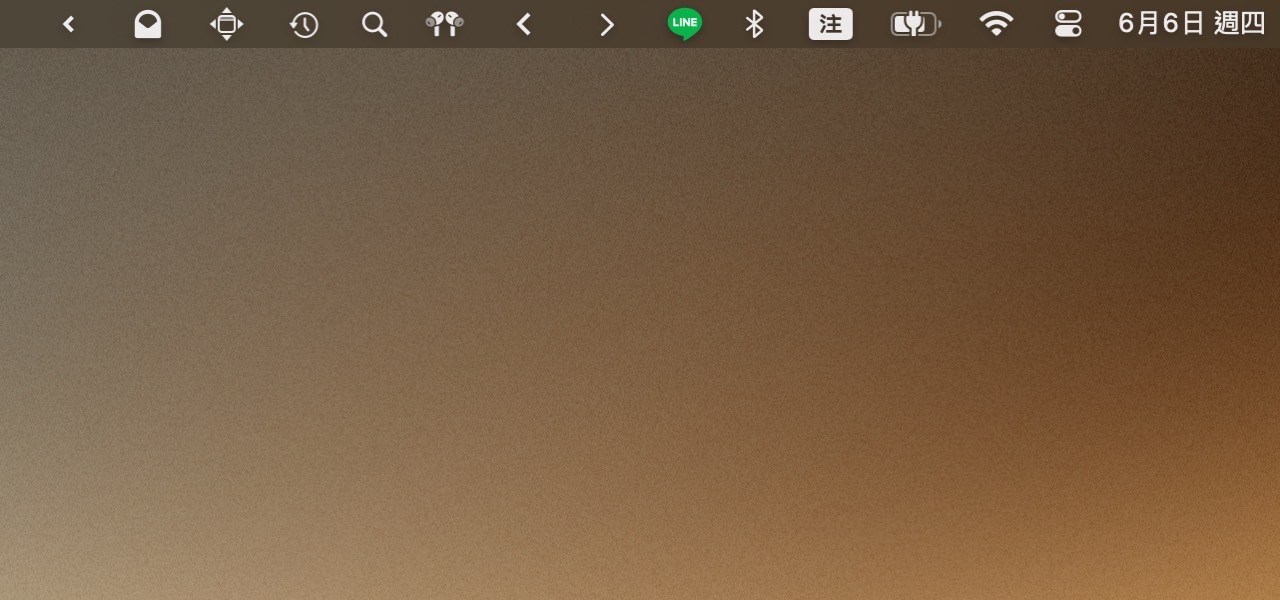
將一些用不到的應用程式隱藏後看起來也更清爽。
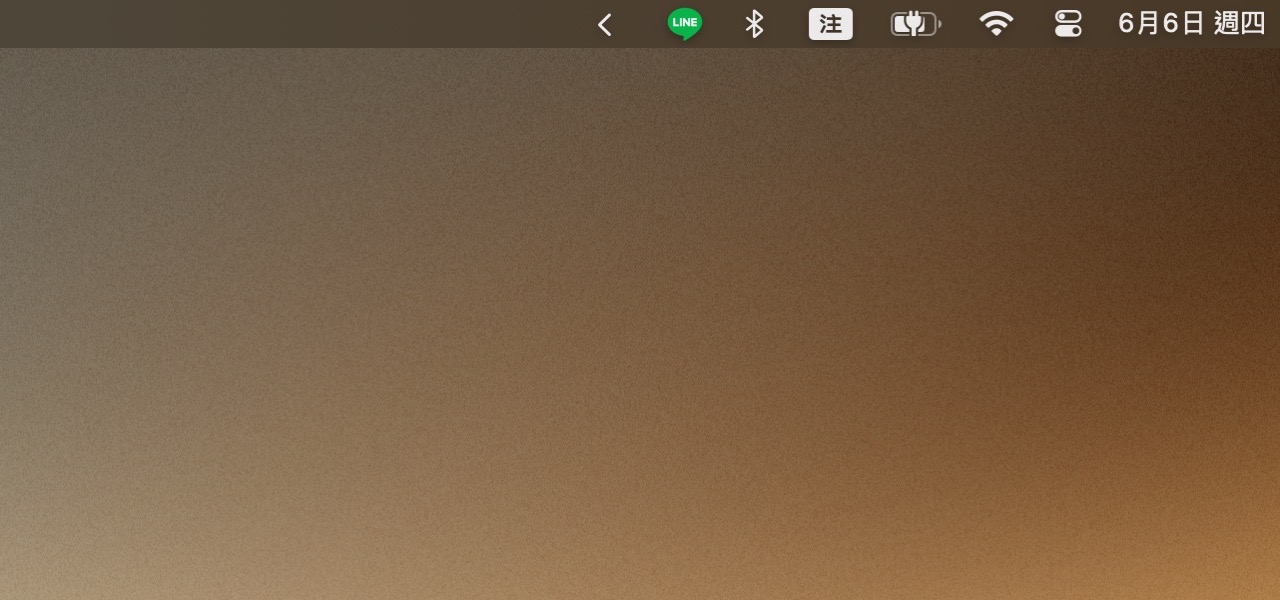
值得一試的三個理由:
- 開放原始碼 Mac 工具列管理器,具有隱藏和顯示右上角功能列圖示的主要功能
- 當滑鼠游標懸停時,會自動顯示隱藏的圖示,省去了一次點擊展開的步驟
- 提供許多可調整的選項,包括自訂選單列色調、陰影、邊框和形狀