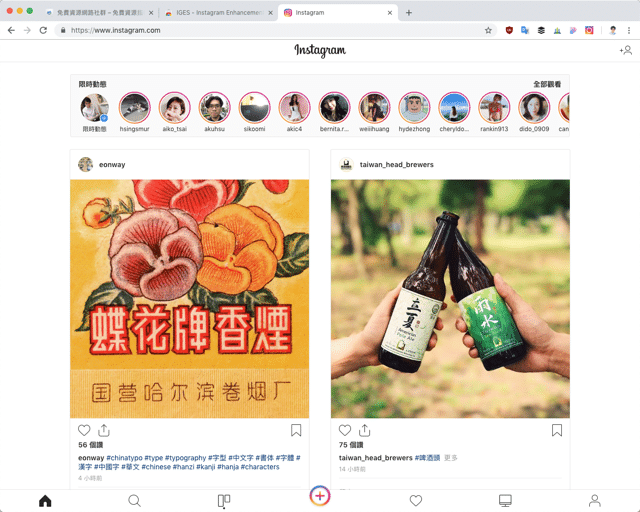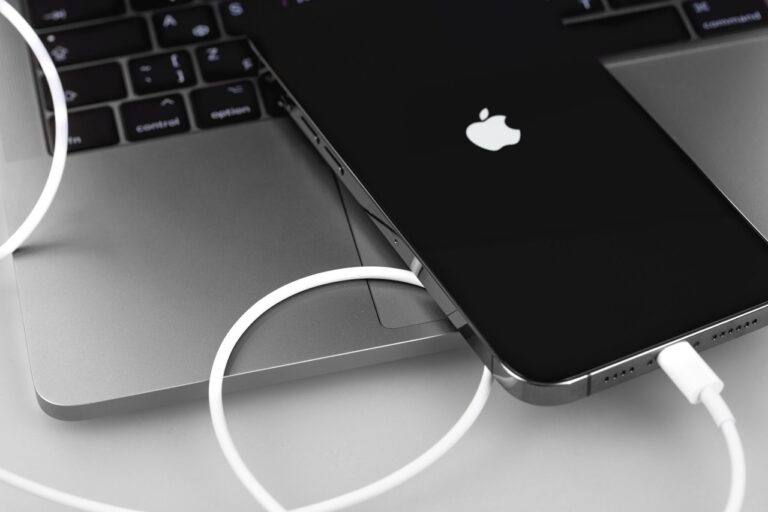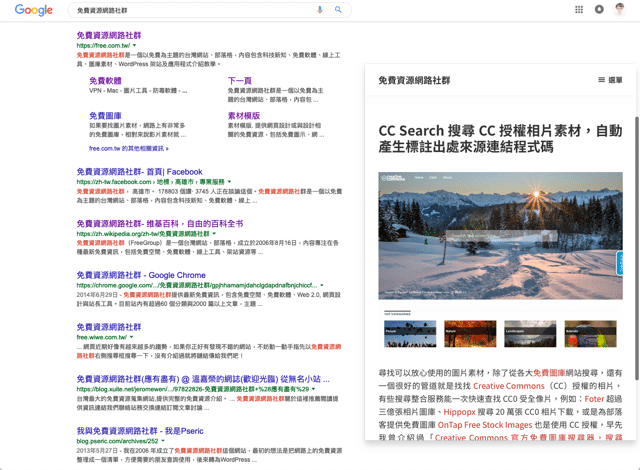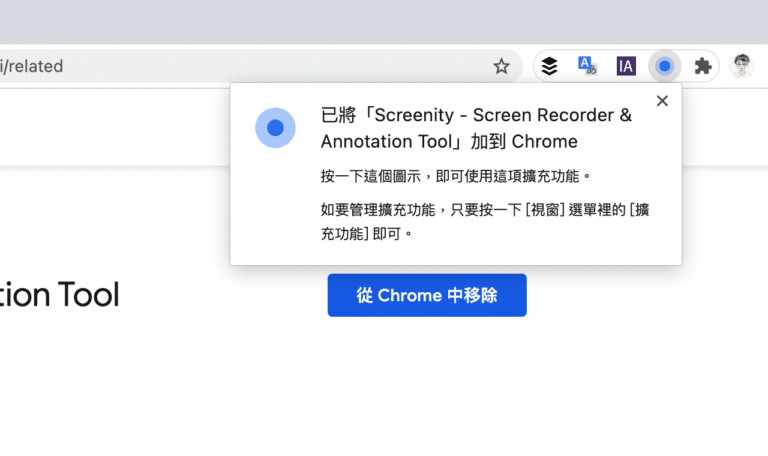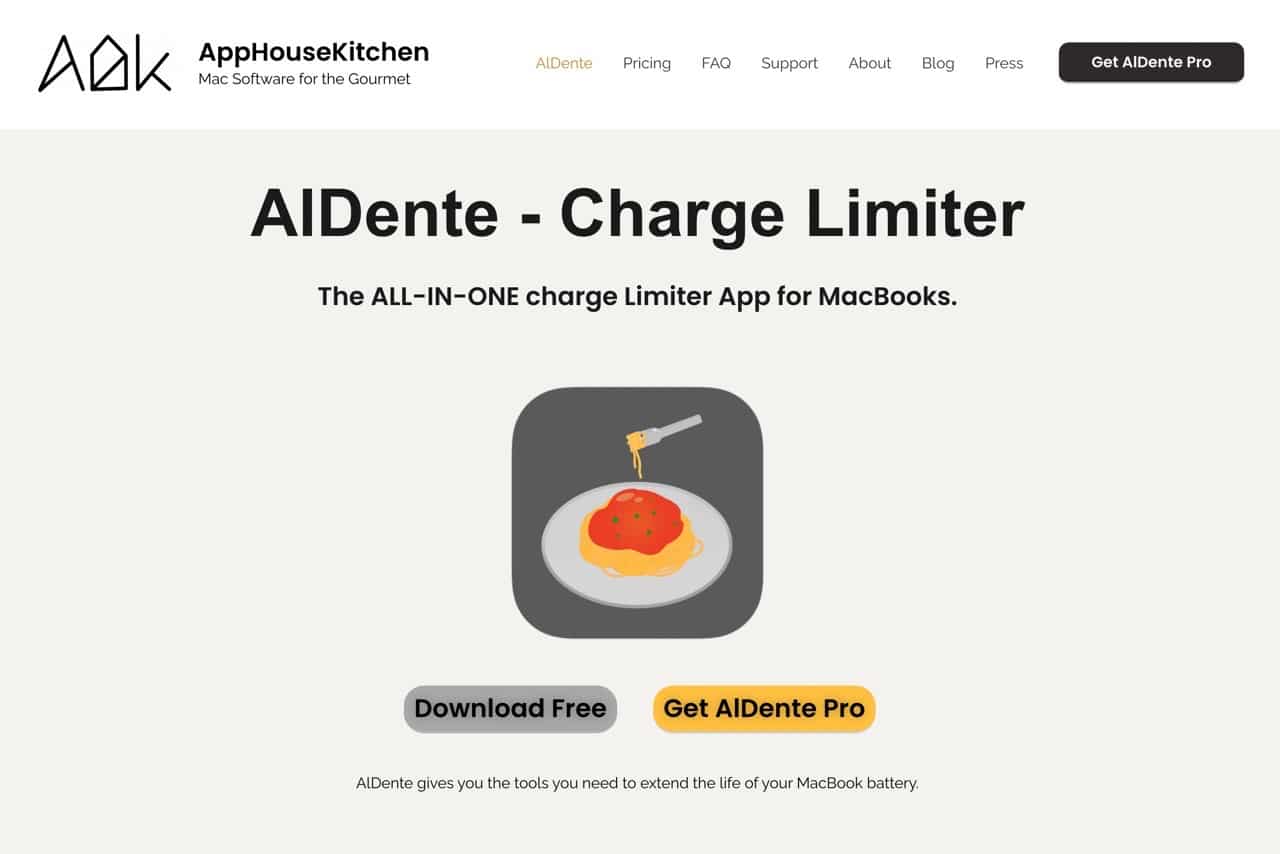
如何讓 MacBook、iPhone 或 iPad 中的鋰離子的續航力或電池壽命最大化呢?通常會建議不要將電力隨時保持在充滿狀態,而是讓電力維持在 20% 至 80% 狀態下使用,簡單來說就是該放電時候放電,充電時將連接線插上以補充電池電力,如此一來就能夠保持電池「活力」,讓電池不會太快老化,而這個過程其實不用使用者太費心手動操作,只要將內建「最佳化電池充電」選項打開就能交給 iOS、macOS 或 iPadOS 自動調整。
本文要介紹「AlDente」是一款號稱能延長 MacBook 電池壽命的工具,透過應用程式能夠限制充電的百分比,讓電池始終維持在滿電狀態的情形不會發生,藉此減少電池耗損,亦可延長筆電電池的使用壽命。此外,AlDente 還能開啟放電模式,讓 MacBook 即使在插電狀態也能完全依靠電池運作,藉此讓電池維持充電放電的活性。
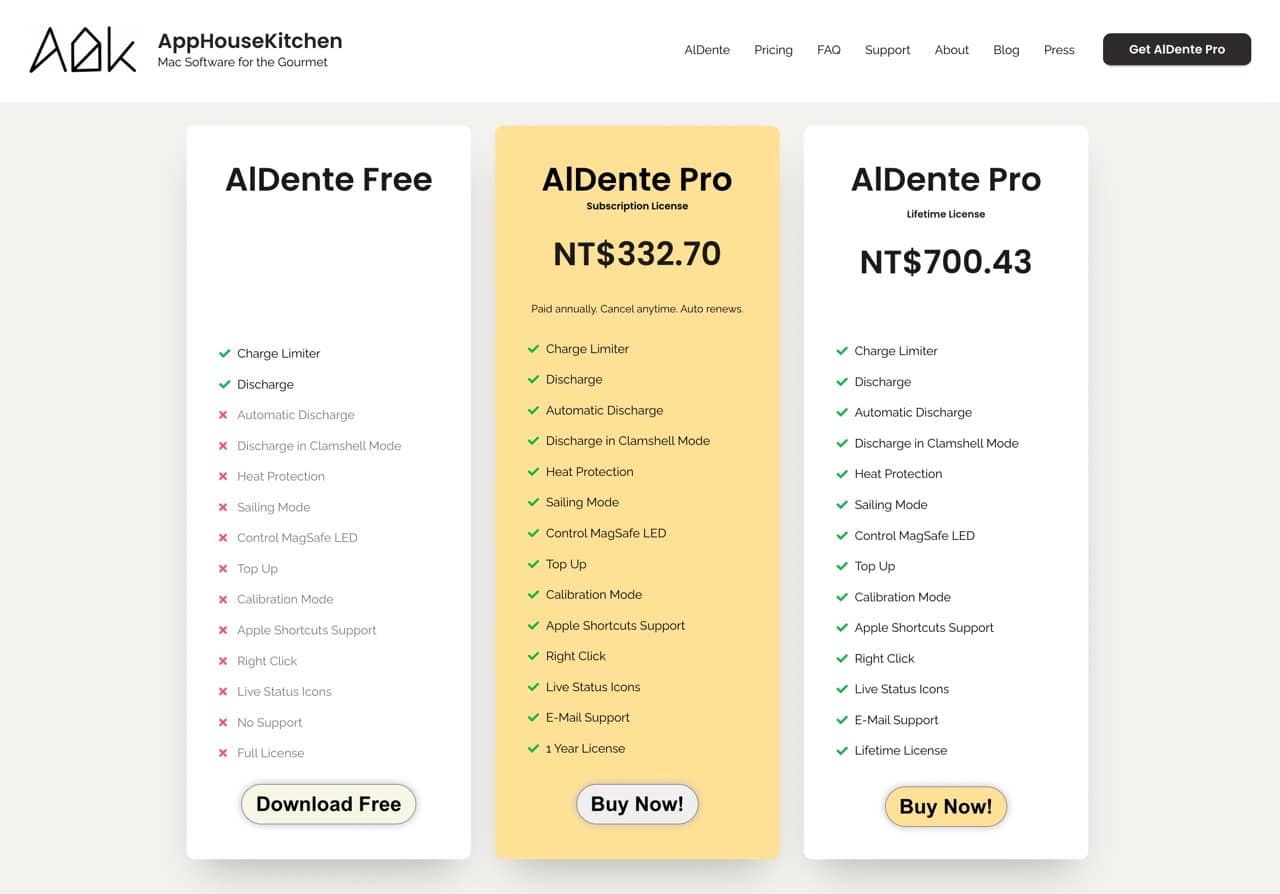
不過 AlDente 免費版本只有基本設定電池充電限制和放電功能,如果需要更多靈活的運用需要付費升級 Pro 方案才能開啟,像是監測電池溫度、校準模式、自動放電、睡眠時停止充電或是 MagSafe LED 顏色等等,根據許多網友的回饋 AlDente 還是很值得付費升級,有分為每年付費的方案或終身授權,價格不貴,有興趣的朋友從價目表可找到相關資訊。
AlDente
https://apphousekitchen.com/
使用教學
STEP 1
開啟 AlDente 官方網站後點選「Download Free」免費下載,接著從價目表找到免費版本,下載執行、將 AlDente 拖曳到應用程式資料夾後執行即可使用。
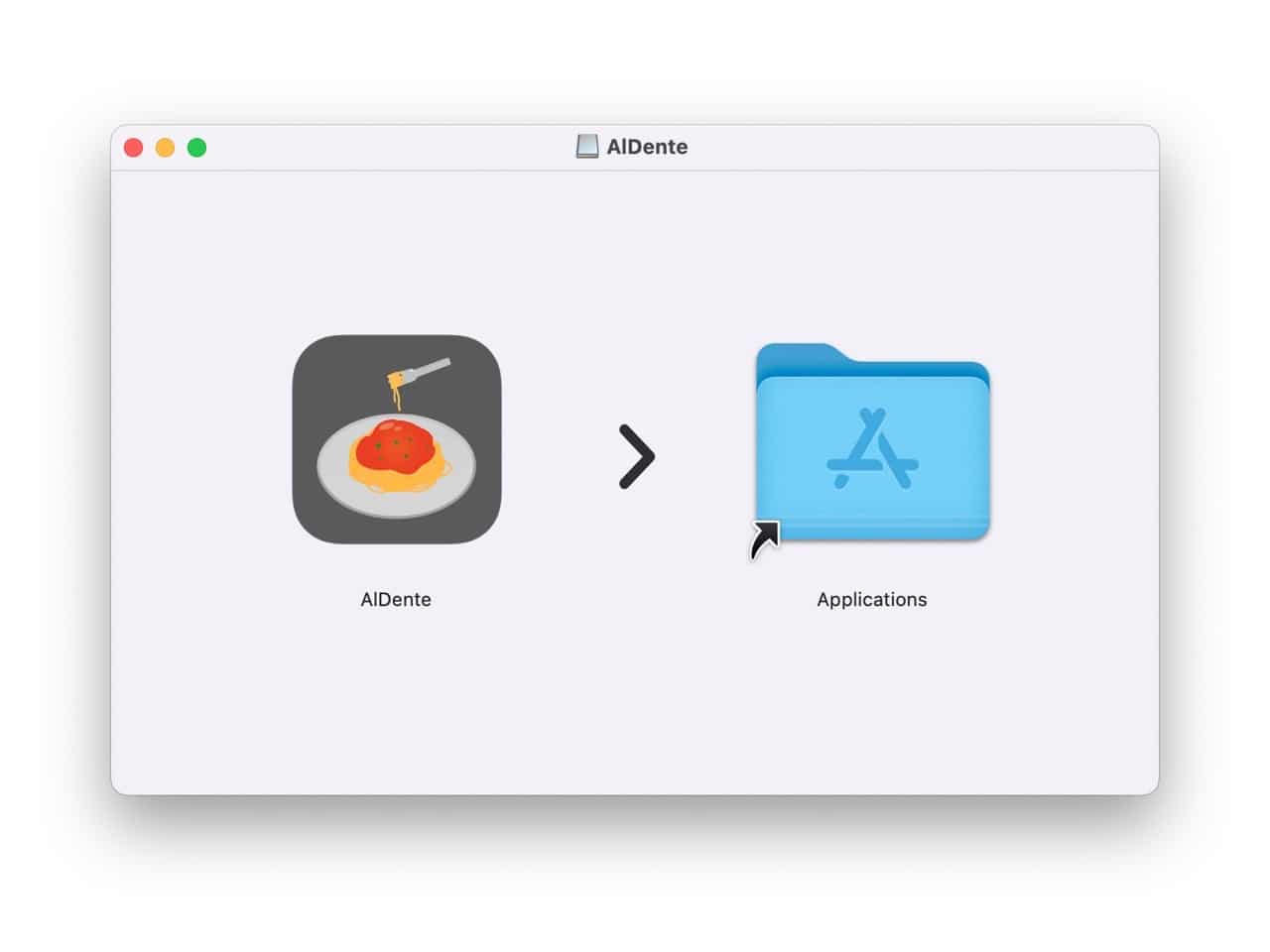
STEP 2
第一次開啟 AlDente 需要進行一些初步設定配置。

例如使用 AlDente 需要安裝輔助應用程式才能控制 MacBook 充電行為。
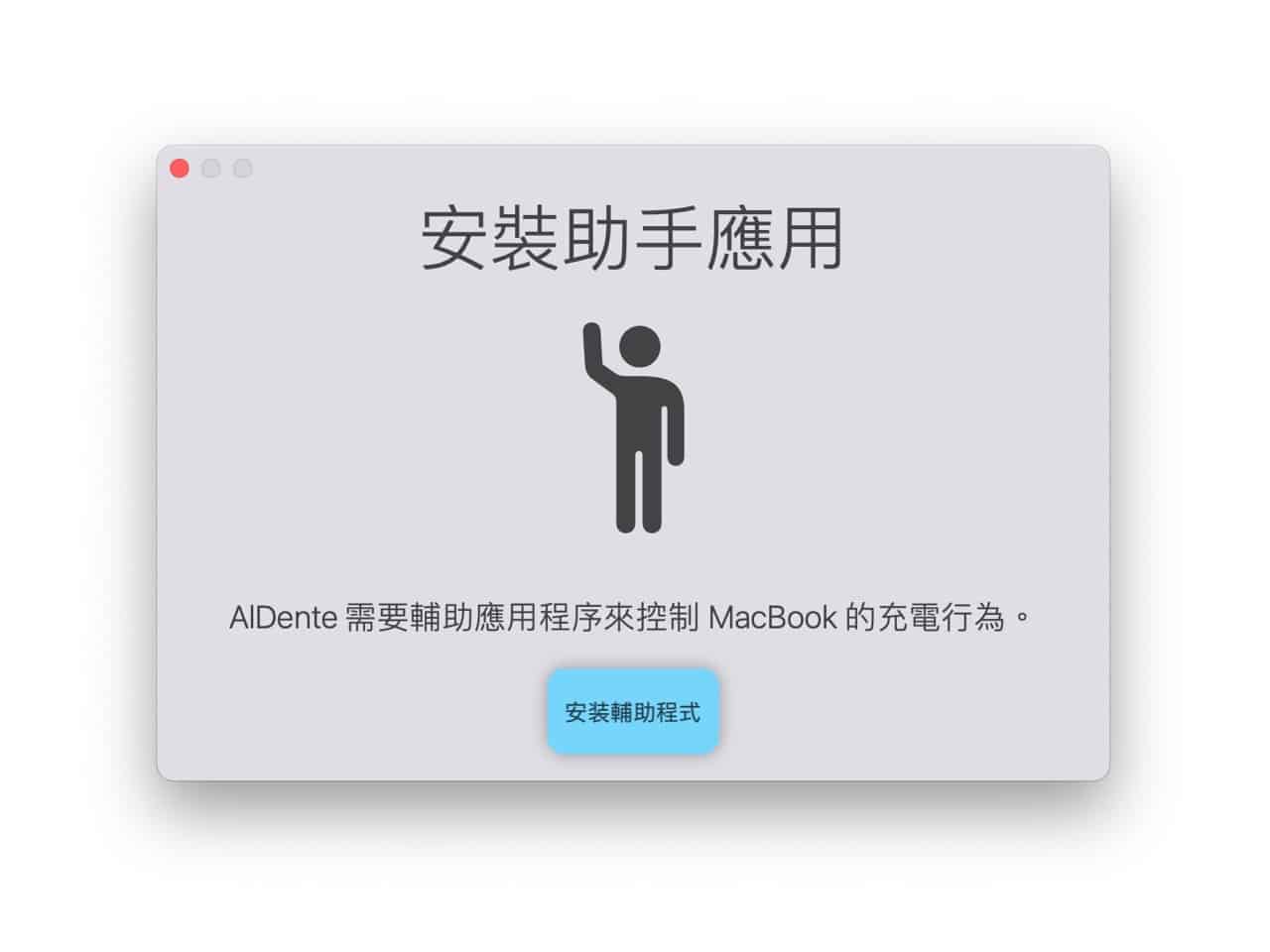
這部份大家應該都可以理解,輸入管理者密碼後就能安裝輔助程式、讓 AlDente 控制電腦的充電操作。
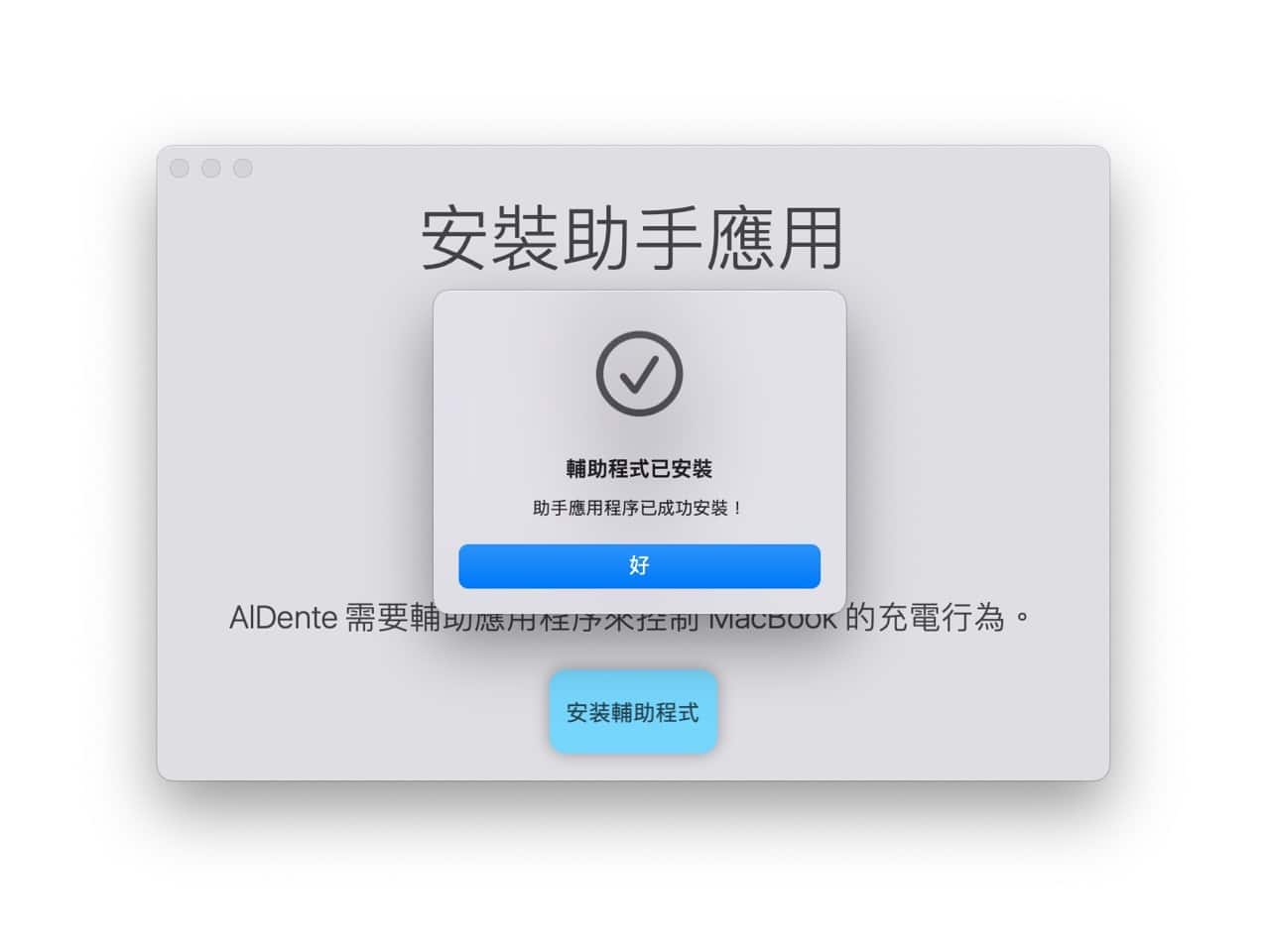
STEP 3
因為 macOS 預設會開啟最佳化電池充電選項,在讓 AlDente 完全控制 MacBook 充電行為時需要將內建的電池最佳化選項關閉,點選「打開設置」進行相關選項設定。
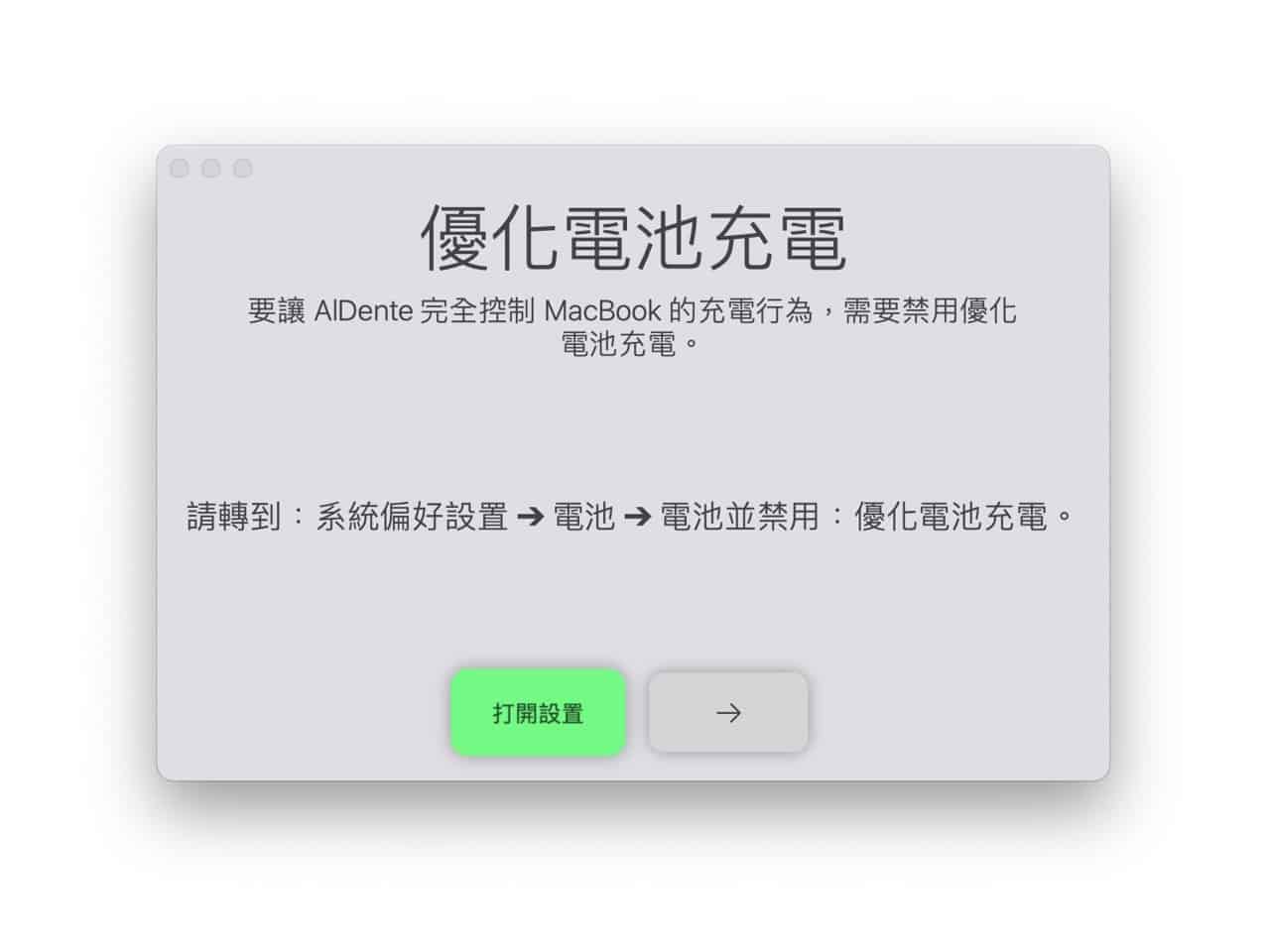
從偏好設定「電池」中把「最佳化電池充電」取消選取,簡單來說就是把 Mac 內建的電池最佳化關閉。
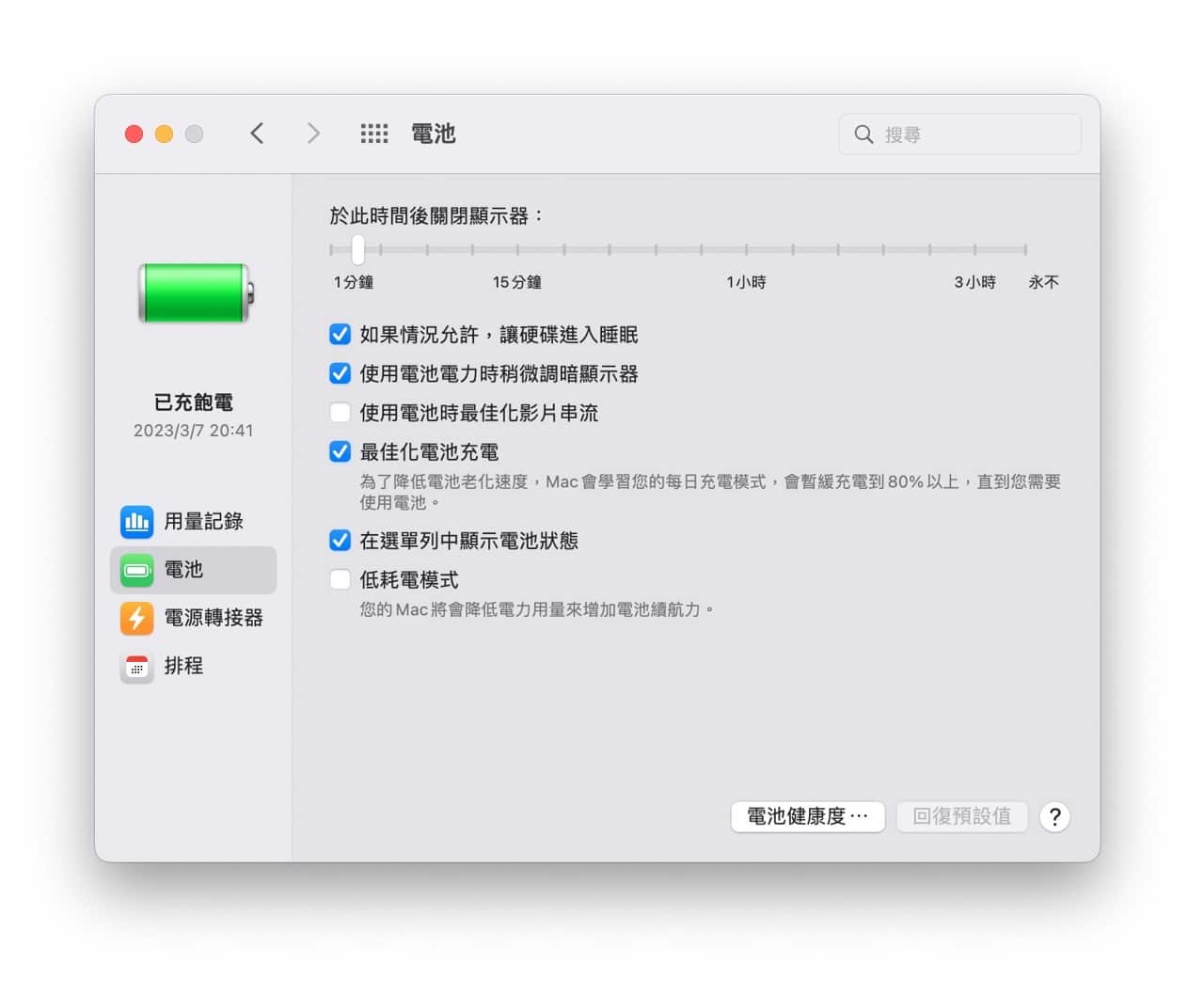
關閉最佳化電池充電選項時 Mac 會跳出提示訊息,點選「關閉」確定將此功能停用。
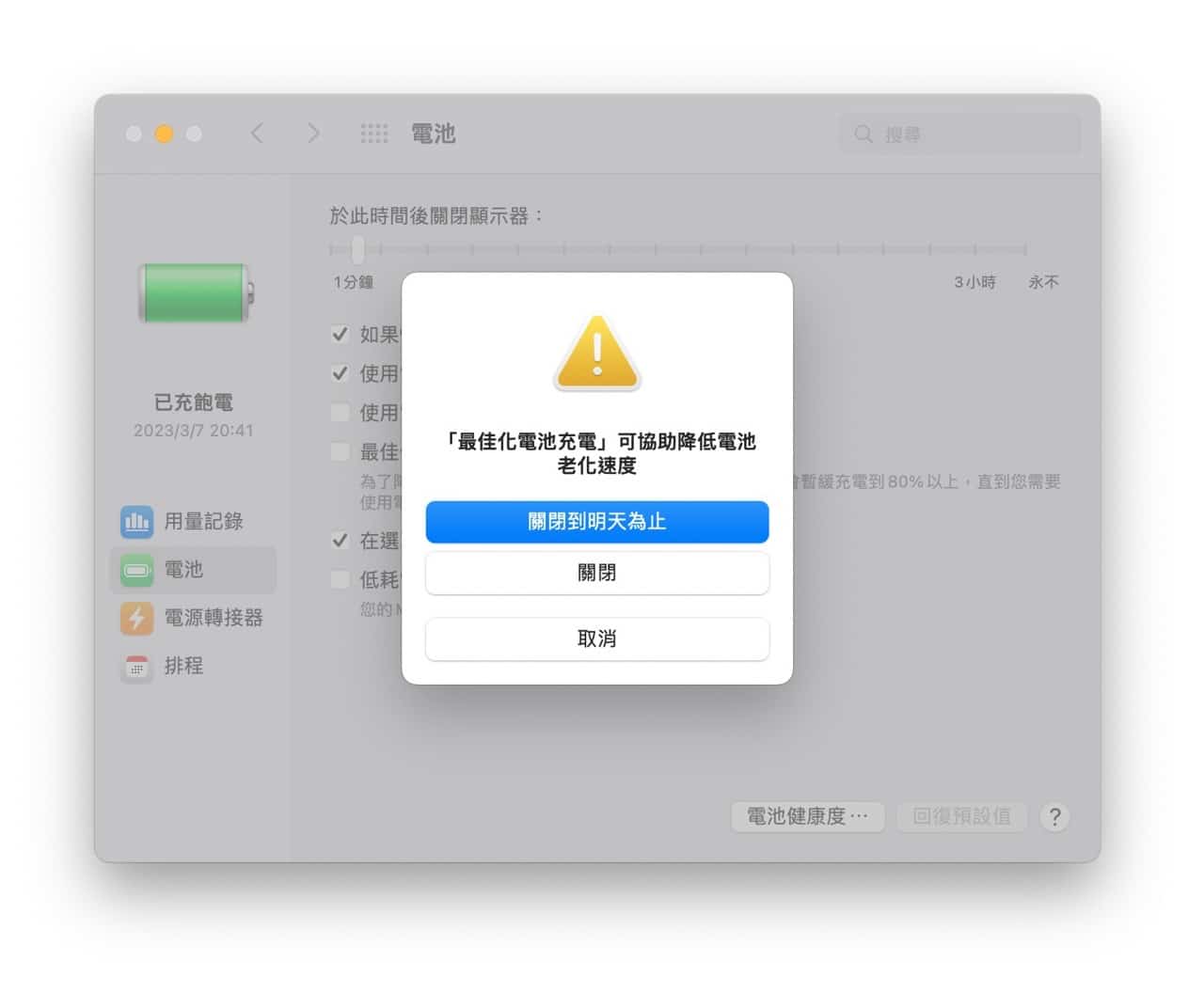
STEP 4
在自定義 AlDente 使用情境的選項上選擇是如何使用 MacBook 電腦。
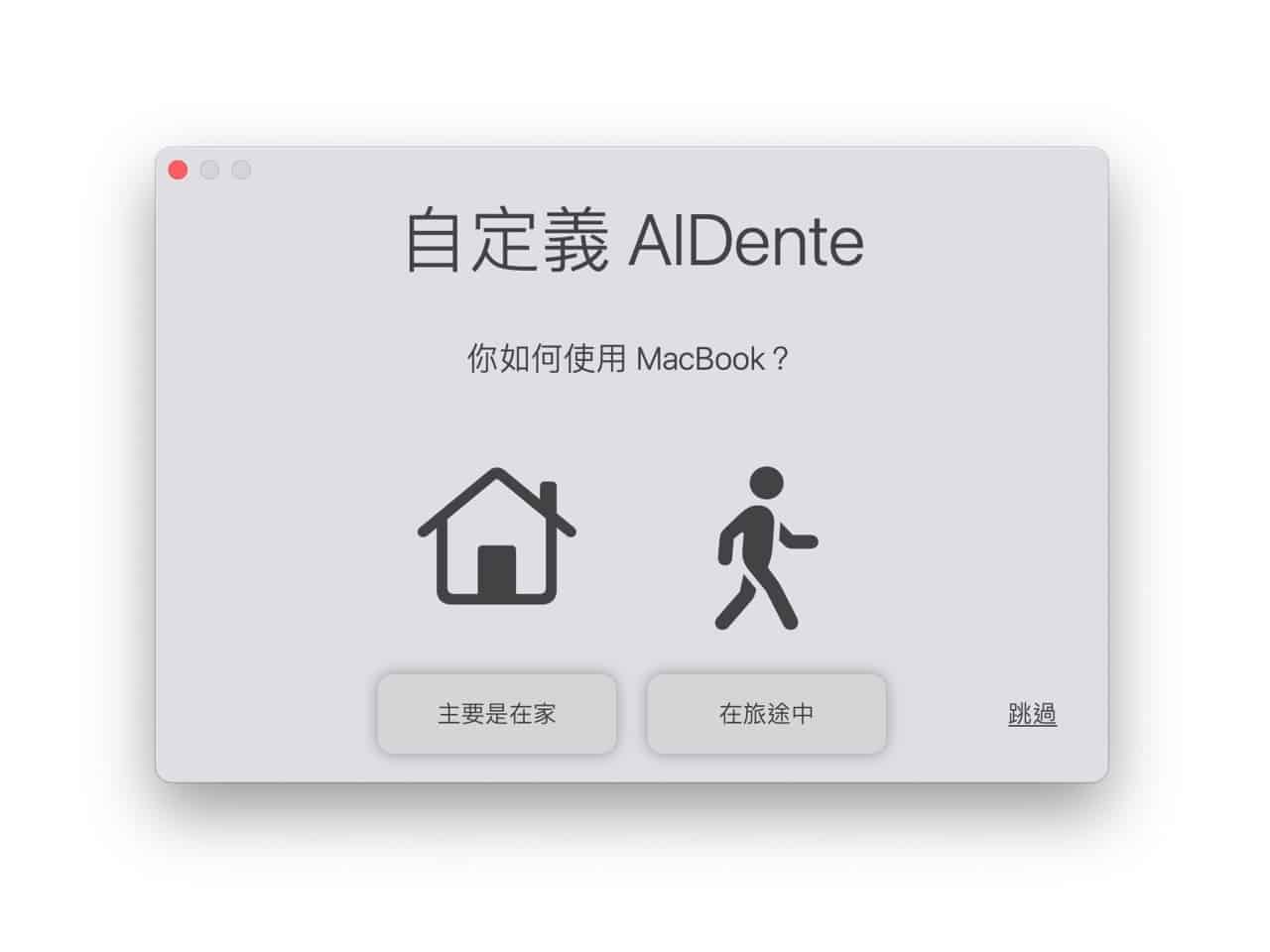
隨即就會將相關設定選項帶入設定中,不過大部分的功能只有在 AlDente Pro 才會有效果。

STEP 5
從 Mac 右上角系統列就會看到 AlDente 選項,包括充電限制(預設為 70%)、放電模式和其他選項。
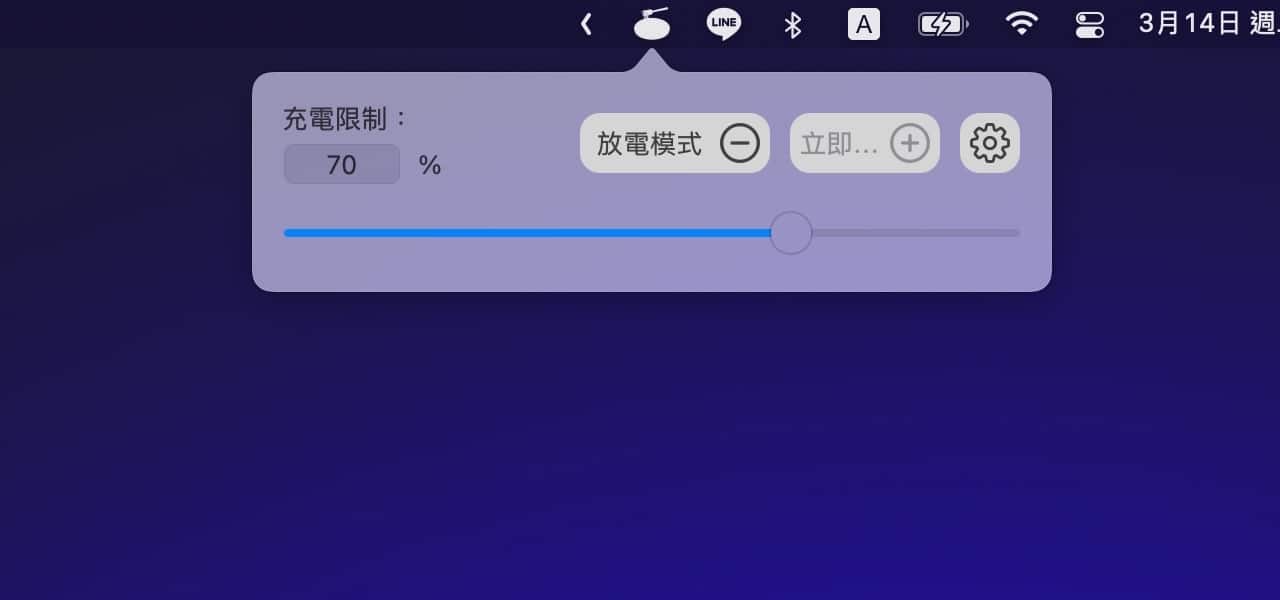
STEP 6
其實 AlDente 大部分的進階選項都需要付費升級才能使用,像是在 MacBook 進入睡眠模式時停止充電、退出應用程式後停止充電、自動放電、充電沒有達到最大限值時阻止系統進入睡眠狀態、關閉時鎖定螢幕等等。
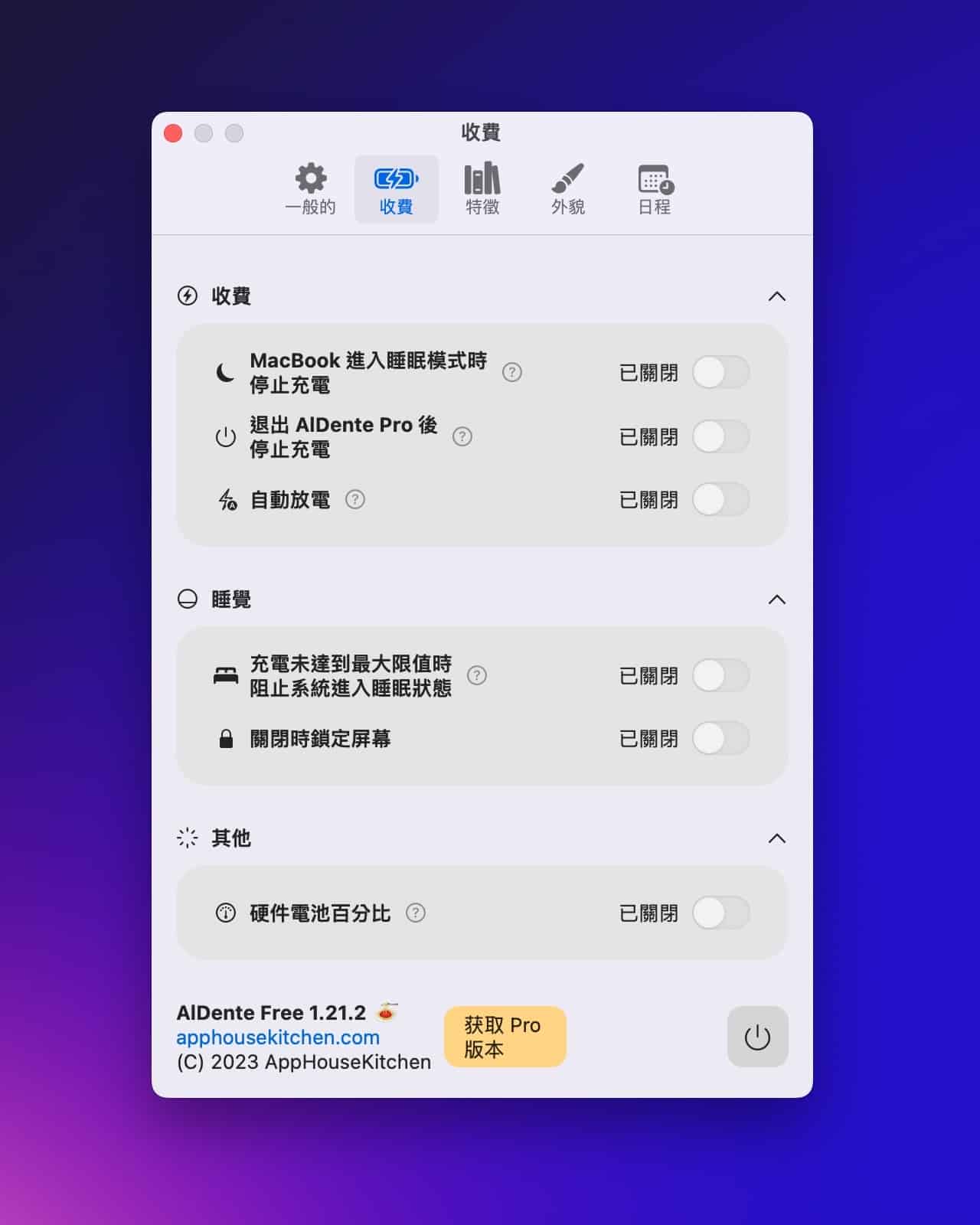
雖然 AlDente 可以延長 MacBook 電池壽命,但大部分的自動化功能選項還是要升級為 Pro 版本才能使用,如果不嫌棄的話手動操作好像也沒什麼問題,使用者可以自行研究一下,我個人是比較偏好直接使用 Mac 內建的最佳化電池充電功能,反正也不用使用者進行相關設定。
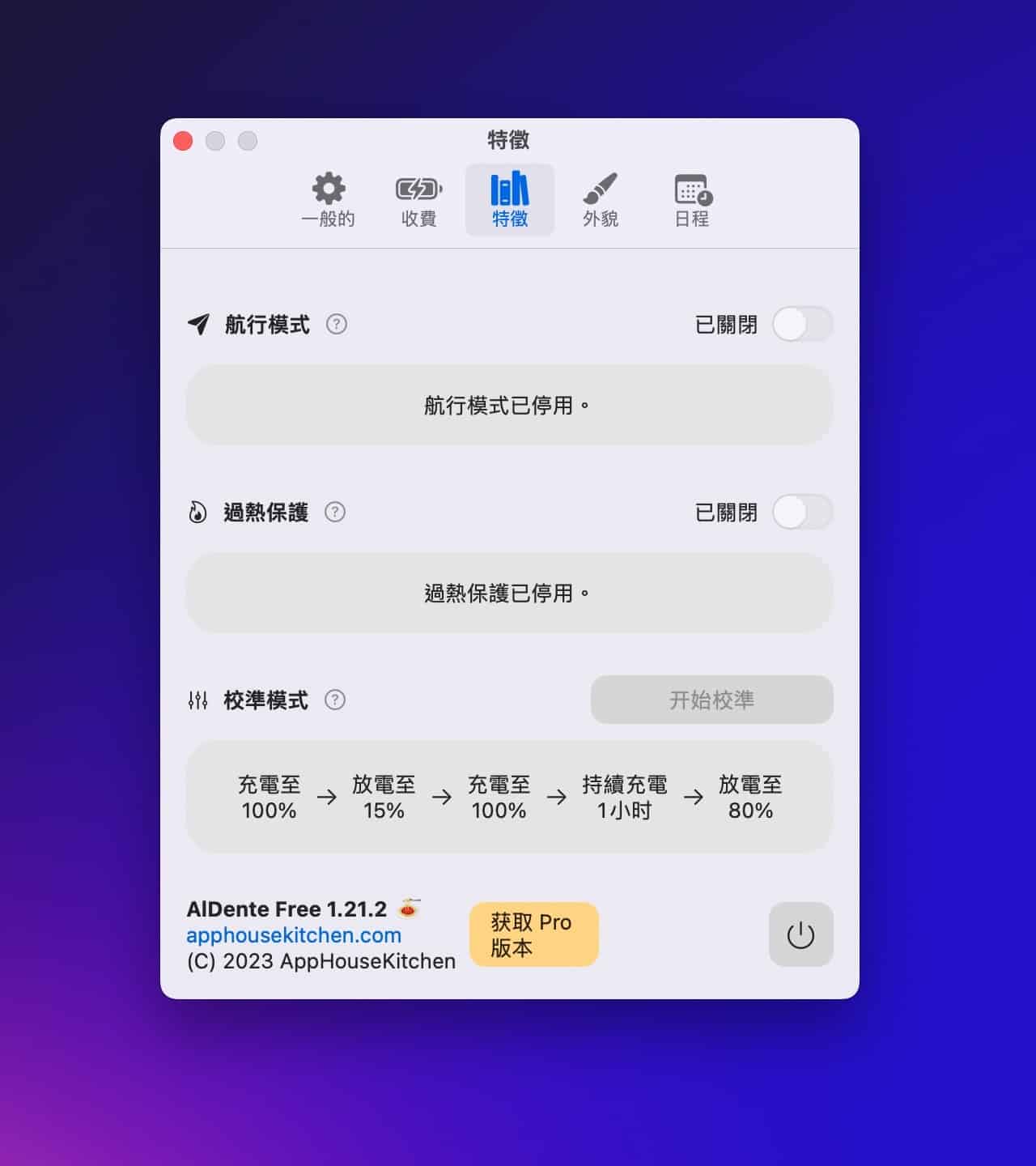
值得一試的三個理由:
- AlDente 能限制 MacBook 充電百分比,延長筆電電池的使用壽命
- 可自訂的電池充電限制和放電功能,確保電池維持在滿電狀態的情形不會發生
- 免費版基本功能足夠使用,付費升級後將能獲得更多靈活及自動化功能選項