כדי להימנע מ"הפתעות" בחשבון, כדאי ליצור תקציבים בחשבון לחיוב ב-Cloud וכך לעקוב אחרי כל החיובים ב- Google Cloud במקום אחד. אם תגדירו תקציב, תוכלו לעקוב אחרי העלויות בפועל ב- Google Cloud ולהשוות אותן לעלויות המתוכננות. אחרי בחירת הסכום לתקציב, צריך להגדיר כללי סף לקבלת התראות באימייל לגביו. בעזרת ההתראות באימייל תוכלו לעקוב אחרי ניצול התקציב. תוכלו גם להשתמש בתקציבים כדי להפוך תגובות בקרת עלויות לאוטומטיות.

כשמשתמשים בתקציבים בחיוב ב-Cloud:
- אפשר לציין את תקופת הזמן של התקציב ולהגדיר תקציבים לפי טווחי זמן חודשיים, רבעוניים, שנתיים או בהתאמה אישית.
אפשר להגדיר היקף לתקציב. אפשר להחיל את התקציב על כל אחת מהרמות הבאות:
- כל החשבון לחיוב ב-Cloud.
- אחד או יותר מהארגונים, התיקיות או הפרויקטים שמשויכים לחשבון לחיוב ב-Cloud.
- שירות אחד או יותר, כמו Compute Engine או BigQuery.
- משאבים שתווית מסוימת חלה עליהם.
אפשר לבחור סכום לתקציב או להגדיר שהסכום יתבסס על ההוצאות בתקופה הקלנדרית הקודמת.
אפשר להגדיר כללי סף לקבלת התראות באימייל. כשהעלויות שצברתם בפועל או העלויות החזויות גבוהות מאחוז מסוים מהתקציב (על סמך הכללים שהגדרתם), המערכת תשלח התראות באימייל לנמענים שציינתם.
תוכלו לבחור את הנמענים להתראות באימייל בדרכים הבאות:
- בהתאם לתפקיד (ברירת המחדל): תוכלו להגדיר שליחה של התראות באימייל לאדמינים לענייני חיוב ולמשתמשים בחשבון לחיוב ב-Cloud.
- בחירה של הנמענים בהתאם לתפקיד בתקציב בהיקף של פרויקט יחיד מאפשרת לשלוח התראות באימייל לבעלי הפרויקט שאליו התקציב משויך.
- ב-Cloud Monitoring: תוכלו לציין אנשים אחרים בארגון (למשל מנהלי פרויקטים) שיקבלו את ההתראות באימייל לגבי התקציב.
אתם יכולים גם להשתמש ב-Pub/Sub כדי ליצור פעולות פרוגרמטיות בתגובה להתראות (למשל, להגדיר שההודעות שקשורות לתקציב יועברו אוטומטית לאמצעי תקשורת אחרים, או ליצור משימות אוטומטיות לבקרת העלויות).
במסמך הזה נסביר על הנושאים הבאים:
- איך יוצרים תקציבים
- איך רואים את רשימת התקציבים והסטטוס שלהם
- איך משנים או מוחקים תקציבים
- איך יוצרים ומנהלים תקציבים באמצעות ממשק API
- איך בוחרים מי יקבל התראות תקציב באימייל
- איך משתמשים בפעולות פרוגרמטיות כדי ליצור תגובות אוטומטיות לבקרת עלויות
- דוגמאות לתגובות אוטומטיות לבקרת עלויות
ההרשאות שנדרשות לניהול התקציבים
אפשר להגדיר תקציבים בחשבון לחיוב ב-Cloud (החשבון לחיוב יכול לכלול כמה פרויקטים שמקושרים אליו), או לפרויקטים ספציפיים. כדי שתוכלו לנהל תקציבים של חשבון לחיוב ב-Cloud צריכות להיות לכם הרשאות באותו חשבון. כדי לנהל תקציבים של פרויקט ספציפי, אתם צריכים רק הרשאות בפרויקט.
ההרשאות שצריך כדי לנהל את התקציבים בחשבון לחיוב ב-Cloud משתנות לפי המשימות שתבצעו ב- Google Cloud ומפורטות בתחילת כל נושא.
למידע נוסף על הרשאות לחיוב ב-Cloud:
- סקירה כללית על בקרת הגישה לחיוב ב-Cloud
- יצירת תפקידים לחיוב ב-Cloud בהתאמה אישית
- הסבר על תפקידים מוגדרים מראש של ניהול זהויות והרשאות גישה לחיוב ב-Cloud
למידע נוסף על ההרשאות ברמת הפרויקט ב- Google Cloud :
יצירת תקציב
ההרשאות שנדרשות ליצירת תקציב
אם אתם יוצרים תקציב כדי לעקוב אחרי העלויות בחשבון לחיוב ב-Cloud (שיכול לכלול עלויות שנצברו בכל הפרויקטים שמקושרים לאותו חשבון לחיוב), אתם צריכים הרשאות בחשבון לחיוב ב-Cloud.
אם יש לכם גישה מוגבלת לחשבון לחיוב ב-Cloud או שאין לכם גישה בכלל, אתם עדיין יכולים ליצור תקציבים רק בפרויקטים שבבעלותכם.
גישה ברמת החשבון לחיוב
כדי ליצור תקציב לחשבון לחיוב ב-Cloud, צריך תפקיד שכולל את ההרשאות הבאות בחשבון לחיוב ב-Cloud:
-
billing.budgets.createכדי ליצור תקציב חדש. -
billing.budgets.getו-billing.budgets.listכדי לראות את כל התקציבים בחשבון לחיוב ב-Cloud.
כדי לקבל את ההרשאות האלה באמצעות תפקיד מוגדר מראש, צריך לבקש מהאדמין להשתמש ב-IAM של החיוב ב-Cloud ולתת לכם את התפקיד הבא בחשבון לחיוב ב-Cloud:
- אדמין של חשבון לחיוב
- ניהול עלויות בחשבון לחיוב
גישה ברמת הפרויקט להצגת עלויות ולמעקב אחריהן
אם יש לכם גישה מוגבלת לחשבון לחיוב ב-Cloud או שאין לכם גישה בכלל, אתם עדיין יכולים ליצור תקציבים רק בפרויקטים שבבעלותכם.
כדי שתוכלו ליצור תקציבים בפרויקט, צריך להיות לכם תפקיד שכולל את ההרשאות הבאות באותו פרויקט:
resourcemanager.projects.get-
billing.resourceCosts.get(אופציונלי)* billing.resourcebudgets.readbilling.resourcebudgets.write
כדי לקבל את ההרשאות האלה באמצעות תפקיד מוגדר מראש, אתם צריכים לבקש מהאדמין להקצות לכם בפרויקט אחד מתפקידי ה-IAM האלה:
השלבים ליצירת תקציב חדש
כדי להגדיר תקציב חדש, צריך לבצע את השלבים האלה:
- יצירת תקציב ובחירת שם
- (תקציבים של פרויקט יחיד) בקרה על הגישה לתקציב
- הגדרת היקף לתקציב
- קביעת סכום לתקציב
- הגדרת כללי הסף והפעולות של התקציב
- לחיצה על סיום ושמירת התקציב החדש
לדיון מעמיק יותר על התקציבים, כולל כל האפשרויות וההשלכות בכל שלב, כדאי לקרוא את חומרי העזר שבדף הזה.
להסבר קצר על יצירת תקציבים כדאי לעיין באחד מהמדריכים האינטראקטיביים שכאן. תוכלו לבחור במדריך שמתאים לרמת הגישה שלכם לפרויקטים לחיוב ב-Cloud.
- המדריך בנושא יצירה של תקציבים מתאים למשתמשים בחשבון לחיוב
- המדריך בנושא יצירה של תקציבים מתאים למשתמשים בפרויקט
1. יצירת תקציב ובחירת שם
בהתאם לרמת הגישה שלכם לחשבונות לחיוב ב-Cloud, נכנסים לדף Budgets & alerts בקטע Billing במסוף Google Cloud :
משתמשים עם הרשאות לחשבון לחיוב ב-Cloud משתמשים עם הרשאות ברמת הפרויקט בלבד אם יש לכם הרשאות לחשבון לחיוב ב-Cloud, אתם יכולים לבחור חשבון מתוך רשימה של חשבונות לחיוב שיש לכם גישה אליהם.
נכנסים לדף Budgets & alerts במסוף Google Cloud .
לפתיחת הדף Budgets & alerts- בהודעה שמופיעה, בוחרים את החשבון לחיוב ב-Cloud שרוצים להגדיר לו תקציב.
ייפתח הדף Budgets & alerts של החשבון לחיוב שבחרתם.
אם יש לכם הרשאות לפרויקט בלבד, אבל לא הרשאות בחשבון לחיוב ב-Cloud של הפרויקט, אתם צריכים לבחור את הפרויקט ורק אז לעבור לקטע Billing.
נכנסים למרכז הבקרה במסוף Google Cloud ובוחרים פרויקט.
פותחים את מסוף Google Cloud .- בוחרים פרויקט שרוצים להשתמש בתקציב כדי לעקוב אחריו. אתם אמורים להיות מוגדרים כבעלי הפרויקט.
- פותחים את הקטע Billing: פותחים את תפריט הניווט במסוף Google Cloud ולוחצים על Billing.
אם מופיעה בקשה לבחור חשבון לחיוב, לוחצים על Go to linked billing account כדי לפתוח את החשבון לחיוב שמקושר לפרויקט שנבחר.
ייפתח הדף Billing Overview של החשבון לחיוב שבחרתם.
- בקטע Cost management בתפריט הניווט Billing, בוחרים באפשרות Budgets & alerts.
לוחצים על Create budget בדף Budgets & alerts של החשבון לחיוב שבחרתם.
בשדה Name, מזינים שם לתקציב.
תרשים מגמות השינוי בעלויות כשיוצרים תקציב או כשעורכים אותו, בתרשים מגמות השינוי בעלויות מופיע תרשים עמודות מסכם של העלויות מ-12 החודשים האחרונים. - התרשים הזה ממחיש באופן חזותי את המגמות בעלויות. הוא משתנה בהתאם למסננים שהגדרתם להיקף התקציב.
- כשמדובר בתקציבים חודשיים, סכום היעד לתקציב מופיע בתרשים כקו אופקי אדום ומקווקו.
- כדי להבין טוב יותר מהו מקור העלויות, תוכלו ללחוץ על View report ולעבור לדף דוחות החיוב.
- כשלוחצים על הקישור View report בזמן יצירת תקציב חדש, המסננים של היקף התקציב מוּחלים באופן אוטומטי1 על המסננים של דוח החיוב, כך שתצוגת דוח החיוב מותאמת להיקף התקציב.
- כשעורכים תקציב קיים, המסננים של היקף התקציב ששמרתם משמשים להגדרת מסנני הדוח בתצוגת דוח החיוב.
- כשעורכים תקציב קיים ופותחים את הדוח מהתרשים של מגמות השינוי בעלויות, סכום היעד לתקציב ששמרתם מופיע בתרשים דוח העלויות כקו אופקי אדום ומקווקו. כשיוצרים תקציב חדש, סכום היעד של התקציב לא מופיע בתרשים העלויות בדף דוח העלויות.
1 כשיוצרים תקציב חדש, כתובת ה-URL של דף הדוחות מתעדכנת בהתאם למסננים של היקף התקציב שבחרתם. אם תבחרו הרבה מסננים, יכול להיות שהאורך של כתובת ה-URL יגיע לרף העליון (לדוגמה, אם תבחרו 1,000 שירותים מתוך 1,010). במקרה כזה, תופיע בדף התקציב ההודעה הבאה: The URL may no longer reflect your selected filters, due to length limitations. כמו כן, כתובת ה-URL עשויה לקשר להגדרות ברירת המחדל של דף הדוחות, בהתאם להיקפים שבחרתם.

דוגמה לתרשים של מגמות השינוי בעלויות שמוצג כשיוצרים תקציב או כשעורכים אותו. 
2. בקרה על הגישה לתקציבים של פרויקט יחיד
אם יש לכם הרשאות לחשבון לחיוב ב-Cloud ואתם רוצים ליצור תקציב לפרויקט יחיד, תוכלו למנוע ממשתמשים בפרויקט לערוך שינויים בתקציב. כך תוכלו למנוע שינויים לא מתוכננים בתקציב שאתם עוקבים אחריו ברמת החשבון לחיוב ב-Cloud.
כדי למנוע ממשתמשים בפרויקט לבצע שינויים בתקציב של פרויקט יחיד, בוחרים באפשרות Read-only for project users (single-project budgets only).
3. הגדרת היקף לתקציב
מגדירים את ההיקף בשדה Scope ולוחצים על Next.
Time range: בוחרים את התקופה למעקב אחרי העלויות בתקציב. במהלך התקופה הזאת יתבצע מעקב אחרי ההוצאה בפועל בהתאם לסכום היעד של התקציב (ההוצאה המתוכננת). אפשר לבחור תקופה קלנדרית קבועה (חודשית, רבעונית, שנתית) או להגדיר טווח תאריכים לא קבוע בהתאמה אישית. פרק הזמן שמוגדר כברירת מחדל הוא Monthly.
כל התאריכים (הקלנדריים ובהתאמה אישית) מתחילים בשעה 00:00 (חצות) לפי שעון החוף המערבי בארה"ב ובקנדה (UTC-8).
- Monthly: חודש קלנדרי קבוע שמתחיל ביום הראשון של כל חודש (למשל 1 במאי) ומתאפס בתחילת כל חודש.
- Quarterly: רבעון קלנדרי קבוע שמתחיל בתאריכים 1 בינואר, 1 באפריל, 1 ביולי ו-1 באוקטובר בכל שנה, ומתאפס בתחילת הרבעון הבא.
- Yearly: שנה קלנדרית קבועה שמתחילה ב-1 בינואר בכל שנה ומתאפסת בתחילת השנה הבאה.
- Custom range: טווח זמן לא קבוע לתקציב שמתחיל ומסתיים בתאריכים שהגדרתם.
- כדי ליצור טווח בהתאמה אישית, צריך להזין תאריך התחלה בשדה From. התאריך בשדה From חייב להיות אחרי 1 בינואר 2017.
- טווח בהתאמה אישית יכול לכלול תאריך סיום אופציונלי בשדה To. תקציבים שתאריך הסיום שלהם יחלוף יסתיימו, ולא יתחילו מחדש.
- אם רוצים ליצור תקציב פתוח, כדי לעקוב אחרי כל ההוצאות שנצברו החל מתאריך ההתחלה של התקציב, בוחרים באפשרות No end date כדי להשבית את השדה To של תאריך הסיום.
הסבר על היקף התקציב
אתם יכולים להגדיר תקציב לכל החשבון לחיוב ב-Cloud, או להיקף של קבוצת משאבים מסוימת. כשמגדירים את המסננים להיקף התקציב, הסכומים שמופיעים בתרשים העמודות של מגמות השינוי בעלויות משתנים כך שסיכום העלויות יהיה בהתאם להיקף.
כדי להגדיר את התראת התקציב לכל החשבון לחיוב ב-Cloud, בוחרים באפשרות select all לכל אחד מהמסננים.
Subaccounts: (האפשרות הזו זמינה רק בתקציבים ברמת החשבון לחיוב). מפיצים שהחשבון שלהם לחיוב ב-Cloud כולל חשבונות משנה, יכולים להשתמש בשדה Subaccounts כדי לבחור חשבונות משנה נוספים שהתראת התקציב תחול עליהם.
- כדי להגדיר את התראת התקציב רק לחשבון ההורה לחיוב ב-Cloud, בוחרים באפשרות Charges not specific to a subaccount.
- כדי להגדיר את התראת התקציב לכל חשבונות המשנה בחשבון לחיוב ב-Cloud, בוחרים באפשרות Select all.
Folders and organizations: אם בשדה Folders & organizations בהגדרות של Google Cloud מסומנות האפשרויות organizations או folders, בוחרים את התיקיות או הארגונים שעליהם תחול התראת התקציב. התקציב יחול על כל הפרויקטים בתיקיות או בארגונים שמשויכים לחשבון לחיוב ב-Cloud, כולל פרויקטים עתידיים שתיצרו בתיקייה או בארגון.
אם התיקייה או הארגון יכילו פרויקטים שהתשלום עליהם יתבצע באמצעות חשבון אחר לחיוב ב-Cloud, התקציב לא יחול על אותם פרויקטים.
לתקציבים לפרויקט יחיד, משתמשים בהגדרת ברירת המחדל של Folders & organizations (All folders/organizations).
Projects: בהיקף הזה תוכלו לבחור פרויקטים בהתאם לרמת הגישה שיש לכם בחשבון לחיוב ב-Cloud.
משתמשים שיש להם גישה לחשבון לחיוב ב-Cloud:
אלה כל הפרויקטים שמקושרים לחשבון לחיוב ב-Cloud שבחרתם, וממנו מתבצע התשלום עליהם. בתפריט Projects בוחרים את הפרויקטים שעליהם תחול התראת התקציב.
כשבוחרים לעקוב באמצעות תקציב אחרי פרויקט ספציפי, חשוב לזכור שיש עלויות מסוימות שלא קשורות לפרויקט – כמו מינויים או עלויות תמיכה. כך הבחירה משפיעה על אופן המעקב אחרי העלויות האלה:
- ברשימת הפרויקטים שלפיהם ניתן לסנן, אי אפשר לבחור באפשרות Charges not specific to a project.
- כשבוחרים באפשרות Select all, העלויות בכל הפרויקטים, כולל הערך Charges not specific to a project, כלולות בתקציב ובחישובי העלויות בתרשים מגמות השינוי בעלויות.
- אם בוחרים רק חלק מהפרויקטים ולא את כולם, האפשרות Charges not specific to a project לא נכללת בתקציב ובחישובי העלויות בתרשים מגמות השינוי בעלויות.
- בדוחות החיוב תוכלו להציג את העלויות שלא קשורות לפרויקטים. אפשר לבחור ולהציג את Charges not specific to a project באמצעות מסנן הפרויקטים בדף הדוחות.
משתמשים שיש להם הרשאות ברמת הפרויקט בלבד:
אם אתם משתמשים בפרויקט ואתם נכנסים לחשבון לחיוב ב-Cloud באמצעות הרשאות לפרויקט בלבד, התקציב יוגבל אוטומטית לפרויקט אחד – אותו פרויקט שבחרתם במסוף Google Cloud לפני שפתחתם את הקטע Billing. אתם לא יכולים לבחור פרויקט אחר.
כדי לבחור פרויקט אחר לתקציב, צריך לצאת מהקטע Billing במסוףGoogle Cloud , לחזור למסך של בחירת הפרויקטים ואז לפתוח שוב את Billing אחרי בחירת הפרויקט החדש.
Services: בשדה Services בוחרים את השירותים שעליהם תחול התראת התקציב. כדי להגדיר את התראת התקציב לכל המוצרים והשירותים בחשבון לחיוב ב-Cloud, בוחרים באפשרות Select all.
- בהיקף Services של התקציב, תוכלו לבחור מתוך רשימה של כל השירותים האפשריים, גם אם עדיין לא התחלתם להשתמש בהם או לצבור בהם עלויות.
- בדף של דוחות החיוב, רשימת השירותים במסנן Services מצומצמת וכוללת את אלו שהשתמשתם בהם.
Labels: (האפשרות הזו זמינה רק בתקציבים ברמת החשבון לחיוב). בשדה Labels בוחרים את התוויות שרוצים להוסיף להתראת התקציב באמצעות השדות Key ו-Value.
- לכל תקציב אפשר להוסיף תווית אחת בלבד.
- אי אפשר לבחור תוויות של משתמשים ללא שימוש.
- אתם יכולים לבחור תוויות שהמשתמשים עצמם יצרו ושאתם הגדרתם והוספתם לשירותיGoogle Cloud . אי אפשר לבחור להיקף התקציב תוויות שמצורפות לפרויקט.
- רוצים לדעת איך יוצרים ומנהלים תוויות של משאבים?
Credits: זיכויים משמשים להפחתת עלויות השימוש ב- Google Cloud. אפשר לבחור כאן את כל סוגי הזיכויים, אבל לא כל הסוגים רלוונטיים לחשבון לחיוב ב-Cloud או לפרויקט שבחרתם.
- כשאתם יוצרים את התקציב בפעם הראשונה, כל סוגי הזיכויים מסומנים כברירת מחדל. כשאתם בוחרים זיכויים, ההוצאות בפועל מחושבות כעלות הכוללת בניכוי הזיכויים האלה. הזיכויים יכולים להיות כתוצאה מהנחות תמורת התחייבות לשימוש, ממבצעים וממענקים לשימוש ב-Google Cloud.
- כשבוחרים זיכויים, אם הזיכויים הנבחרים חורגים מעלויות השימוש, יכול להיות שבהוצאות שמחושבות לתקופת התקציב תופיע יתרה שלילית.
- לצורכי התקציב, אם אתם רוצים לחשב את ההוצאה בפועל ולעקוב אחריה לפני שמוסיפים זיכויים, אל תבחרו בשום זיכוי.
הסבר על סוגי הזיכויים
הנחות הן עלויות קבועות שנחשבות לחלק בלתי נפרד מעלויות השימוש הסופיות. ההנחות מפחיתות את עלויות השימוש ב- Google Cloud . אם הדבר רלוונטי לחשבון לחיוב ב-Cloud שלכם, יש כמה סוגים של זיכויים מהנחות שאפשר לקבל:
- תוכניות ללא תשלום: בשירותים מסוימים אפשר להשתמש בחינם במשאבים עד למגבלות מסוימות. בשירותים האלה מממשים זיכויים כדי להשתמש בתוכנית ללא תשלום.
- הנחות על שימוש קבוע: הנחות אוטומטיות בעקבות הפעלה של משאבים מסוימים ב-Compute Engine במשך חלק נכבד מחודש החיוב.
- הנחות תמורת התחייבות לשימוש (מבוססות-משאבים): ב-Compute Engine, אפשר לרכוש חוזים עם התחייבות לשימוש בתמורה למחירים מוזלים במיוחד למכונות וירטואליות.
- הנחות תמורת התחייבות לשימוש (מבוססות-הוצאות): הנחות שניתנות בתמורה להתחייבות להוציא סכום מינימלי בשירות באזור מסוים.
- הנחות מבוססות הוצאה (חוזיות): הנחות שחלות אחרי שמגיעים לסף ההוצאה שקבוע בחוזה.
- מינויים: מינויים לטווח ארוך לשירותים, שנרכשו בתמורה להנחות.
מבצעים וזיכויים אחרים הם בדרך כלל חד-פעמיים, ומפחיתים את עלויות השימוש ב- Google Cloud .
- המבצעים יכולים להיות תקופת ניסיון בחינם ב- , זיכויים מקמפיינים שיווקיים או מענקים אחרים לשימוש ב-Google Cloud. קרדיטים שיווקיים נחשבים כאמצעי תשלום. כשהאפשרות זמינה, המערכת מחילה את שוברי הפרסום באופן אוטומטי כדי להקטין את החיוב הכולל.
- זיכויים אחרים: זיכויים שלא מתאימים לקטגוריות של ההנחות או של הקרדיטים השיווקיים.
4. קביעת סכום התקציב
מגדירים סכום לתקציב בשדה Amount ולוחצים על Next.
בוחרים סוג תקציב בשדה Budget type:
באפשרות Specified amount תוכלו להגדיר סכום קבוע לתקציב שיושווה להוצאה בפועל.
- אם בוחרים באפשרות Specified amount, צריך להזין את סכום התקציב בשדה Target amount.
- סוג התקציב Specified amount זמין לכל תקופות המעקב (קלנדריות ובהתאמה אישית).
בשדה Last period's spend תוכלו להגדיר סכום דינמי שלפיו יתבצע עדכון לתקציב בכל תקופה קלנדרית, על סמך ההוצאהבתקופה הקלנדרית הקודמת.
- אם בוחרים באפשרות הזו, הערך של Target amount מתעדכן באופן אוטומטי.
- סוג התקציב Last period's spend זמין רק לתקציבים שהוגדרו לתקופה קלנדרית קבועה (תקציב חודשי, רבעוני או שנתי).
בתקציבים חודשיים, אחרי שמגדירים סכום לתקציב בשדה Target amount, מופיע קו שמייצג את הסכום הזה בתרשים של מגמות השינוי בעלויות.
5. הגדרת כללי הסף והפעולות לתקציב
מגדירים פעולות לתקציב בקטע Actions ולוחצים על Finish.
כללי סף לקבלת התראות
כללי הסף מגדירים את האירועים שגורמים לשליחת התראות באימייל לגבי התקציב. כללי הסף לקבלת התראות באימייל משמשים באופן ספציפי רק לשליחת ההתראות באימייל. כללי הסף לא נדרשים לפעולות פרוגרמטיות בתגובה להתראות, אלא אם אתם רוצים שההתראות יכללו נתונים על ערכי הסף שהגדרתם.
אפשר להגדיר ערכי סף לעלויות בפועל שנצברו במהלך תקופת התקציב, או להגדיר עלויות חזויות (עלויות משוערות שמחושבות עד לסוף התקופה הקלנדרית הנוכחית של התקציב).
העלויות בפועל מבוססות על החיובים המשוערים שנצברו במהלך תקופת התקציב. העלויות האלה עשויות להשתנות עד שהחשבונית תושלם. הגורמים שמפורטים כאן משפיעים על ההבדל בין העלויות שבמעקב בתקציב לבין העלות הסופית:
- כדי להתחשב באפשרות של עיכובים בדיווח (כמו דיווח מאוחר על עלויות שימוש וחישוב המיסים), התקציב החודשי ממשיך לעקוב אחרי העלויות בשני הימים הראשונים של החודש העוקב. לדוגמה, בחודש אוגוסט מעקב העלויות בתקציב יהיה עד 2 בספטמבר. אם גובה העלויות יגיע לסף התקציב ב-1 בספטמבר, תקבלו התראה באימייל לגבי התקציב של אוגוסט.
- העלויות בפועל מחושבות אחרי קיזוז הזיכויים. אם יש לכם זיכויים שמפחיתים את העלות הסופית, והעלות הכוללת אחרי קיזוז הזיכויים לא מגיעה לסף התקציב, לא תישלח התראה באימייל.
- אם אתם מחויבים במיסים חודשיים כמו מע"מ, המיסים נכללים בחישוב של הסף. הוספה של המיסים לעלויות השימוש יכולה לגרום לחריגה מהסף ותקבלו התראה באימייל.

תרשים 2: המחשה של ברירת המחדל של כללי הסף בזמן יצירת תקציב. ברירת המחדל של כללי הסף לקבלת התראות מוגדרת מראש. כשיוצרים תקציב בפעם הראשונה, כברירת מחדל, ערכי הסף לקבלת התראות הם 50%, 90% ו-100% מסכום התקציב, והם מחושבים לפי הוצאה מסוג Actual.
תוכלו לשנות את האחוזים או את הסכום, וגם את סוג ההוצאה, ולהוסיף או להסיר כללי סף לקבלת התראות.
שימו לב: אם אתם לא רוצים שיישלחו התראות באימייל לגבי התקציב, תצטרכו להסיר את כללי הסף.
- בשדה Percent of budget, מזינים את האחוז מהתקציב שבו רוצים שתישלח התראה. הערך של Amount ימולא אוטומטית בהתאם להוצאה. אתם גם יכולים להזין ידנית את הערך של Amount, כך שהאחוז בשדה Percent of budget יחושב אוטומטית.
בשדה Trigger on, בוחרים את סוג ההוצאה: Actual (בפועל) או Forecasted (חזויה).
- אם תבחרו בהוצאה בפועל, תישלח התראה כשהעלות המצטברת במהלך תקופת התקציב תחרוג מסכום הסף. לדוגמה, אם תגדירו שתישלח התראה על הוצאה בפועל של 50% מתקציב של 100$, תקבלו התראה כשהעלות תגיע ל-50$ במהלך תקופת התקציב.
- אם תבחרו בהוצאה חזויה, תישלח התראה כשהעלות החזויה (שמחושבת עד לסוף התקופה הקלנדרית הנוכחית של התקציב) תחרוג מסכום הסף. לדוגמה, אם תגדירו שתישלח התראה על עלות חזויה של 110% מתקציב של 100$, תקבלו התראה כשהעלות החזויה עד לסוף התקופה הקלנדרית של התקציב תהיה גבוהה מ-110$.
בתקציבים שמוגדרים לתקופה בהתאמה אישית אי אפשר לקבל התראות על עלויות חזויות.
כדי להוסיף כללי סף לקבלת התראות, בוחרים באפשרות Add threshold לצד הרשימה של כללי הסף הקיימים.
כדי להסיר כלל סף, לוחצים על Delete בשורה שרוצים להסיר.
ניהול ההתראות
אתם יכולים לנהל את ההתראות כדי:
- לשלוט בברירת המחדל של קבלת ההתראות באימייל לגבי התקציב, ולהשתמש ב-Cloud Monitoring כדי להגדיר מי יקבל את ההתראות באימייל.
- לתכנת פעולה פרוגרמטית באמצעות Pub/Sub בתגובה להתראות בקשר לתקציב.
התראות באימייל
אתם יכולים לבחור בהגדרות מי יקבל את ההתראות באימייל לגבי התקציב. האפשרויות הן הגדרה בהתאם לתפקיד או שימוש ב-Cloud Monitoring כדי לציין כתובות אימייל ספציפיות שאליהן יישלחו ההתראות.
כשאתם מגדירים כללי סף להתראות, אתם צריכים גם לבחור לפחות אחת מהאפשרויות לקבלת ההתראות באימייל. אם אתם לא רוצים לקבל התראות באימייל לגבי תקציב, אלא רק לבצע פעולות פרוגרמטיות בתגובה להתראות, תוכלו להסיר את כל כללי הסף להתראות שמוגדרים בתקציב. אם תסירו את כללי הסף, הגדרות האימייל יושבתו וההגדרות הקודמות ישתנו.
קבלת התראות באימייל בהתאם לתפקיד
האפשרויות שזמינות להגדרת התראות באימייל בהתאם לתפקיד משתנות לפי היקף הפרויקט שהוגדר לתקציב. דוגמאות לאפשרויות בהתאם לתפקיד:
Email alerts to billing admins and users (ברירת המחדל): בחירה באפשרות הזאת תגרום לשליחה של התראות באימייל לאדמינים ולמשתמשים בחשבון היעד לחיוב ב-Cloud (כלומר, לכל משתמש עם תפקיד לענייני חיוב:
roles/billing.adminאוroles/billing.user).כדי לבטל את שליחת ההתראות באימייל בהתאם לתפקיד בחשבון לחיוב ב-Cloud, צריך לבטל את הסימון של התיבה Email alerts to billing admins and users.
Email alerts to project owners: האפשרות הזאת זמינה רק כשהתקציב מוגדר לפרויקט יחיד. בחירה באפשרות הזאת תגרום לשליחה של התראות באימייל לכל משתמש שהוקצה לו התפקיד "בעלי הפרויקט" בפרויקט שהתקציב מוגדר בו.
הערוצים של Cloud Monitoring להתראות באימייל
בנוסף לשליחת ההתראות באימייל לאדמינים ולמשתמשים בחשבון היעד לחיוב ב-Cloud, אפשר גם להשתמש ב-Cloud Monitoring כדי לבחור כתובות אימייל ספציפיות שאליהן יישלחו ההתראות.
- כדי להשתמש ב-Cloud Monitoring, מסמנים את האפשרות Link Monitoring email notification channels to this budget.
כאן תוכלו לקרוא מידע נוסף על ניהול ההתראות באימייל ב-Monitoring.
פעולות פרוגרמטיות בתגובה להתראות
אפשר להשתמש בהתראות לגבי לתקציב כדי להפעיל פעולה פרוגרמטית. למשל, תוכלו להעביר את הודעות לגבי התקציב לאמצעי תקשורת אחרים (כמו Slack), ולהפוך את משימות בקרת העלויות לאוטומטיות (לדוגמה, באמצעות השבתה של החיוב בפרויקט אם הוא חורג מסכום התקציב). כדי לקבל באופן פרוגרמטי עדכוני הוצאות בתקציב, תצטרכו להשתמש בהתראות של Pub/Sub.
- כדי לנהל את ההתראות באופן פרוגרמטי, תצטרכו לחבר נושא Pub/Sub לאותו תקציב.
כדי שאובייקט Pub/Sub JSON יכיל נתונים בשביל
alertThresholdExceededוגםforecastThresholdExceeded, צריך לפחות כלל סף אחד לקבלת התראות. אם הגדרתם כללי סף, אתם צריכים גם להפעיל לפחות אחת מהאפשרויות לקבלת התראות באימייל.כאן תוכלו לקרוא מידע נוסף על ניהול פעולות פרוגרמטיות בתגובה להתראות באמצעות Pub/Sub.
6. לחיצה על סיום ושמירת התקציב החדש
כשמסיימים להגדיר את התקציב, לוחצים על Finish.
אחרי יצירת התקציב, יכול להיות שיעברו כמה שעות עד שתקבלו את האימייל הראשון או ההודעה הראשונה מ-Pub/Sub. בנוסף, חשוב לזכור שעלויות השימוש שלכם במשאבים ב- Google Cloud לא מדוּוחות מיידית בחשבון לחיוב ב-Cloud. כדי להביא בחשבון את העיכוב, מומלץ להגדיר תקציב שנמוך מסכום הכסף שזמין לכם.
אחרי שמגדירים את כללי הסף לתקציב כשמגיעים לערכי הסף נשלחת התראה באימייל לגבי התקציב, לנמענים שצוינו בהגדרות של ניהול ההתראות באימייל. דוגמאות לנמענים באימייל:
- אם בוחרים באפשרויות של שליחת התראות באימייל בהתאם לתפקיד, ההתראות באימייל לגבי התקציב יישלחו לאדמינים ולמשתמשים בחשבון היעד לחיוב ב-Cloud. בתקציבים של פרויקט יחיד, אפשר לשלוח את ההתראות באימייל גם לבעלי הפרויקט.
- אם ציינתם מי יקבל התראות באימייל באמצעות הערוצים של Monitoring, כלל הסף יגרום לשליחת התראות לגבי התקציב לערוצי ההתראות באימייל מ-Cloud Monitoring שקשורים לתקציב.
אם הגדרתם פעולות פרוגרמטיות בתגובה להתראות, יישלחו מספר פעמים ביום לנושא Pub/Sub המקושר, התראות שכוללות את הסטטוס הנוכחי של התקציב. מדובר בקצב שליחה שונה לעומת ההתראות הרגילות לגבי תקציב שנשלחות באימייל רק כשמגיעים לערכי הסף.
בדיקת מכסת התקציב שלכם
לכל אחד מהחשבונות לחיוב ב-Cloud יכולים להיות משויכים עד 50,000 תקציבים.
אם החשבון לחיוב ב-Cloud מקושר לארגון, תוכלו להיכנס לדף Quotas כדי לצפות במספר התקציבים שנוצרו לחשבון. כדי לצפות במידע הזה בדף Quotas צריכות להיות לכם הרשאות ניהול הזהויות והרשאות הגישה (IAM) האלה:
resourcemanager.projects.getresourcemanager.folders.getresourcemanager.organizations.getmonitoring.timeSeries.listserviceusage.services.listserviceusage.quotas.get
כברירת מחדל, התפקיד Quota Administrator כולל את ההרשאות האלה.
כדי לבדוק את מכסת התקציב שלכם:
נכנסים לדף Quotas.
בחלק העליון של הדף, לוחצים על רשימת הפרויקטים לבחירה ובוחרים ארגון.
בתיבה Filter של המכסות מחפשים את האפשרות Budget limit per billing account.
צפייה ברשימת התקציבים
אחרי שיצרתם תקציבים, אתם יכולים לראות את רשימת התקציבים בחשבון לחיוב ב-Cloud. כל תקציב ברשימה כולל סקירה כללית על הגדרות התקציב וסרגל התקדמות של סכום ההוצאה לעומת התקציב – כלי שמאפשר לראות בעין כמה כסף הוצאתם ב- Google Cloud ביחס לסכום היעד בתקציב. אתם יכולים ללחוץ על סרגל ההתקדמות של התקציב כדי לפתוח את דף הדוחות עם דוח עלויות בהתאם להגדרות התקציב.
ההרשאות שנדרשות להצגה של רשימת התקציבים
כדי להציג תקציבים שהוגדרו לעקוב אחרי העלויות בחשבון לחיוב ב-Cloud (שיכולות לכלול עלויות שנצברו בכל הפרויקטים שמקושרים לחשבון לחיוב), אתם צריכים הרשאות באותו חשבון לחיוב ב-Cloud.
אם יש לכם גישה מוגבלת לחשבון לחיוב ב-Cloud או שאין לכם גישה בכלל, אתם עדיין יכולים ליצור רשימה של תקציבים לפרויקטים שבבעלותכם.
גישה ברמת החשבון לחיוב
כדי לראות את רשימת התקציבים בחשבון לחיוב ב-Cloud, צריך שיהיה לכם תפקיד בחשבון שכולל את ההרשאות האלה:
כדי לקבל את ההרשאות האלה באמצעות תפקיד מוגדר מראש, צריך לבקש מהאדמין להשתמש ב-IAM של החיוב ב-Cloud ולתת לכם את התפקיד הבא בחשבון לחיוב ב-Cloud:
- אדמין של חשבון לחיוב
- ניהול עלויות בחשבון לחיוב
- צפייה בחשבון לחיוב
גישה ברמת הפרויקט להצגת התקציבים
אם יש לכם גישה מוגבלת לחשבון לחיוב ב-Cloud או שאין לכם גישה בכלל, אתם עדיין יכולים להציג רשימה של התקציבים בהיקף של הפרויקטים שבבעלותכם בלבד, פרויקט אחד בכל פעם.
כדי להציג את רשימת התקציבים בפרויקט, צריך תפקיד בפרויקט שכולל את ההרשאות האלה:
resourcemanager.projects.get-
billing.resourceCosts.get(אופציונלי)* billing.resourcebudgets.read
כדי לקבל את ההרשאות האלה באמצעות תפקיד מוגדר מראש, אתם צריכים לבקש מהאדמין להקצות לכם בפרויקט אחד מתפקידי ה-IAM האלה:
כדי לראות את רשימת התקציבים בחשבון לחיוב ב-Cloud:
בהתאם לרמת הגישה שלכם לחשבונות לחיוב ב-Cloud, נכנסים לדף Budgets & alerts בקטע Billing במסוף Google Cloud :
משתמשים עם הרשאות לחשבון לחיוב ב-Cloud משתמשים עם הרשאות ברמת הפרויקט בלבד אם יש לכם הרשאות לחשבון לחיוב ב-Cloud, אתם יכולים לבחור חשבון מתוך רשימה של חשבונות לחיוב שיש לכם גישה אליהם.
נכנסים לדף Budgets & alerts במסוף Google Cloud .
לפתיחת הדף Budgets & alerts- בהודעה שמופיעה, בוחרים את החשבון לחיוב ב-Cloud שלגביו רוצים לראות את רשימת התקציבים.
ייפתח הדף Budgets & alerts של החשבון לחיוב שבחרתם.
אם יש לכם הרשאות לפרויקט בלבד, אבל לא הרשאות בחשבון לחיוב ב-Cloud של הפרויקט, אתם צריכים לבחור את הפרויקט ורק אז לעבור לקטע Billing.
נכנסים למרכז הבקרה במסוף Google Cloud ובוחרים פרויקט.
פותחים את מסוף Google Cloud .- בוחרים את הפרויקט שרוצים להציג את רשימת התקציבים שלו.
- פותחים את הקטע Billing: פותחים את תפריט הניווט במסוף Google Cloud ולוחצים על Billing.
אם מופיעה בקשה לבחור חשבון לחיוב, לוחצים על Go to linked billing account כדי לפתוח את החשבון לחיוב שמקושר לפרויקט שנבחר.
ייפתח הדף Billing Overview של החשבון לחיוב שבחרתם.
- בקטע Cost management בתפריט הניווט Billing, בוחרים באפשרות Budgets & alerts.
בדף Budgets & alerts, התקציבים שתוכלו לראות ברשימה מוגבלים בהתאם לרמת הגישה שלכם לחשבון לחיוב שבחרתם.
- אם יש לכם הרשאות ברמת החשבון לחיוב, תוכלו לראות את כל התקציבים שהוגדרו לחשבון לחיוב ב-Cloud שבחרתם.
- אם יש לכם הרשאות ברמת הפרויקט בלבד, אתם יכולים לראות רשימה של התקציבים שהוגדרו לפרויקט היחיד שבחרתם לפני שנכנסתם לקטע Billing.
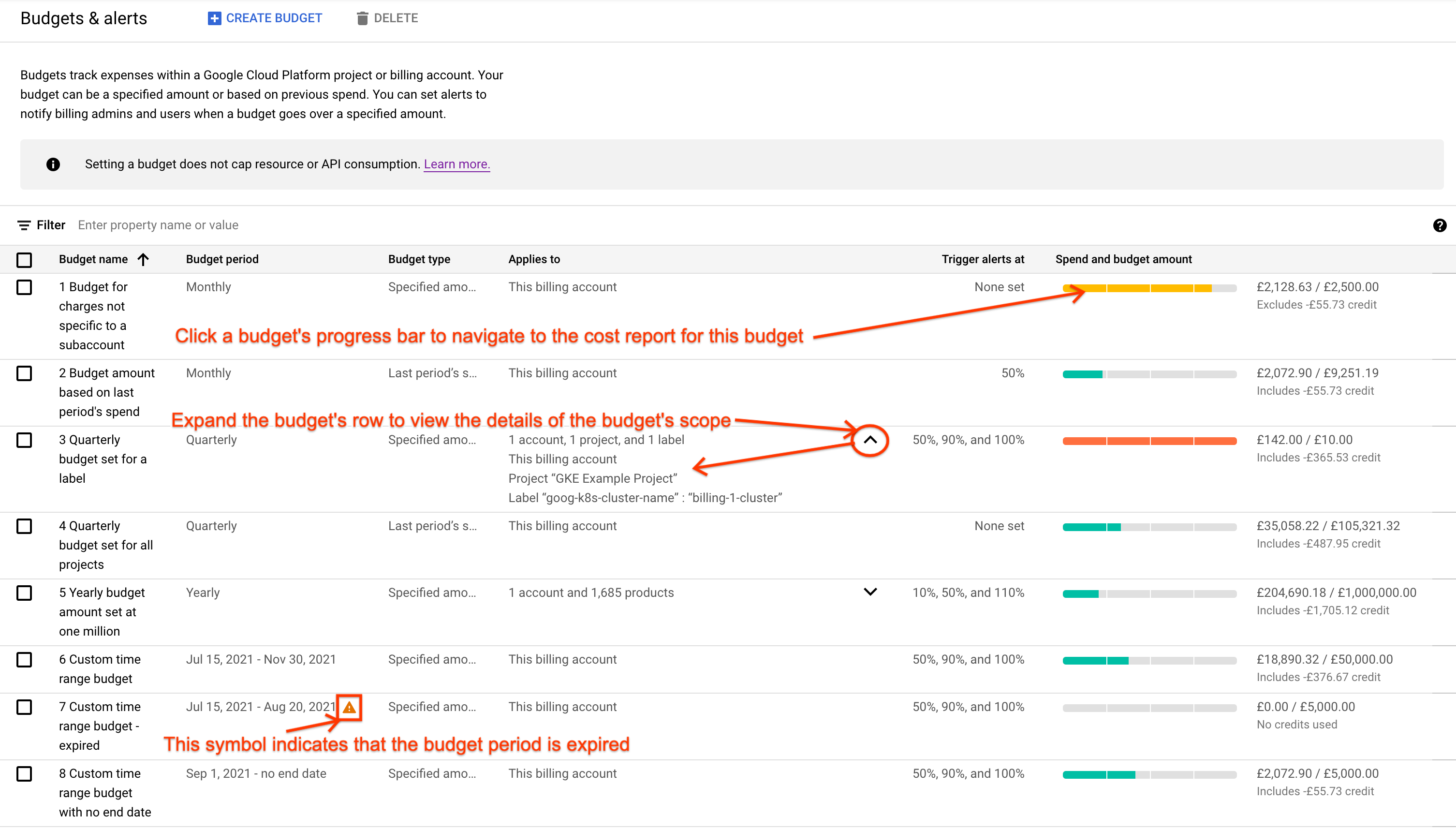
דוגמה לפתיחת הדף Budgets & alerts במסוף Google Cloud . ברשימה מופיעים הפרטים הבאים לגבי כל תקציב:
- Budget name: השם שנתתם לתקציב.
- Budget period: תקופת התקציב שהגדרתם בשדה Time range. אפשר להגדיר את התקציב לתקופה קלנדרית קבועה (חודשית, רבעונית, שנתית) או לפי טווח תאריכים לא קבוע בהתאמה אישית (לדוגמה, 15 באפריל 2021 עד 30 ביוני 2021).
- Budget type: הבסיס שלפיו נקבע סכום התקציב, כלומר האם סכום התקציב הוא קבוע (Specified amount), או מבוסס על ההוצאה הקודמת (Last month's spend).
- Applies to: ההיקף של התקציב. אתם יכולים להגדיר תקציב לכל החשבון לחיוב ב-Cloud או להגביל את ההיקף לחשבונות משנה (למפיצים), לפרויקטים, למוצרים ושירותים, לתוויות ולסוגי זיכויים מסוימים. כדי לראות את פרטי ההיקף של התקציב, לוחצים על החץ ומרחיבים את השורה.
- Triggers alerts at: פירוט של כל האחוזים מסכום התקציב שהוגדר עבורם כלל סף לקבלת התראות.
Spend and budget amount: מדד חזותי שבעזרתו אפשר לעקוב אחרי ההוצאה בפועל בהשוואה לסכום היעד של התקציב. תוכלו ללחוץ על סרגל ההתקדמות כדי לעבור לדף הדוחות ולראות דוח של העלויות הספציפיות שבתקציב. דוח העלויות מופיע בהתאם להגדרות התקציב, כמו שמתואר ברשימה שכאן:
- מסגרת הזמן של הדוח כוללת את העלויות שנצברו במהלך החודש הנוכחי.
- המסננים של הדוח מוגדרים באמצעות היקף התקציב, כך שבדוח מופיעות העלויות הספציפיות שבתקציב.
- סכום היעד של התקציב מופיע בתרשים של דוח העלויות בתור קו אופקי אדום ומקווקו.
- בדוח שבו מופיע קו של סכום התקציב, אפשר לשנות את האפשרויות של group by ואת הגדרות הזיכויים. הקו של סכום התקציב ימשיך להופיע בדוח. עם זאת, אם תשנו את אחד מהמסננים האחרים בדוח, כמו התקופה או היקפי הדוח (למשל פרויקטים, שירותים או מק"טים), הקו של סכום התקציב לא יופיע. כדי לראות שוב את הקו של סכום התקציב, צריך לפתוח את הדוח מרשימת התקציבים.
כדי לראות תקציבים של פרויקט יחיד, שזמינים לקריאה בלבד, בשדה Filters מתחילים להקליד Read-only for project users.
שינוי או מחיקה של תקציב
ההרשאות שנדרשות לשינוי ולמחיקה של תקציבים
כדי לנהל תקציבים שהוגדרו לעקוב אחרי העלויות בחשבון לחיוב ב-Cloud (שיכולות לכלול עלויות שנצברו בכל הפרויקטים שמקושרים לחשבון לחיוב), אתם צריכים הרשאות באותו חשבון לחיוב ב-Cloud.
אם יש לכם גישה מוגבלת לחשבון לחיוב ב-Cloud או שאין לכם גישה בכלל, אתם עדיין יכולים לנהל תקציבים רק בפרויקטים שבבעלותכם.
גישה ברמת החשבון לחיוב
כדי לשנות או למחוק תקציבים בחשבון לחיוב ב-Cloud, נדרש תפקיד שכולל את ההרשאות הבאות בחשבון לחיוב ב-Cloud:
-
billing.budgets.getו-billing.budgets.listכדי לראות את כל התקציבים בחשבון לחיוב ב-Cloud. -
billing.budgets.updateכדי לשנות תקציבים קיימים. -
billing.budgets.deleteכדי למחוק תקציבים.
כדי לקבל את ההרשאות האלה באמצעות תפקיד מוגדר מראש, צריך לבקש מהאדמין להשתמש ב-IAM של החיוב ב-Cloud ולתת לכם את התפקיד הבא בחשבון לחיוב ב-Cloud:
- אדמין של חשבון לחיוב
- ניהול עלויות בחשבון לחיוב
גישה ברמת הפרויקט לניהול התקציבים
אם יש לכם גישה מוגבלת לחשבון לחיוב ב-Cloud או שאין לכם גישה בכלל, יכול להיות שיש לכם הרשאת גישה שמאפשרת לשנות או למחוק תקציבים בהיקף של הפרויקטים שבבעלותכם בלבד, פרויקט אחד בכל פעם.
אם משתמש בחשבון לחיוב ב-Cloud יצר את התקציב של הפרויקט, והפרויקט סומן לקריאה בלבד, לא תוכלו לשנות את התקציב.
כדי שתוכלו לנהל תקציבים בפרויקט, צריך להיות לכם תפקיד שכולל את ההרשאות הבאות באותו פרויקט:
resourcemanager.projects.get-
billing.resourceCosts.get(אופציונלי)* billing.resourcebudgets.readbilling.resourcebudgets.write
כדי לקבל את ההרשאות האלה באמצעות תפקיד מוגדר מראש, אתם צריכים לבקש מהאדמין להקצות לכם בפרויקט אחד מתפקידי ה-IAM האלה:
כדי לשנות או למחוק תקציבים:
בהתאם לרמת הגישה שלכם לחשבונות לחיוב ב-Cloud, נכנסים לדף Budgets & alerts בקטע Billing במסוף Google Cloud :
משתמשים עם הרשאות לחשבון לחיוב ב-Cloud משתמשים עם הרשאות ברמת הפרויקט בלבד אם יש לכם הרשאות לחשבון לחיוב ב-Cloud, אתם יכולים לבחור חשבון מתוך רשימה של חשבונות לחיוב שיש לכם גישה אליהם.
נכנסים לדף Budgets & alerts במסוף Google Cloud .
לפתיחת הדף Budgets & alerts- בהודעה שמופיעה, בוחרים את החשבון לחיוב ב-Cloud שלגביו רוצים לראות את רשימת התקציבים.
ייפתח הדף Budgets & alerts של החשבון לחיוב שבחרתם.
אם יש לכם הרשאות לפרויקט בלבד, אבל לא הרשאות בחשבון לחיוב ב-Cloud של הפרויקט, אתם צריכים לבחור את הפרויקט ורק אז לעבור לקטע Billing.
נכנסים למרכז הבקרה במסוף Google Cloud ובוחרים פרויקט.
פותחים את מסוף Google Cloud .- בוחרים את הפרויקט שרוצים להציג את רשימת התקציבים שלו.
- פותחים את הקטע Billing: פותחים את תפריט הניווט במסוף Google Cloud ולוחצים על Billing.
אם מופיעה בקשה לבחור חשבון לחיוב, לוחצים על Go to linked billing account כדי לפתוח את החשבון לחיוב שמקושר לפרויקט שבחרתם.
ייפתח הדף Billing Overview של החשבון לחיוב שבחרתם.
- בקטע Cost management בתפריט הניווט Billing, בוחרים באפשרות Budgets & alerts.
בדף Budgets & alerts, התקציבים שתוכלו לראות ברשימה מוגבלים בהתאם לרמת הגישה שלכם לחשבון לחיוב שבחרתם.
- אם יש לכם הרשאות ברמת החשבון לחיוב, תוכלו לראות את כל התקציבים שהוגדרו לחשבון לחיוב ב-Cloud שבחרתם.
- אם יש לכם הרשאות ברמת הפרויקט בלבד, אתם יכולים לראות רשימה של התקציבים שהוגדרו לפרויקט היחיד שבחרתם לפני שנכנסתם לקטע Billing.
כדי לשנות תקציב:
- לוחצים על שם התקציב כדי לפתוח אותו לעריכה, ואז משנים את ההגדרות ואת כללי הסף לקבלת התראות לפי הצורך.
כשמסיימים לבצע את השינויים, לוחצים על Save.
כאן תוכלו לקרוא מידע נוסף על הגדרות התקציב:
כדי למחוק את התקציב:
- מסמנים את התיבה ליד שם התקציב שרוצים למחוק ולוחצים על Delete.
- מאשרים את המחיקה בהודעה שמופיעה.
איך יוצרים ומנהלים תקציבים באמצעות ממשק API
באמצעות Cloud Billing Budget API תוכלו להציג, ליצור ולנהל באופן פרוגרמטי תקציבים בקנה מידה רחב. זהו כלי שימושי במיוחד כשיוצרים כמות גדולה של תקציבים בארגון.
נסו בעצמכם
אנחנו ממליצים למשתמשים חדשים ב- Google Cloudליצור חשבון כדי שיוכלו להתנסות במוצרים שלנו ולבחון אותם באמצעות תרחישים ממשיים. לקוחות חדשים מקבלים בחינם גם קרדיט בשווי 300$ להרצה, לבדיקה ולפריסה של עומסי העבודה.
מתחילים לעבוד בלי לשלם